ヘルプ CloudSpend レポート
レポート
CloudSpendのレポート機能では、リージョン、サービス、請求アカウントといったタグごとのレポートが自動作成されます。
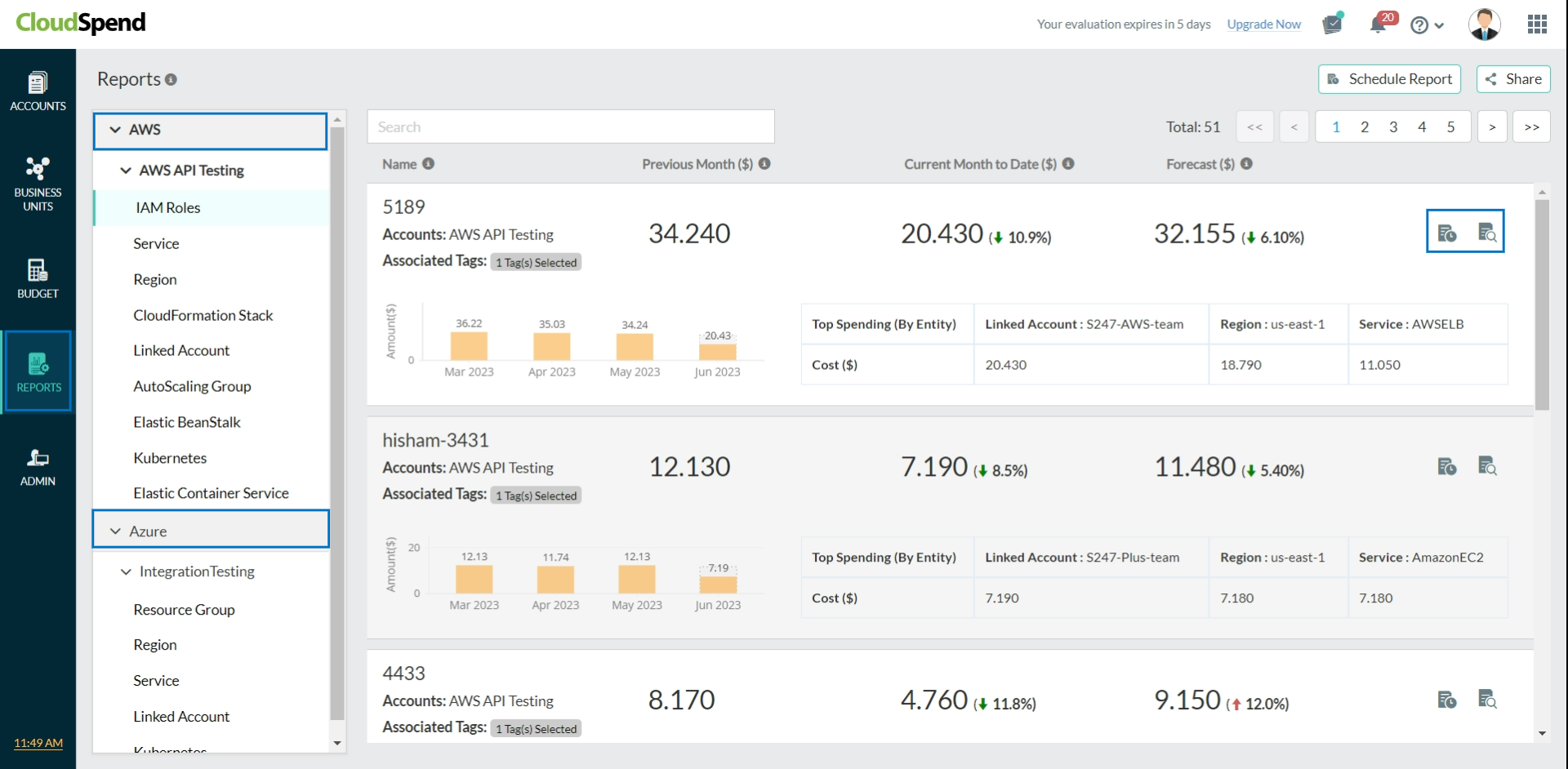
- カスタムコストビューを作成するには、ビジネスユニットを使用します。
- 自動作成レポートは編集と削除を行えません。
- 今月と先月のデータがない場合、自動作成レポートは使用できません。
メリット
CloudSpendレポートのメリットは次のとおりです。
- クラウド請求の解析後、自動でレポートを作成します。
- 組織のクラウド費用、使用量、トレンドを分析します。
- 予算の作成しクラウド請求の管理を行うことで、予算を超過した場合にアラートを行います。
- レポート受信をスケジュールし、クラウド費用の分析を定期的に行います。[管理]→[スケジュールレポート]のレポートダッシュボード、レポート費用分析、レポートリソース探索項目で表示します。
- 過去の費用からクラウド請求を見積もります。
タグレポート
リージョン、サービス、リンクアカウントはAWSとAzureで共通のタグレポートです。
AWSとAzureに特有のタグレポートは次のとおりです。
次の表のレポート表示名列で、各レポートの名前規則に従います。
- EKSクラスターといったAWSサービスの自動生成レポートの場合、レポート表示名は
の規則に従うか、タグ値をレポート名に使用します。 - CloudFrontの場合、データ転送に基づいてレポートが生成されます。そのため、レポート表示名の規則はAWSリージョンに存在するデータ転送リージョンのタグ値に従って、デフォルトでCloudFrontサービス名が記載されます。
- エッジロケーションからのCloudFrontデータ転送のタグではmオブジェクトのリクエストに対してCloudFrontが応答した際に発生する変更が指定されます。そのためレポート表示名は次のようになります。
レポート表示名例:USE2 (OUT), EUW2 (OUT) - エッジロケーションへのCloudFrontデータ転送の場合、データ送信により発生した変更が記載されます。そのため、レポート表示名は<region> (IN)のようになります。
レポート表示名例:USE2 (IN), EUW2 (IN) - Azureタグレポートの場合、Azure Kubernetes Service (AKS)クラスターのレポートが生成されると、レポート名には、<Cluster- Name>が記載されます。
AWS特有のタグレポート
| レポートカテゴリー | レポート表示名 | 説明 | タグキー | タグ値 |
| Kubernetes | <Cluster-Name> | EKSクラスター名 | eks:cluster-name | クラスター名 |
| Kubernetes | <Node-Group-Name> | EKSノードグループ名 | eks:nodegroup-name | ノードグループ名 |
| Elastic Container Service | Fargateタスク | Tasks using the Fargate起動タイプに使用されているタスクと、各タスクに関連付いているコスト | operationType | Fargateタスク |
| Elastic Container Service | EC2タスク | Tasks using the EC2起動タイプ使用されているタスク。各タスクに関連付いているコストは記載されません。 | operationType | ECSTask-EC2 |
| CloudFrontデータ転送r | <region> (OUT) | オブジェクトのリクエストにCloudFrontが応答した際に発生した変更 | usageInfo | <region> (OUT) |
| CloudFrontデータ転送 | <region> (IN) | オリジンやエッジ関数にデータ転送した際に発生したCloudFrontの変更。リクエストはDELETE、OPTIONS、PATCH、POST、PUTリクエストが該当します。 | usageInfo | <region> (IN) |
| Elastic Beanstalk | elasticbeanstalk:env-name | ElasticBeanstalk環境名 | elasticbeanstalk:env-name | <Elastic Beanstalk> |
| AutoScalingグループ | autoscaling:group-Name | オートスケーリンググループ名 | autoscaling:group-Name | AutoScalingグループ |
| IAMロール | createdBy | ロール名 | createdBy | ロール |
| CloudFormationスタック | cloudformation:stack-name | CloudFormationスタック名 | cloudformation:stack-name | CloudFormation Stack |
Azure特有タグレポート
| レポートカテゴリー | レポート表示名 | 説明 | タグキー |
| Azure Kubernetes | <Cluster-Name> | Azure Kubernetesクラスター名 | aks-managed-cluster-name |
| Azure Kubernetes | <Pool-Name> | Azure Kubernetesプール名 | aks-managed-poolName |
| リソースグループ | <resource-group-name> | リソースグループ名 | resource-group |
レポートの表示
先月、今月の今日まで、予測の費用のレポートを表示できます。
AWSやAzureのタグがグループ化され、各アカウントの共通のレポートとして表示されます。
さらに、[レポート]ページから、費用分析、リソース探索にアクセスできます。また、ソリューションレポートとスケジュールレポートの予算を作成できます。
レポートの表示方法;
- CloudSpendにログインします。
- 左側から[レポート]を選択すると、自動作成のレポートがデフォルトで表示されます。
- [クラウドアカウント]を選択します。
- [タグ]を選択し、レポートを表示します。
タグとレポートタイプ(リージョン、サービス、リンクアカウント)を使用して、レポートをフィルターできます。
費用分析ページに移動するには、リソース探索アイコン[![]() ]をクリックしてください。
]をクリックしてください。
費用分析
費用分析で、サービス、アカウント、リージョン、コンポーネント、トレンド、リソース毎のコスト情報を表示します。
レポートページからレポートを選択した場合、費用分析項目で、発生コストの合計、最大費用アカウント、最小費用アカウントが表示されます。
費用分析ページで[スケジュールレポート]をクリックすると、アカウントのレポートをスケジュールできます。
リソース探索
リソース探索で、アカウント、リージョン、サービス、タグといった各カテゴリーで集約したリソースビューを表示します。
リソースレベルの費用を日次、月次、四半期、年次で表示します。PDFやメ―ルでエクスポートすることもできます。カスタム期間を指定し、データを表示できます。
リソース探索ページで[スケジュールレポート]をクリックすると、アカウントのレポートをスケジュールできます。
スケジュールレポート
スケジュールレポートで、全レポートの概要を通知するようにスケジュールできます。[レポート]タブから設定できます。
スケジュール方法は次のとおりです。
- [レポート]タブをクリック後、右上の[スケジュールレポート]をクリックします。
- スケジュールレポート - レポートダッシュボードで、表示名を記入します。
- レポートリストからレポートを選択します。
- レポートのフォーマットを選択します。
- 頻度を選択します。
- 通知を行うメールアドレスを入力します。
- [保存]をクリックします。
[管理]タブのスケジュールレポート
[管理]タブのスケジュールレポートでは、スケジュールしたレポートの概要を表示します。
[管理]タブのレポートダッシュボード、レポート費用分析、レポートリソース探索項目で、月次、四半期、年次ベースでレポートをスケジュールできます。
予算
コスト管理を行うために、レポートの予算を作成します。
予算の設定は、月次、四半期、年次、今月の今日まで、今年の今日までの範囲で行い、予算の超過が発生した場合にアラートを行います。
レポートの予算を設定する方法は次のとおりです。
- 左側から[予算]を選択し、右上の[予算の設定]を選択します。
- 予算の表示名を入力します。
- 初めて予算を作成する場合は[予算ポリシーの追加]をクリックします。予算ポリシーは他の予算でも使用できます。
- 予算ポリシーの表示名を入力し、リソースタイプを[レポート]に設定します。
- ドロップダウンから予算を関連付ける[レポート]を選択します。予算ポリシーのコストタイプを次の項目から選択します。
ActualCost、Blended/Actual、Unblended、Amortized、Recurring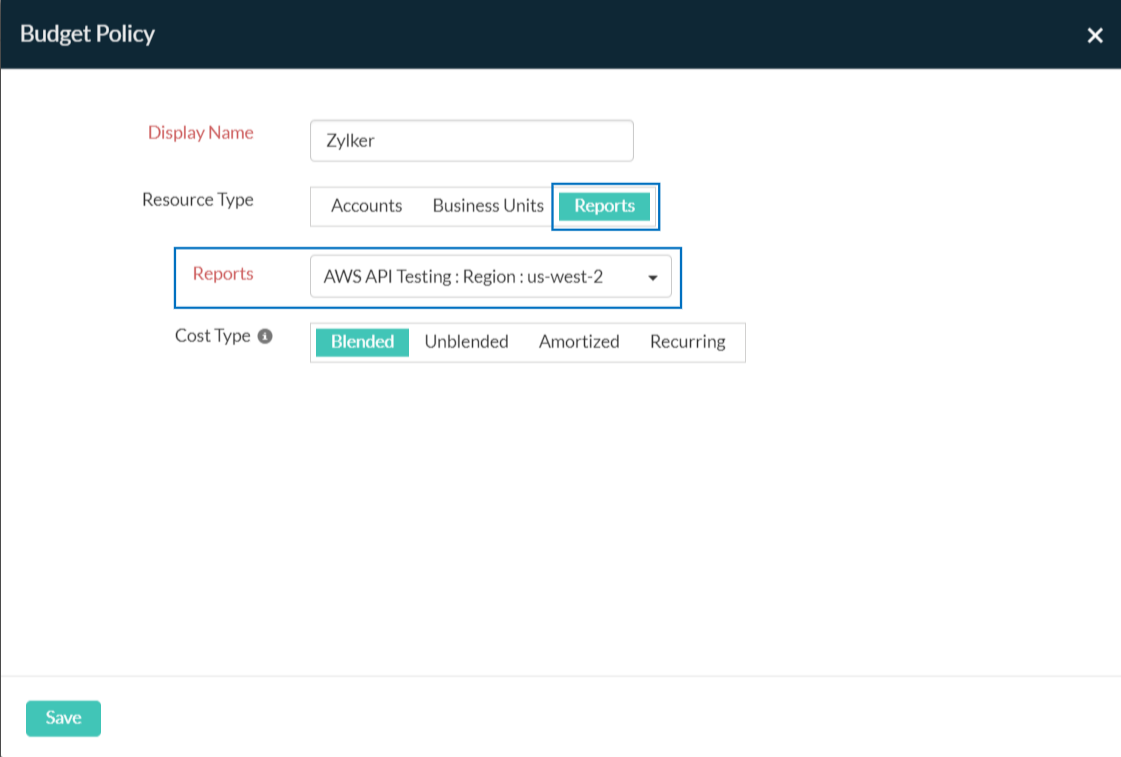
- [保存]をクリックします。
- ドロップダウンから[期間]を選択して、予算の期間を設定します。
- 単位項目から[単位]を選択し、クラウドコストの予算に設定します。[額]と[パーセンテージ]より選択できます。
- 選択した単位を基に、額またはパーセンテージを入力します。
1日に1度この値に対して、実際の費用と比較され、実際の費用が超過している場合はアラートします。 - 通知メディアを選択します。
[ユーザー]を選択している場合、ドロップダウンから有効なメールアドレスを選択します。[Site24x7]を選択した場合は、ユーザーアラートグループを選択します。[IT自動化テンプレート]と[3rdパーティ連携]は任意項目です。 - [保存]をクリックします。
予測
予測で過去のデータを分析し、リソースサイズの見直しに役立てられます。
今後90日の請求を予測するには、過去90日のデータが必要です。今月の為替レートを元に予測が行われます。
先月と今月のデータ比較を基に赤上矢印、緑下矢印が表示されます。
予測値が高い場合は赤上矢印、低い場合は緑下矢印が予測値の横に表示されます。予測値が現在のコストと同じ場合、ダッシュ(-)が表示されます。