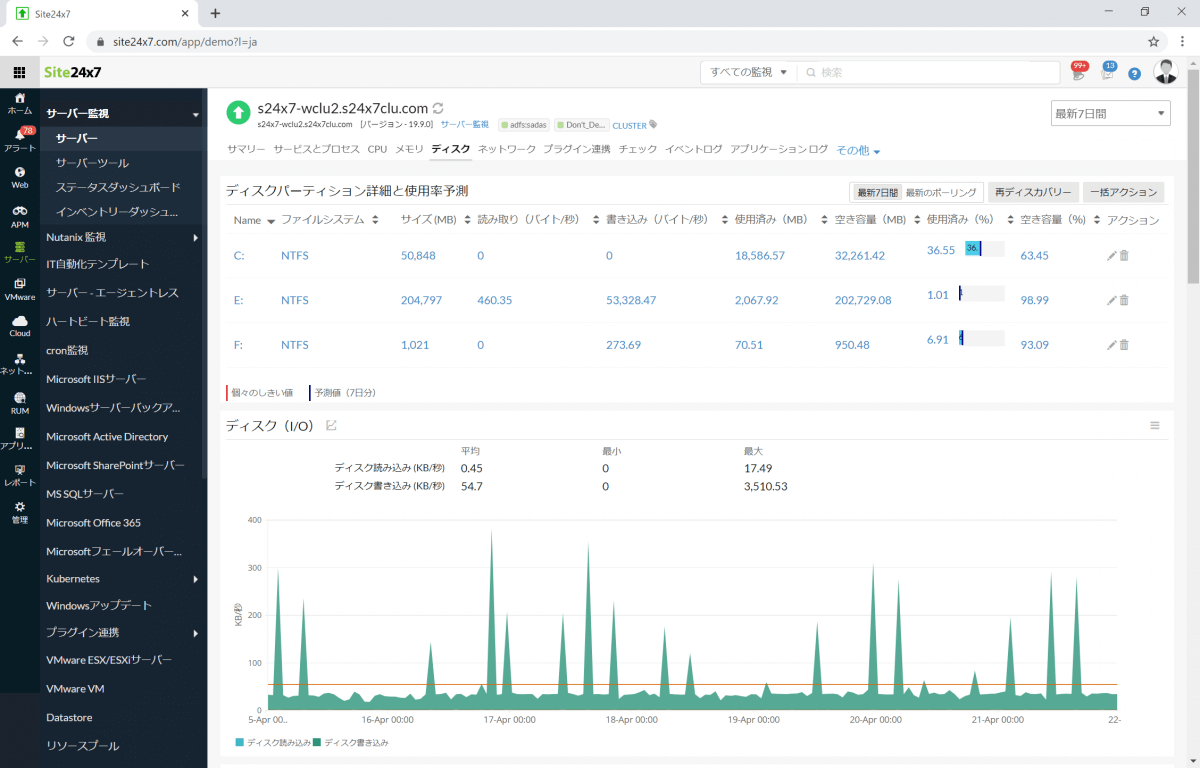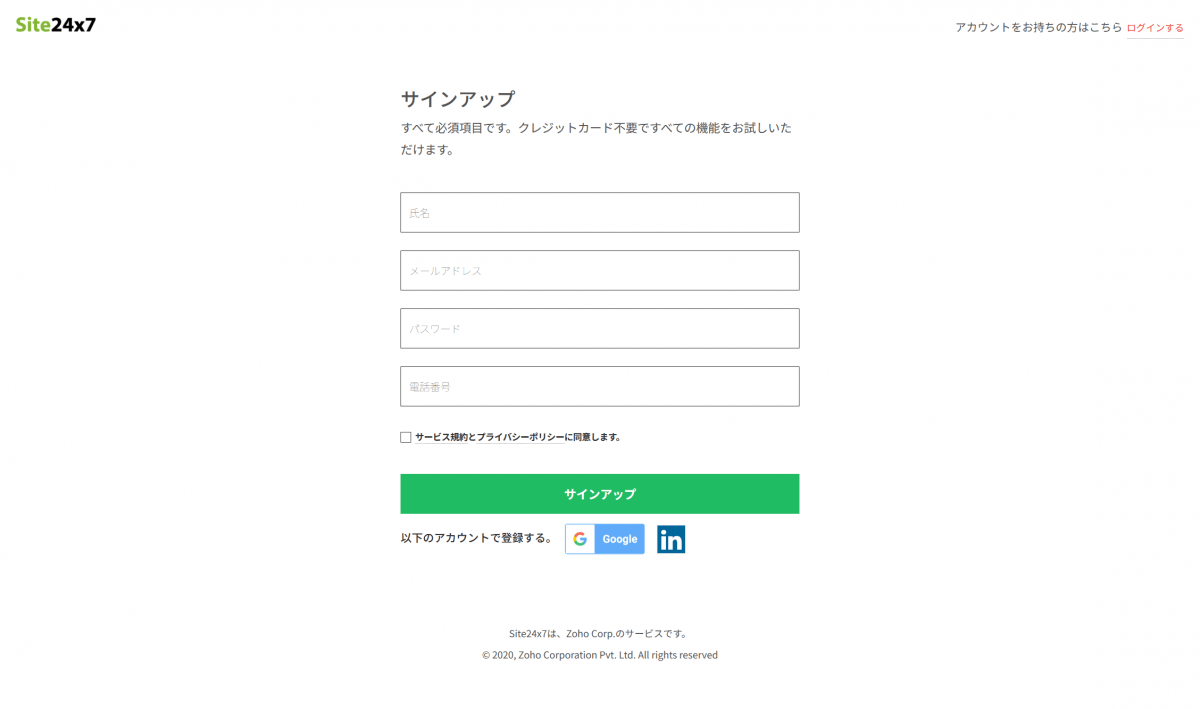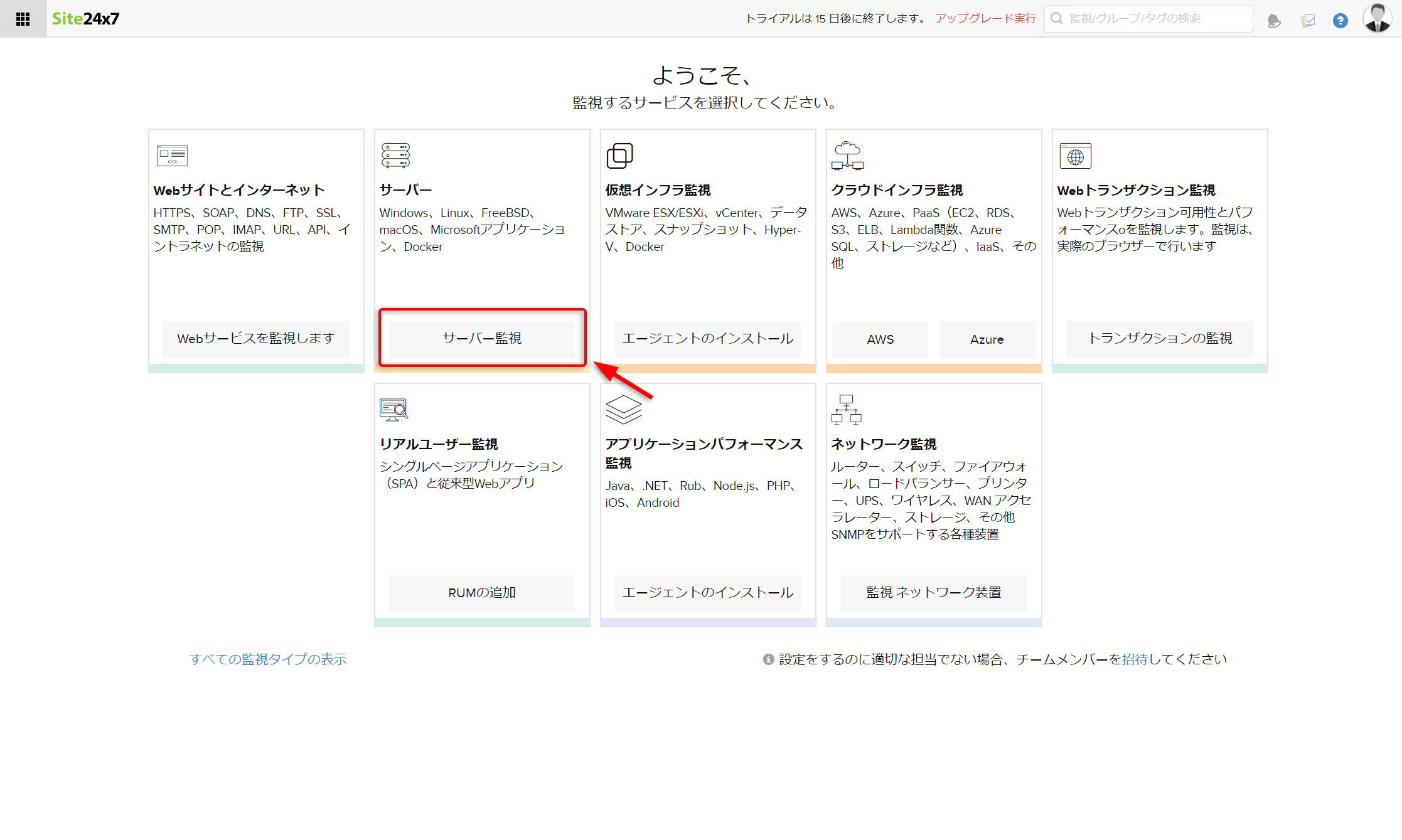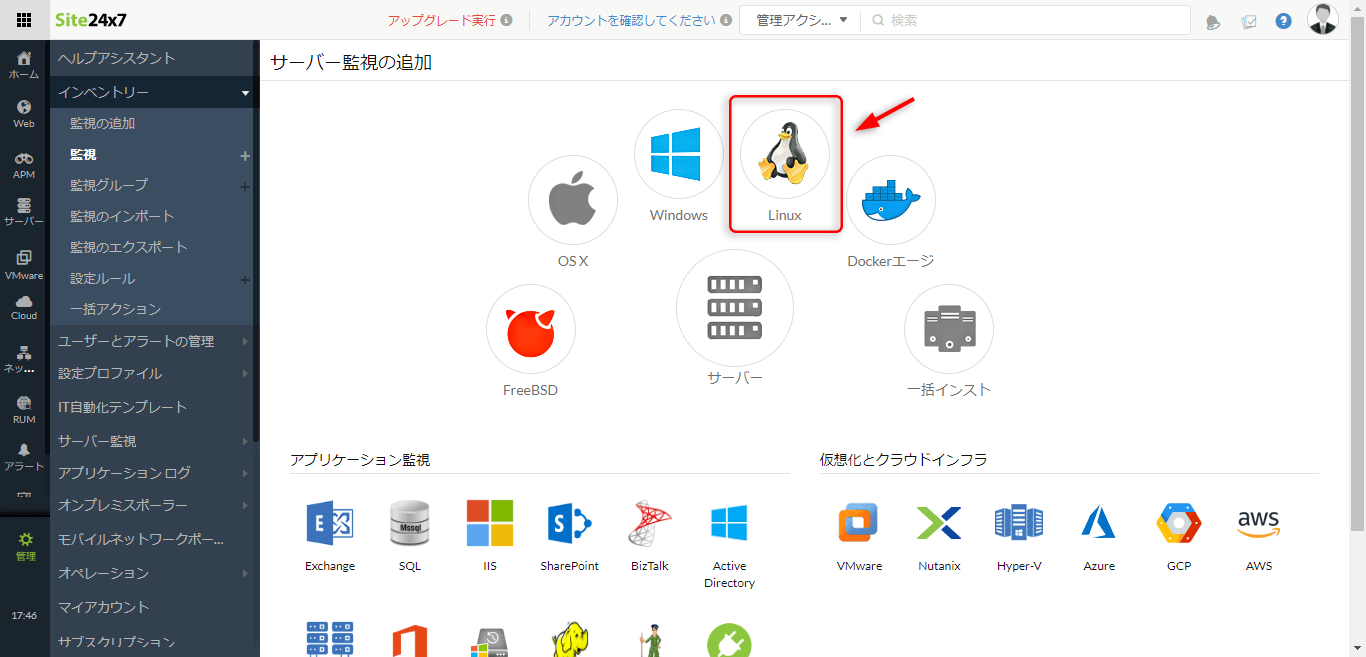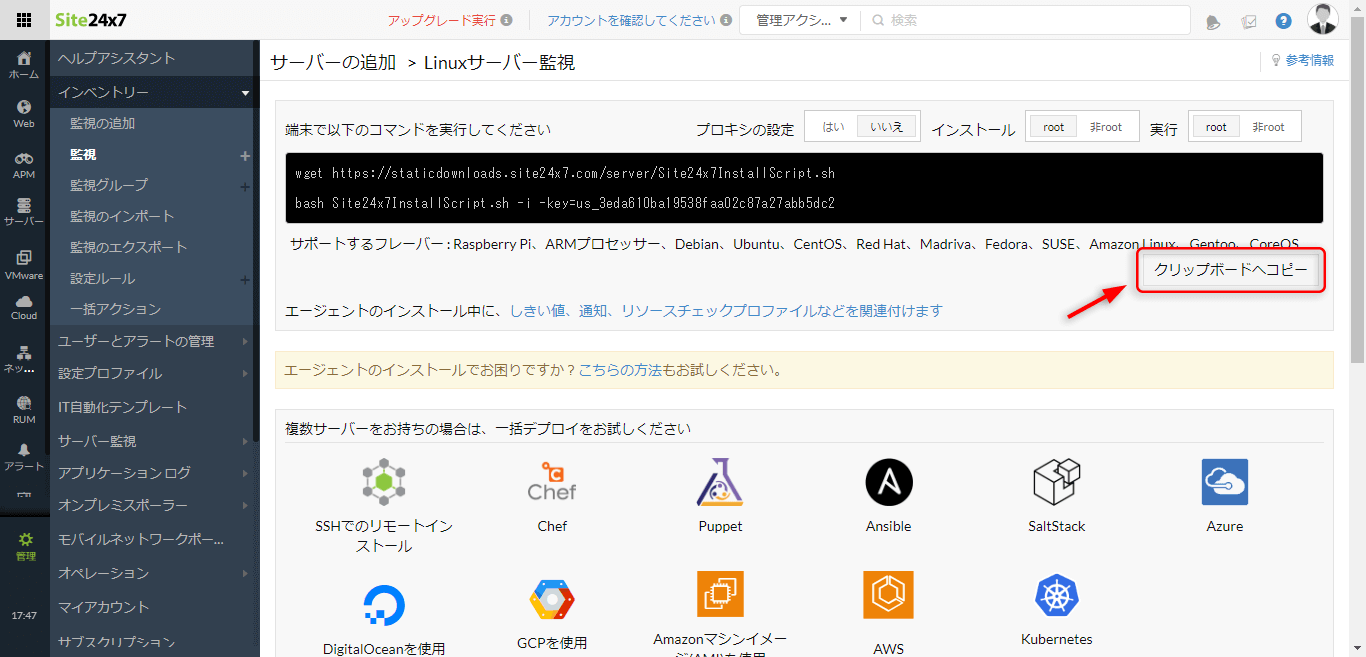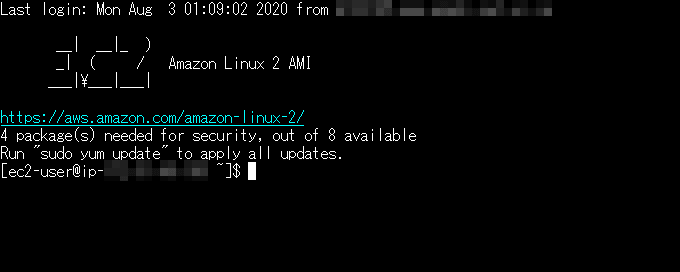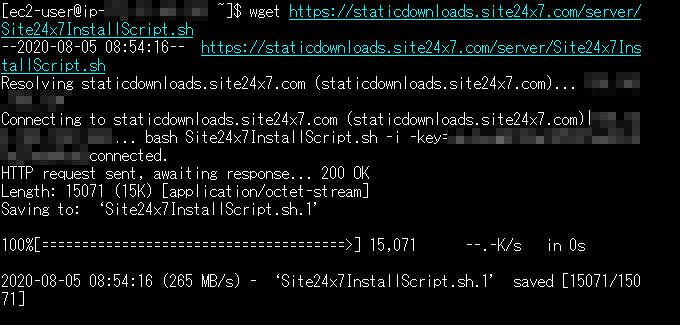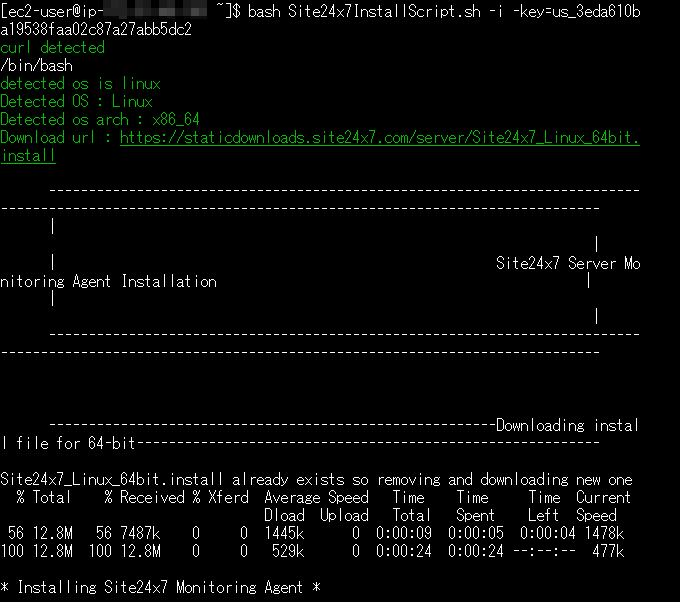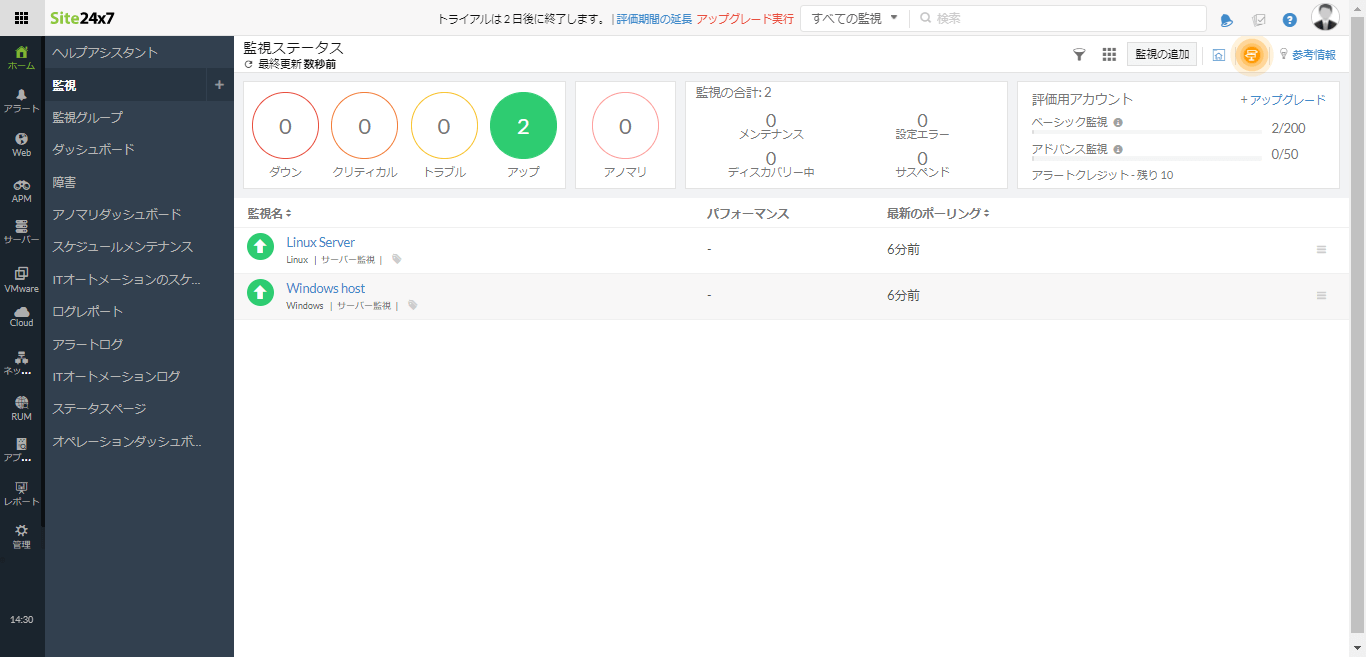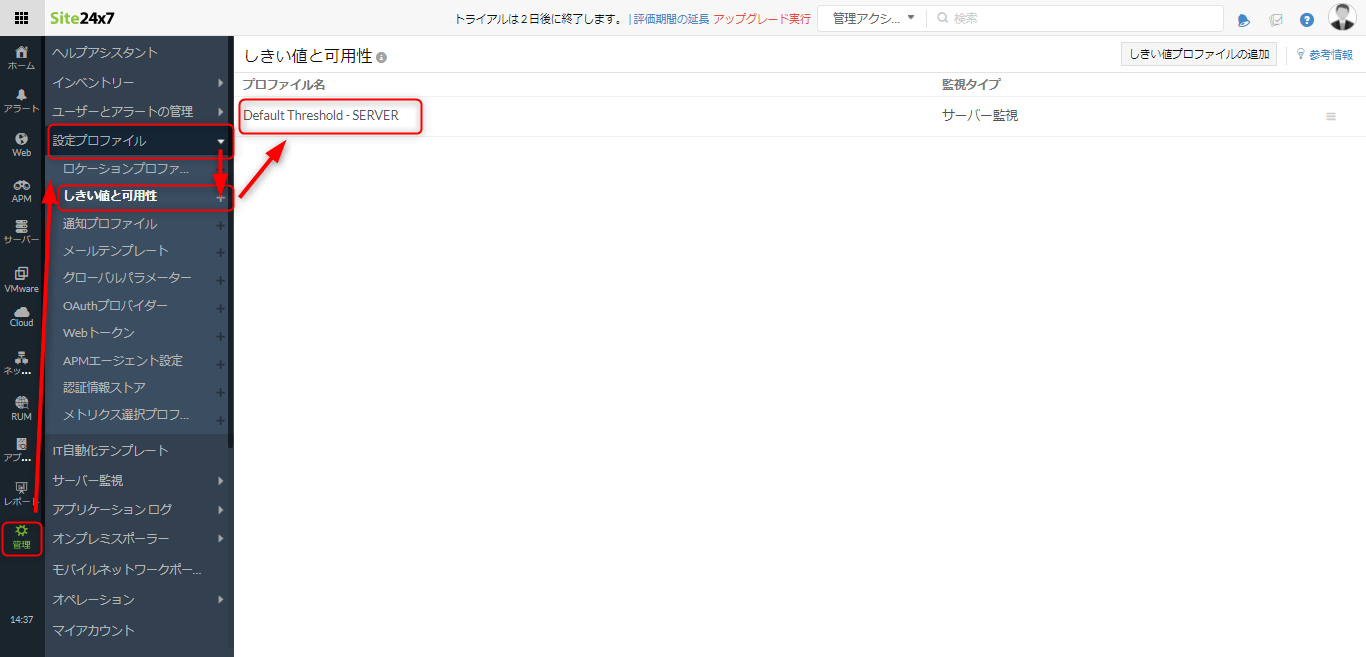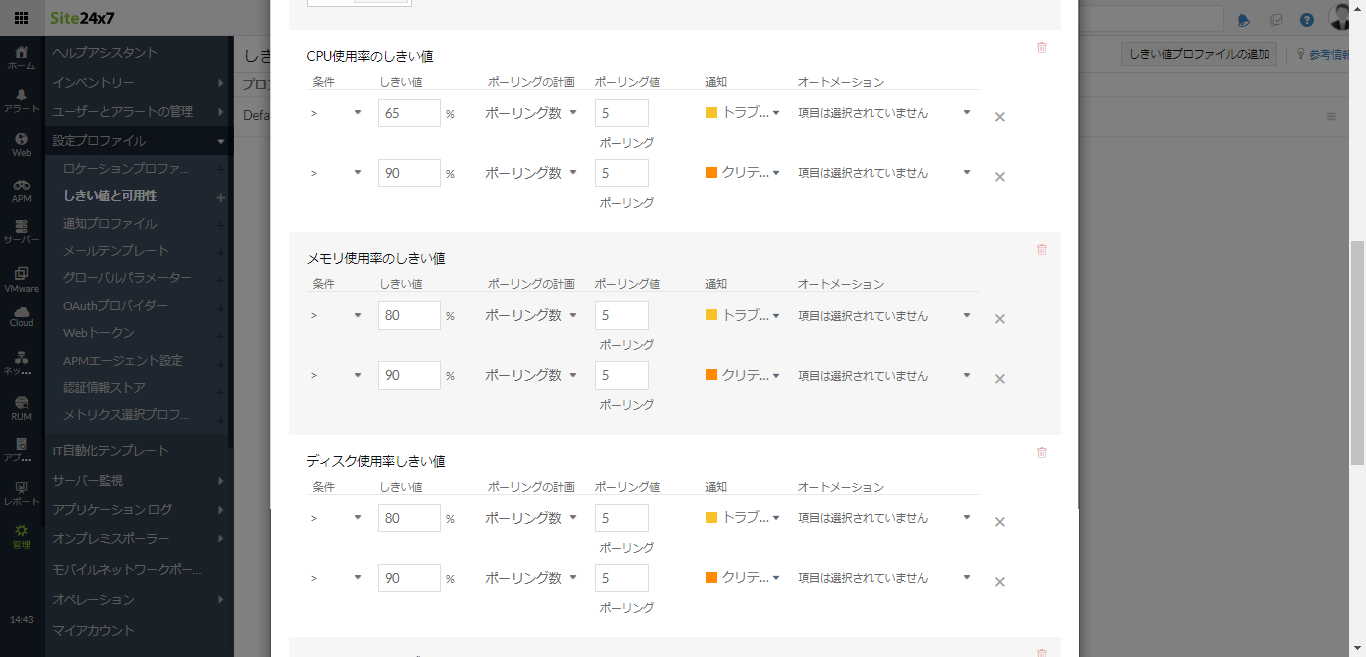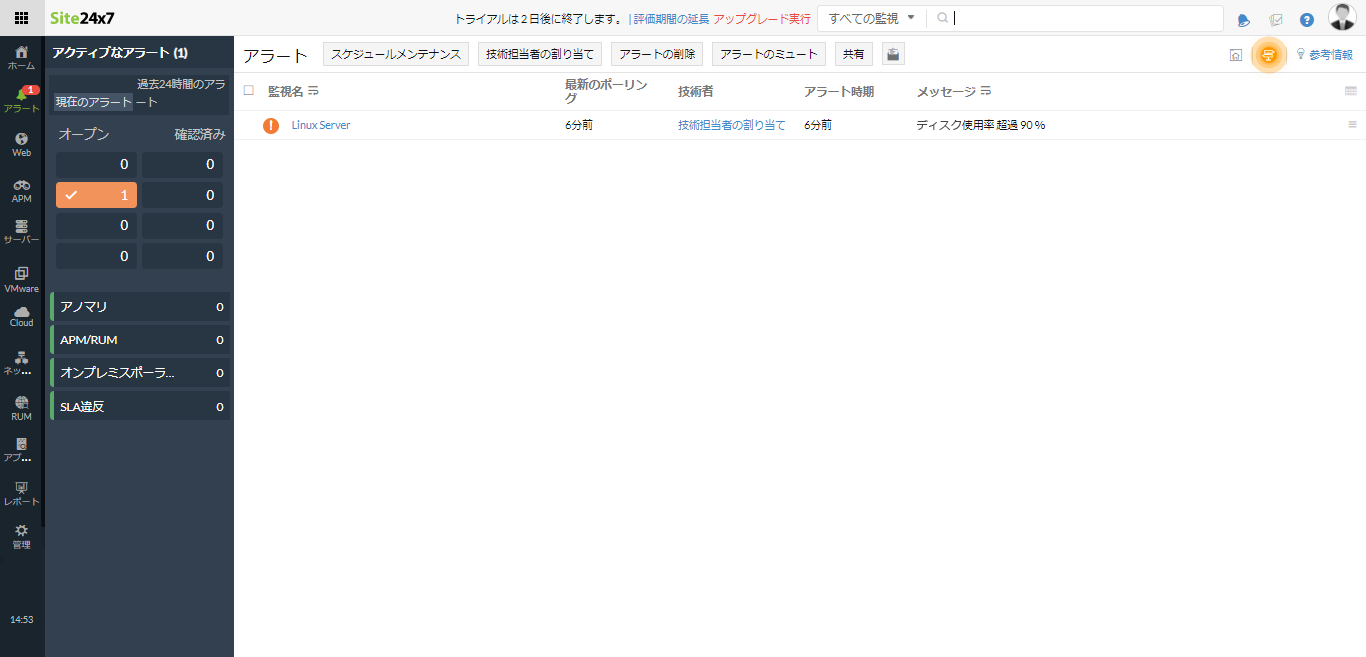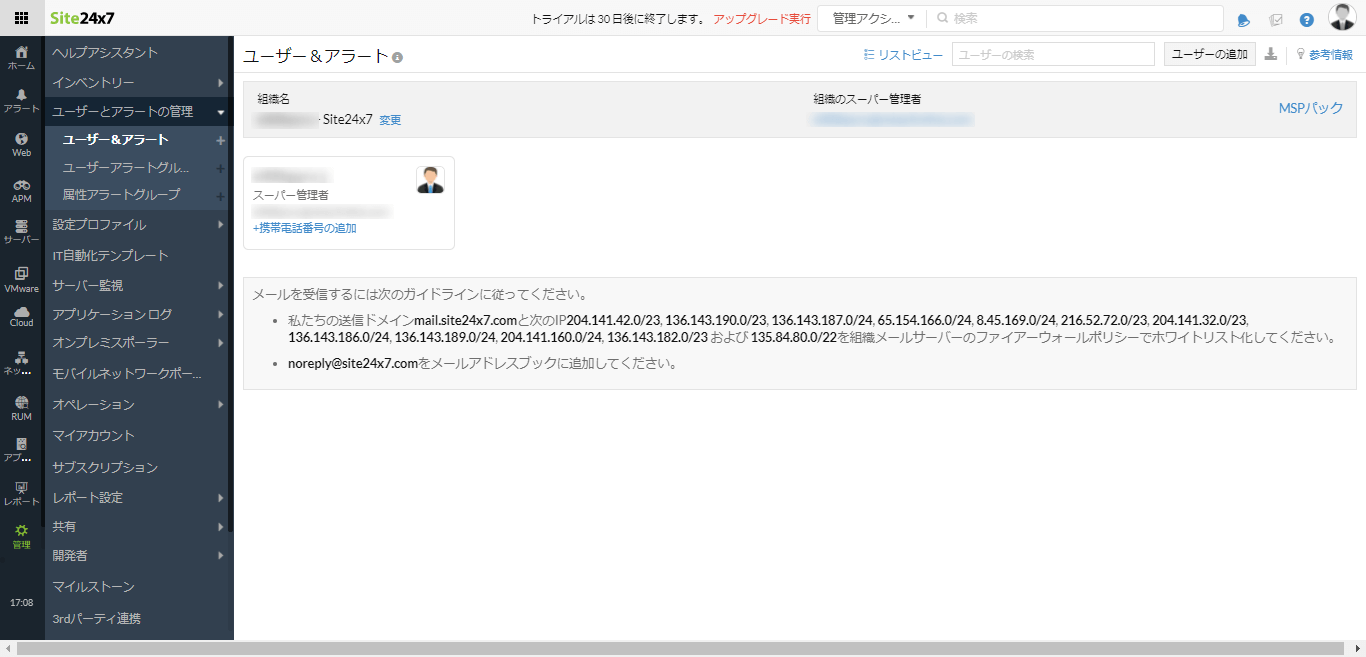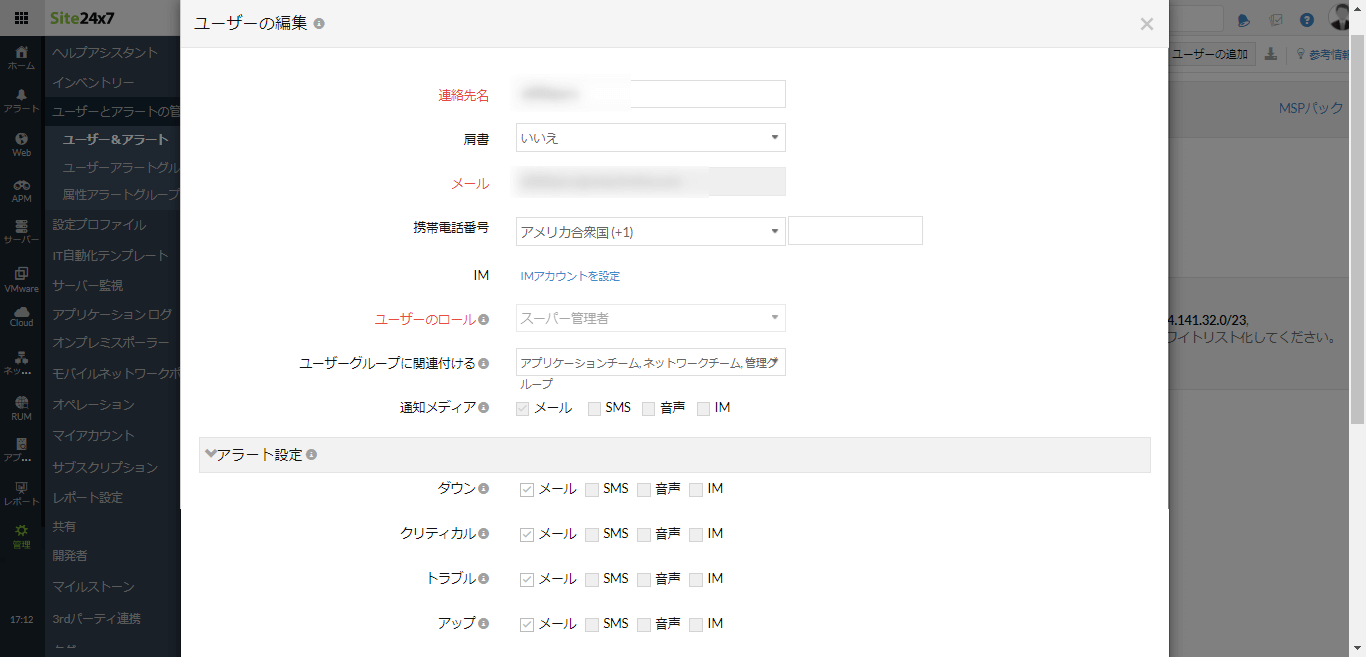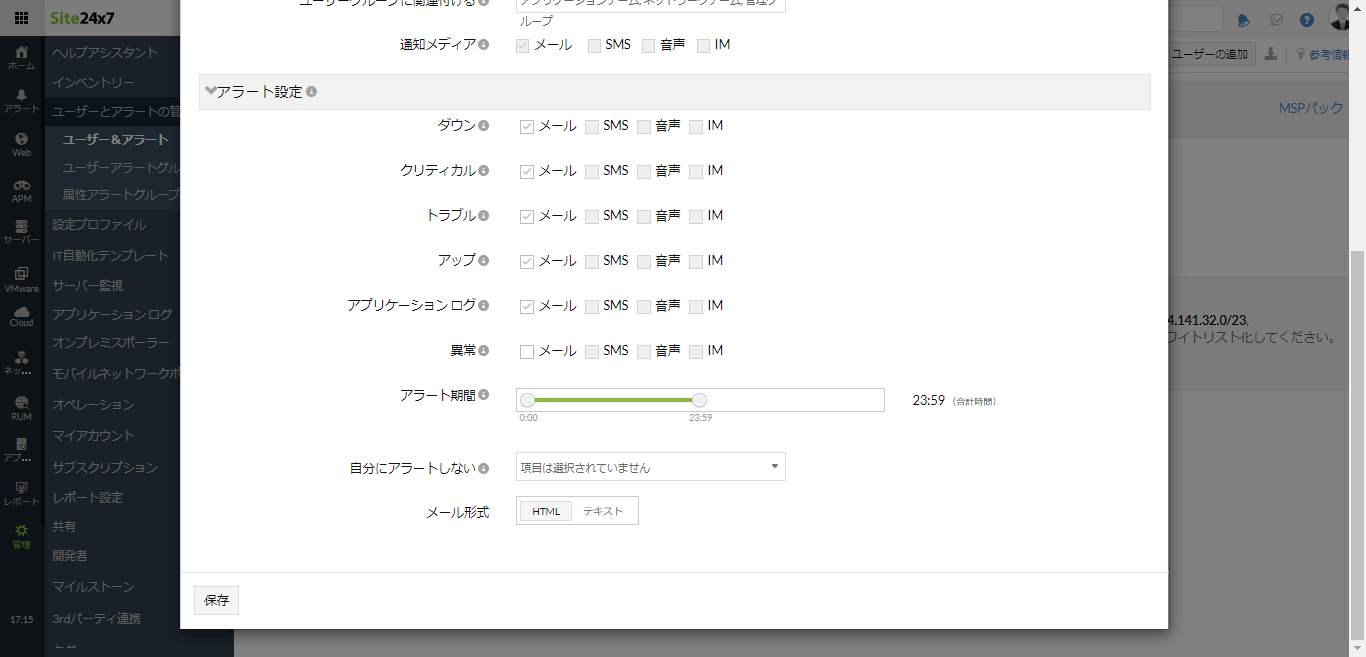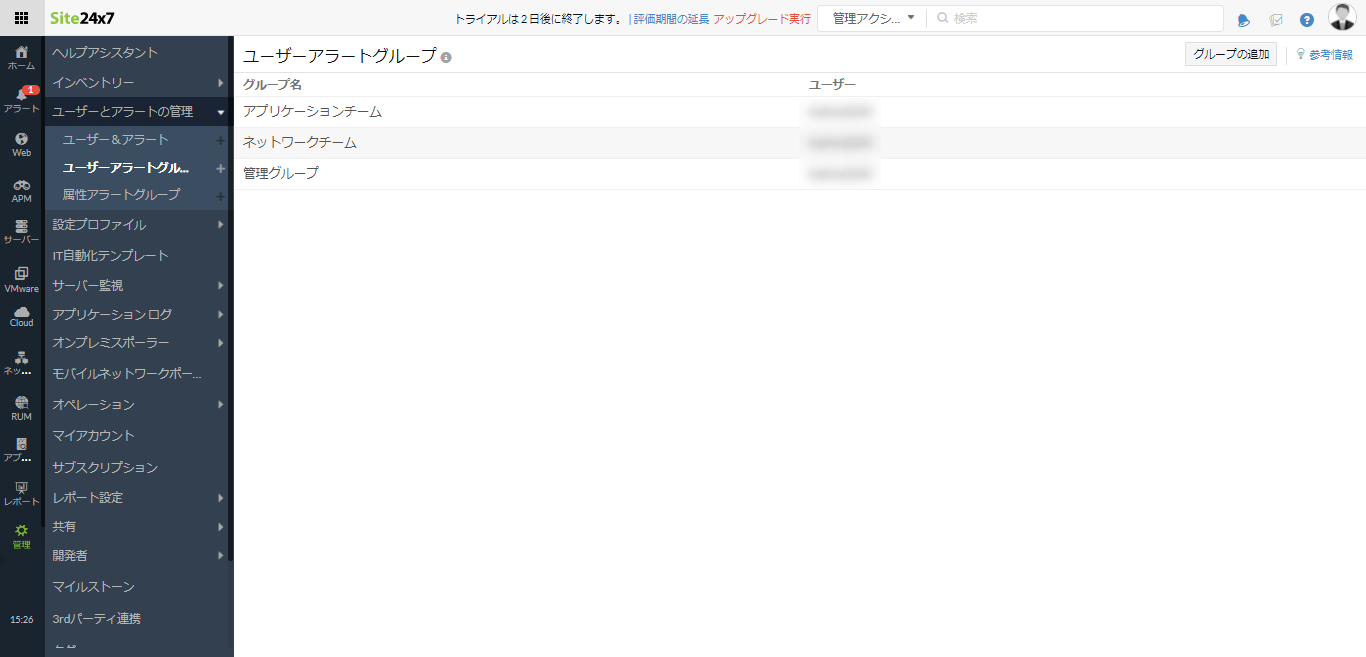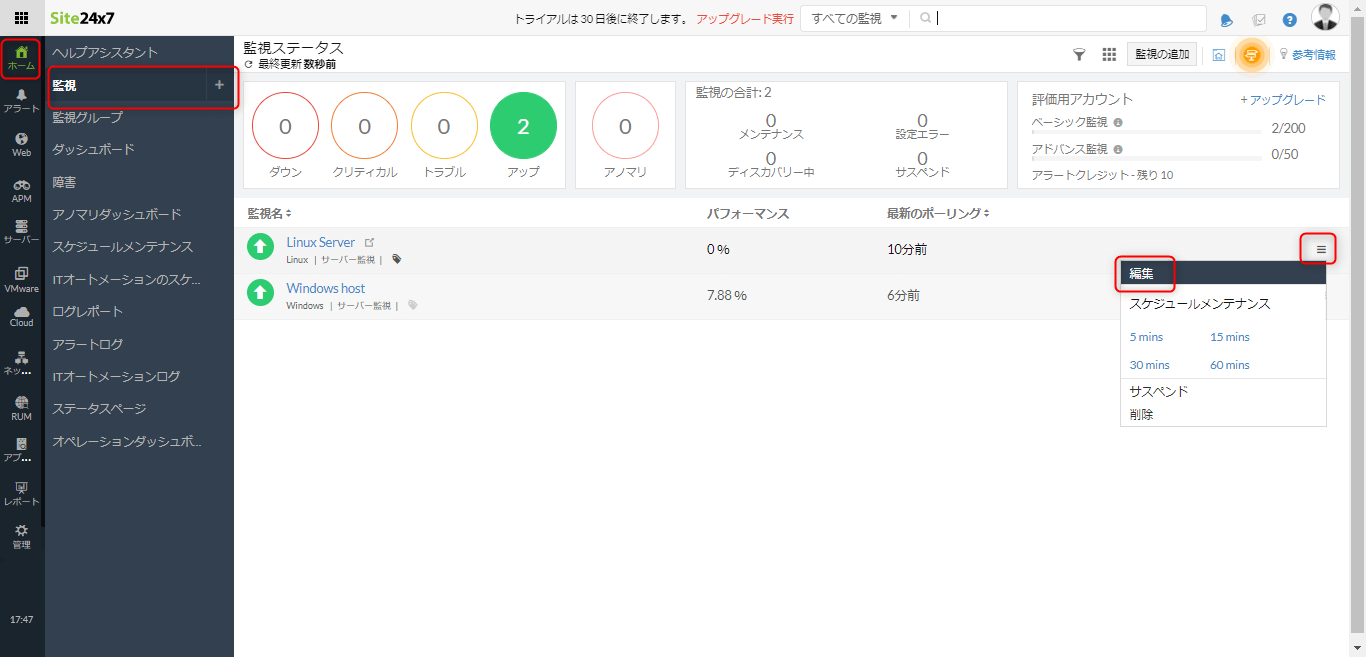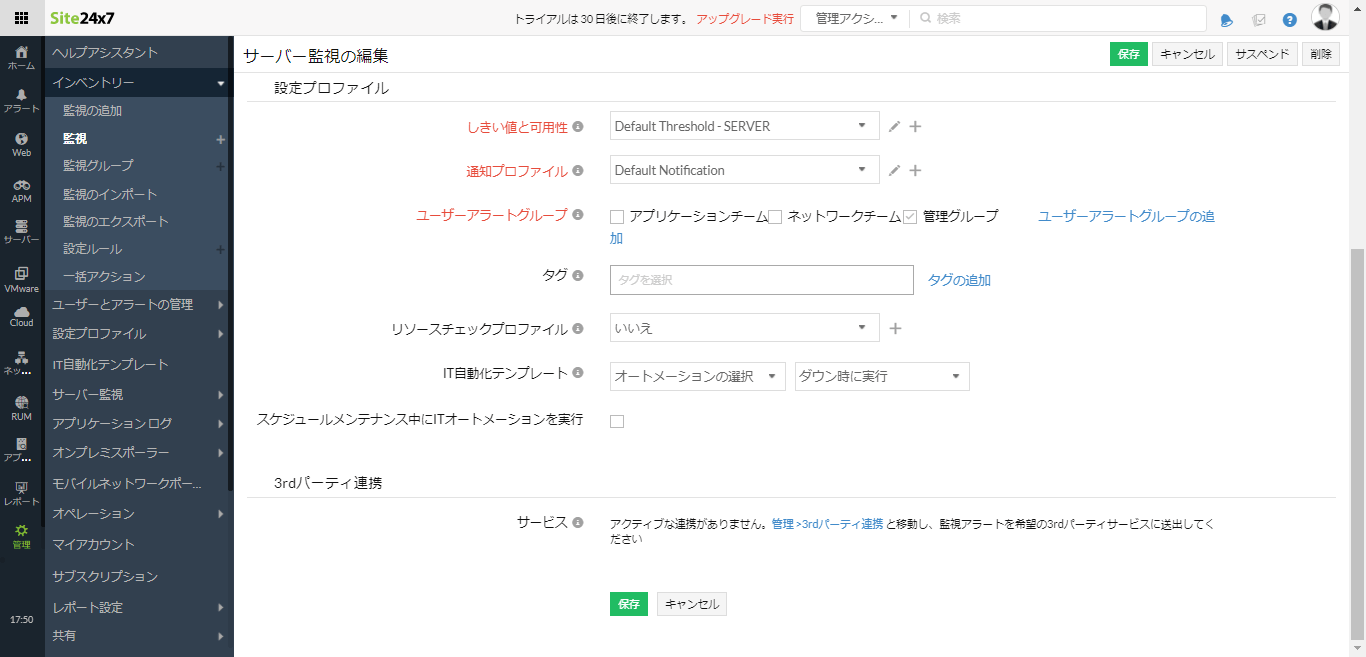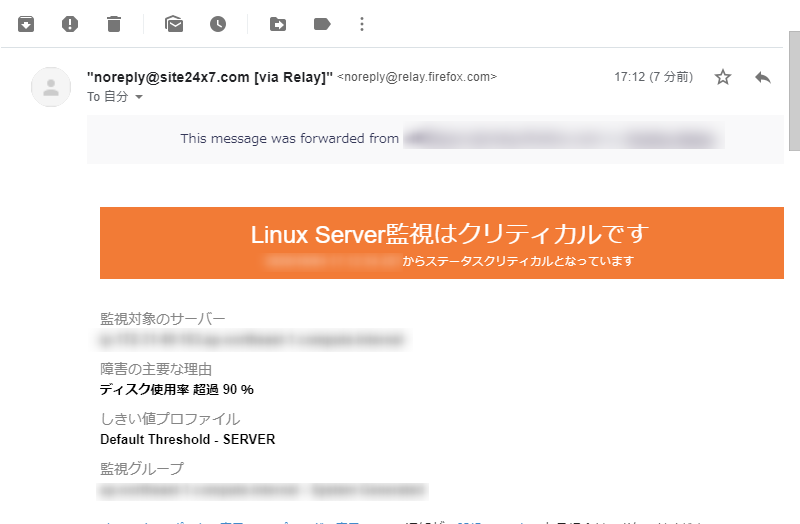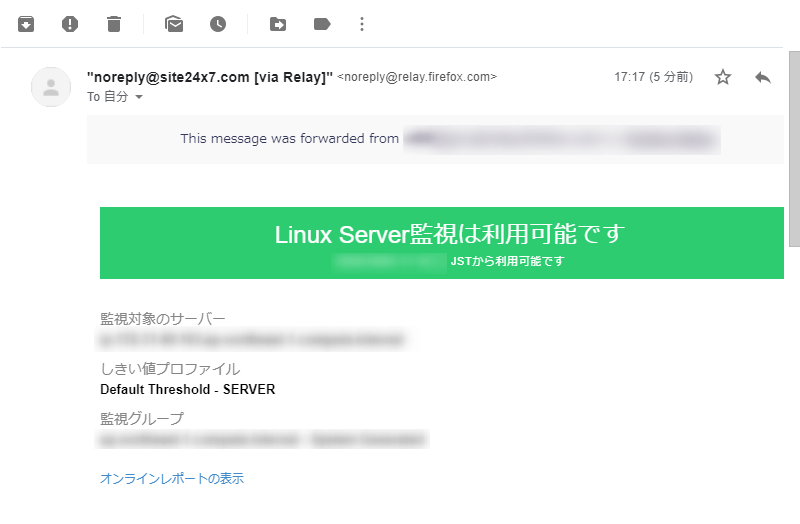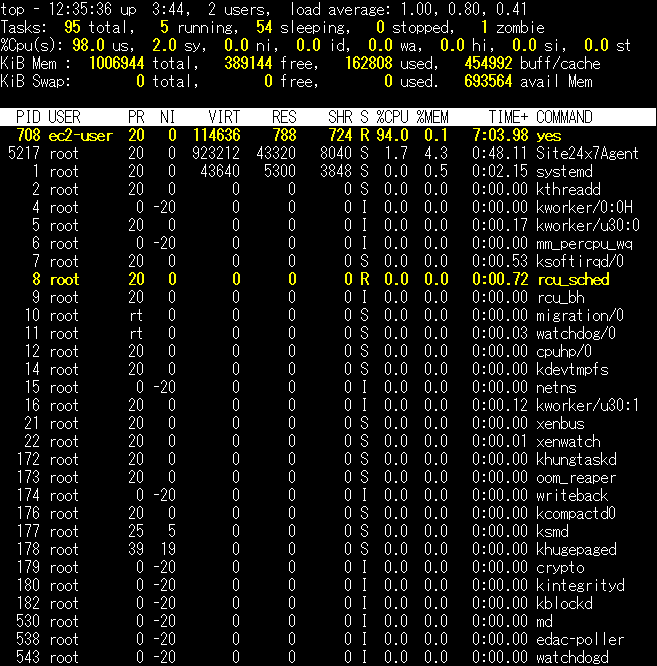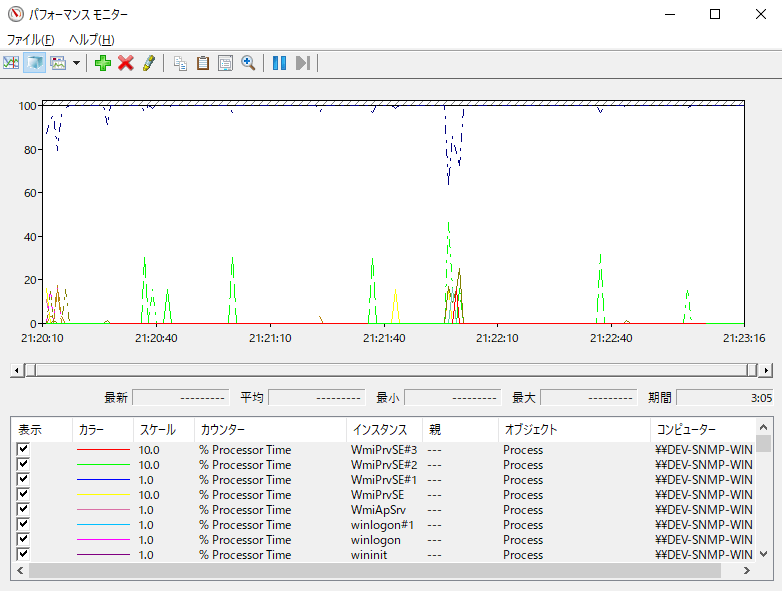Site24x7におけるディスク監視
ディスク監視とは、主にサーバー管理者が、運用しているサーバーのディスク使用率の異常をリアルタイムに把握する作業です。
クラウド型監視サービス「Site24x7(サイトトゥエンティーフォーセブン)」の場合、サーバー監視機能を利用することでディスク監視を簡単に実現できます。上のスクリーンショットはLinuxサーバーのディスク監視画面です。画面上部の「CPU」タブ、「ディスク」タブをクリックすると同様にそれらの統計データに簡単にアクセスできます。
また、デフォルトでしきい値が設定されており、しきい値を超えるとユーザーに通知メールが届きます。そのため、監視設定や通知設定をすることなく、ディスク監視を始めることができます。
ディスク使用率の監視手順
ここからはSite24x7でディスク使用率の監視と通知の設定までの具体的な方法を紹介します。障害が発生した時の通知方法は一般的なメールで行う事にします。必要なものは、監視対象のサーバーとメールアドレス、電話番号のみです。実際にやっていただくと本当に5分で開始できることをご理解いただけるのでこの機会にお試しください。
ステップ1:フリープランにサインアップ
このページの右上にある「サインアップ」をクリックし、4つの項目を入力するだけでアカウントを作成できます。クレジットカード情報などは必要ないので安心です。
サインアップすると自動的にログインし、次の日本語の画面が表示されます。「サーバー監視」をクリックします。
ステップ2:エージェントのインストール
次に、監視対象サーバーにエージェントをインストールします。Windows編とLinux編、それぞれの手順を紹介します。
Windows編
Windowsの手順は次のリンクでわかりやすく説明されているのでそちらをご確認ください。
Windows監視を5分で始める方法:
https://www.site24x7.jp/simple-server-monitoring.html
Linux編
「Linux」をクリックします。
Linux上で実行するコマンドが表示されますので「クリップボードへコピー」をクリックします。
Linuxサーバーに接続します。ここではAmazon Linux2を例に紹介します。
コピーしたコマンドを実行します。wgetなどインターネット接続出来ていることが前提となりますので、オンプレミス環境などの場合は作業前に確認が必要です。
シェルを実行します。
successfullyと表示されたら完了です。このようにエージェントのインストールも数分です。
しばらく経つとSite24x7の管理画面上に監視対象サーバーの情報が表示されます。次の画面では、LinuxサーバーとWindowsサーバー、計2台が表示されています。
OSSの監視ツールによくあるホストの追加操作などは必要ありません。これだけで、デフォルト設定のディスク監視を開始することができます。
ステップ3:ディスク監視設定の確認
Site24x7の監視設定はデフォルトで値が入っているため、何かを設定する必要はありません。ここでは、ディスク監視設定について、デフォルトで設定されている内容を確認しておきましょう。必要に応じて変更してください。
「管理」→「設定プロファイル」→「しきい値と可用性」→「Default Threshold – SERVER」をクリックします(サーバー毎に分けたい場合は自身でプロファイルを作成できます)。
CPU使用率、メモリ使用率、ディスク使用率のしきい値が設定されています。ディスク使用率の場合、デフォルトでは80%を超えるとトラブルとして通知、90%を超えるとクリティカルとして通知してくれます。
運用していく中で、より最適な数値を見い出すことができれば、この画面から簡単に変更できます。
実際にディスク使用率がしきい値を超えると、ポータル上では次のようにアラートとして表示されます。
ステップ4:通知設定の確認
最後に、通知設定についても、デフォルトで設定されている内容を確認します。こちらも設定は不要で、変更も簡単です。
Site24x7はクラウドサービスのため、アカウント作成時のメールアドレスに障害の通知が飛ぶように設定されています。もちろんメールサーバーなどの用意は必要ありません。
「管理」→「ユーザーとアラートの管理」→「ユーザー&アラート」をクリックすると自身のアカウントが登録されていますのでクリックします。
自身のアカウントのメールアドレスや権限、どのグループに所属しているかを確認できます。「アラート設定」でメールによるアラートが設定されていることが分かります。
アラート期間やアラートをしない曜日、メールをHTMLかテキストで受け取るかなども選択できます。
ユーザーグループとは「ユーザーアラートグループ」と紐づいており、デフォルトではアプリケーションチーム、ネットワークチーム、管理グループというグループがあります。自分自身はすべてのグループに登録されています。運用に沿って必要なだけアカウントを作成し、グループにユーザーを追加したり、新たなグループを追加することができます。
エージェントをインストールしたサーバーは管理グループに紐づいています。「ホーム」→「監視」から対象のサーバーの右端にあるメニューアイコンから「編集」をクリックしてそれを確認できます。
ユーザーアラートグループが「管理グループ」に設定されていることがわかります。WindowsもLinuxもデフォルトは同じです。
メール通知は次のような内容で届きます。何が起こっているかもメールの内容で把握できます。
次のメールは復旧メールです。緑色で正常であることが直感的に伝わります。
ここまで、Site24x7でディスクを監視する方法をご紹介しました。このように簡単にディスク監視が出来るSite24x7。是非、みなさんもお試しください。
参考情報
OSの標準機能でディスク使用率を確認する方法
LinuxとWindowsのそれぞれのサーバーでディスク使用率を確認できます。ここではその概要を紹介します。
Linuxでディスク使用率を確認する方法
利用するディストリビューションにもよりますがGNU/Linuxでは基本的にvmstat、top、free、dfなどのコマンドが用意されています。各種リソースの使用率の他、ファイルシステムの容量や使用率の高いプロセスの特定など選択肢は豊富です。
自身でシェルを作成したり、cron処理で目当ての監視項目に作成したシェルを実行させる事も可能です。OSSなので有志が作成しているパッケージサービス(Cactiなどリポジトリにある)もあります。
出来ることは多く、一般的な事は全て実現できますが、OSSについての理解と向き合う根気が必要です。
例えば、Amazon Linux 2のtopコマンドを実行した画面が以下です。CPU使用率やディスク使用率、プロセスなども分かります。
Windowsでディスク使用率を確認する方法
Windowsでは標準でタスクマネージャーがあります。画面を開けば現在の使用率がリアルタイムで表示され、異常があれば一目で把握できます。
しかし常に目視している訳にもいきませんのでWindows Serverには自動的にリソース状況が取得できるパフォーマンスモニターが用意されています。これはリソースの値を取得する間隔や、ログの書き出し方法など細かな設定ができ、条件をつけてバッチなどの実行も可能です。
しきい値を設定して値を超えた際にメールを送る(バッチなどで実現)という基本的な監視も行えますが、設定にはOSに関するバッチや運用の知識が必要です。
次の画面はWinSrv2016でのパフォーマンスモニターです。
ご覧いただいてわかる通り、これらの方法はあくまでも「確認」です。異常や問題があった際に直ちに把握しようとする「監視」としては不十分であることがわかります。そのため、多くの担当者がディスク監視を効率化できるSite24x7のようなツールを導入しています。
是非この機会に、無料かつ5分で始められるSaaS型監視ツール「Site24x7」をお試しください。