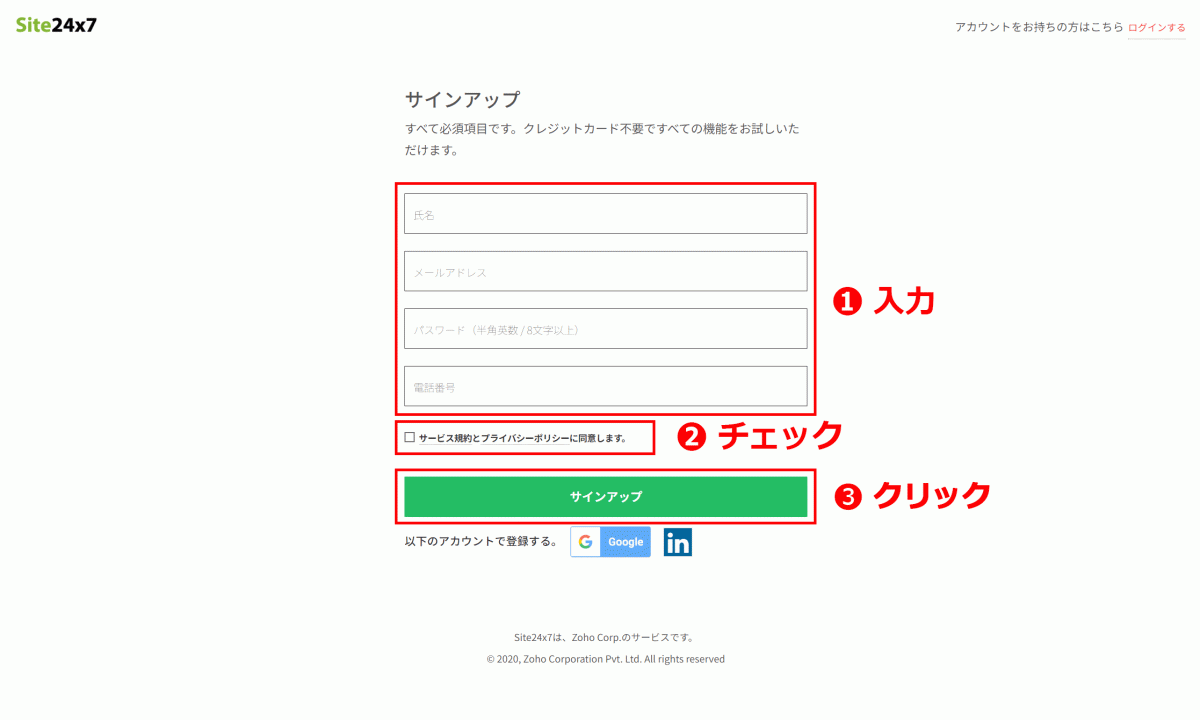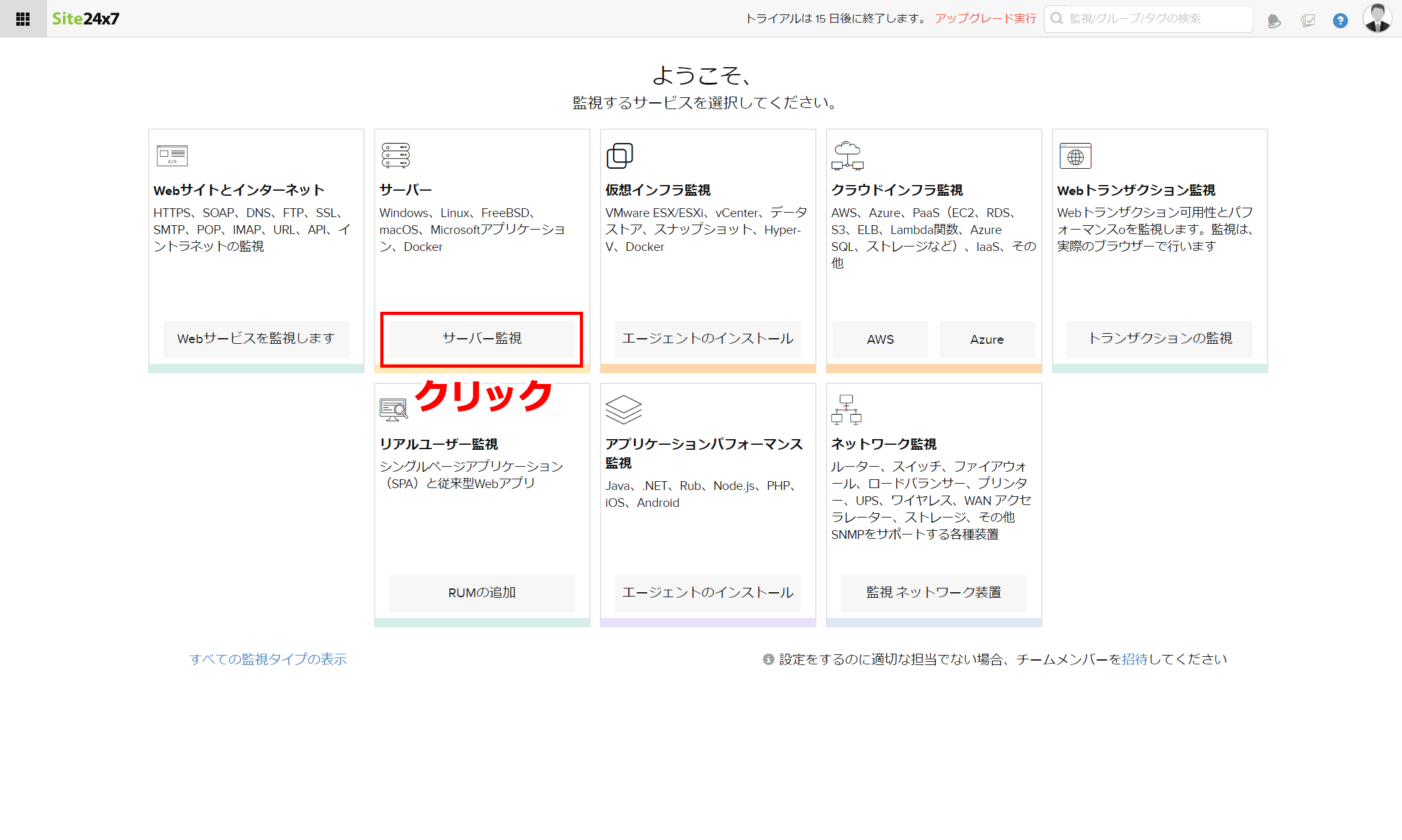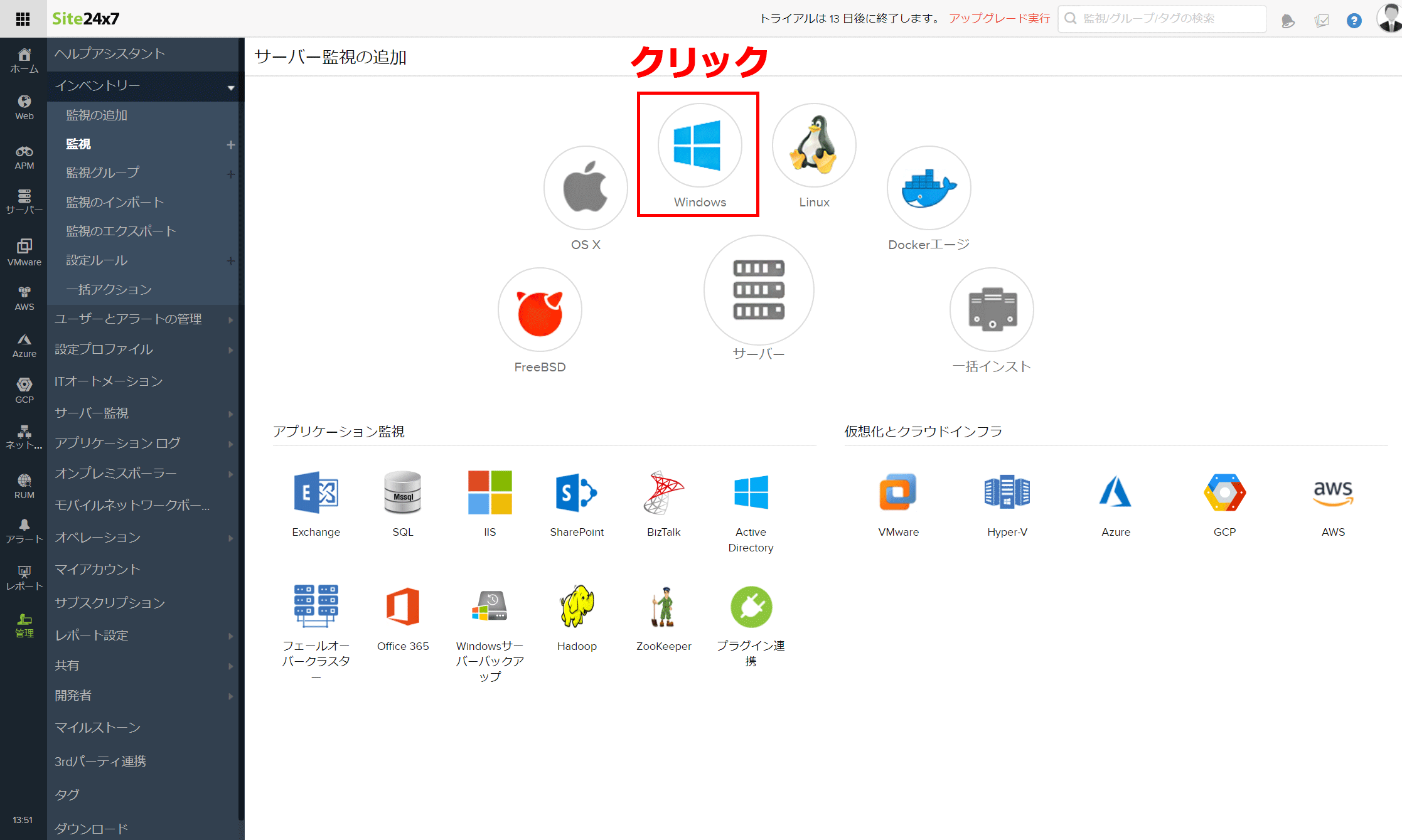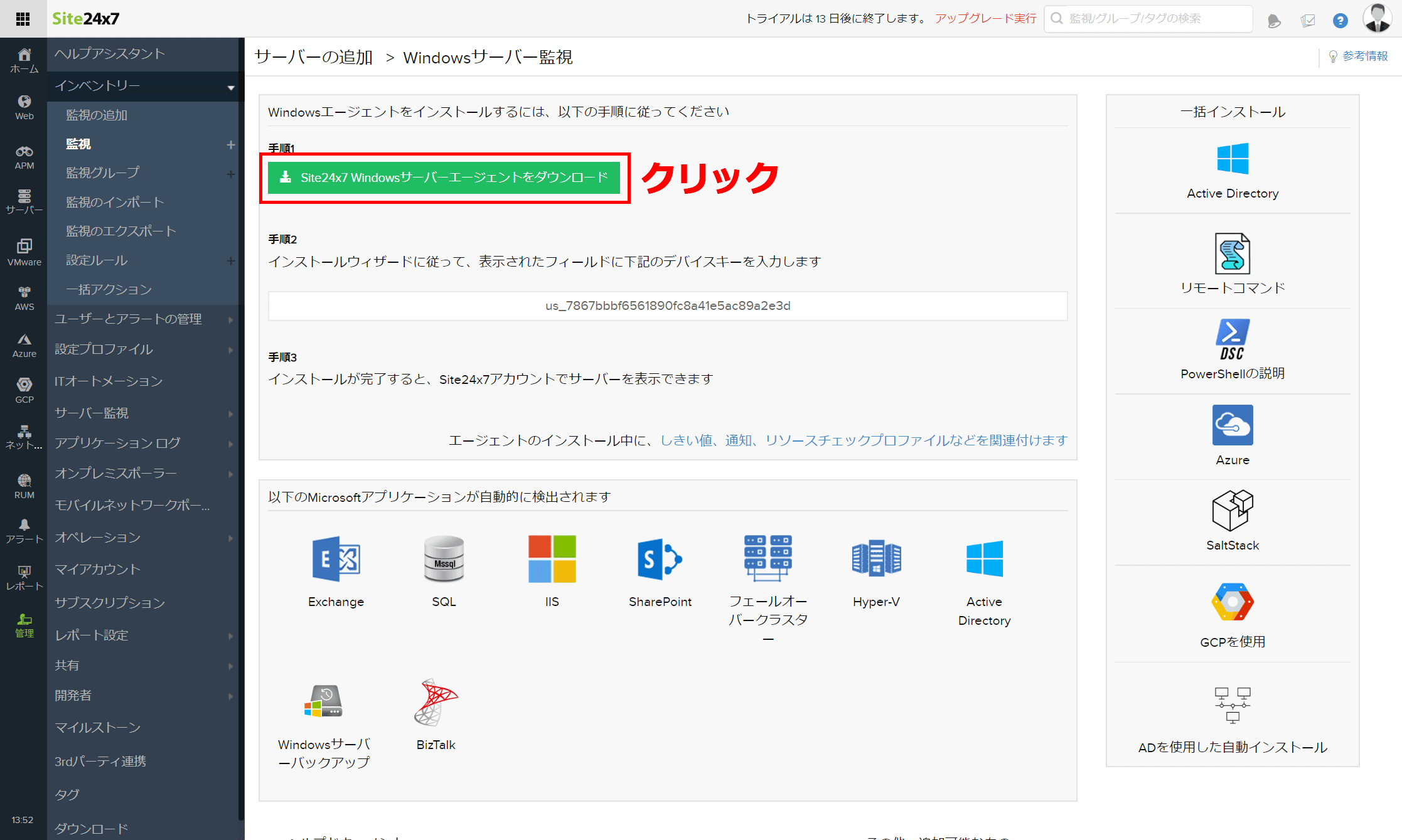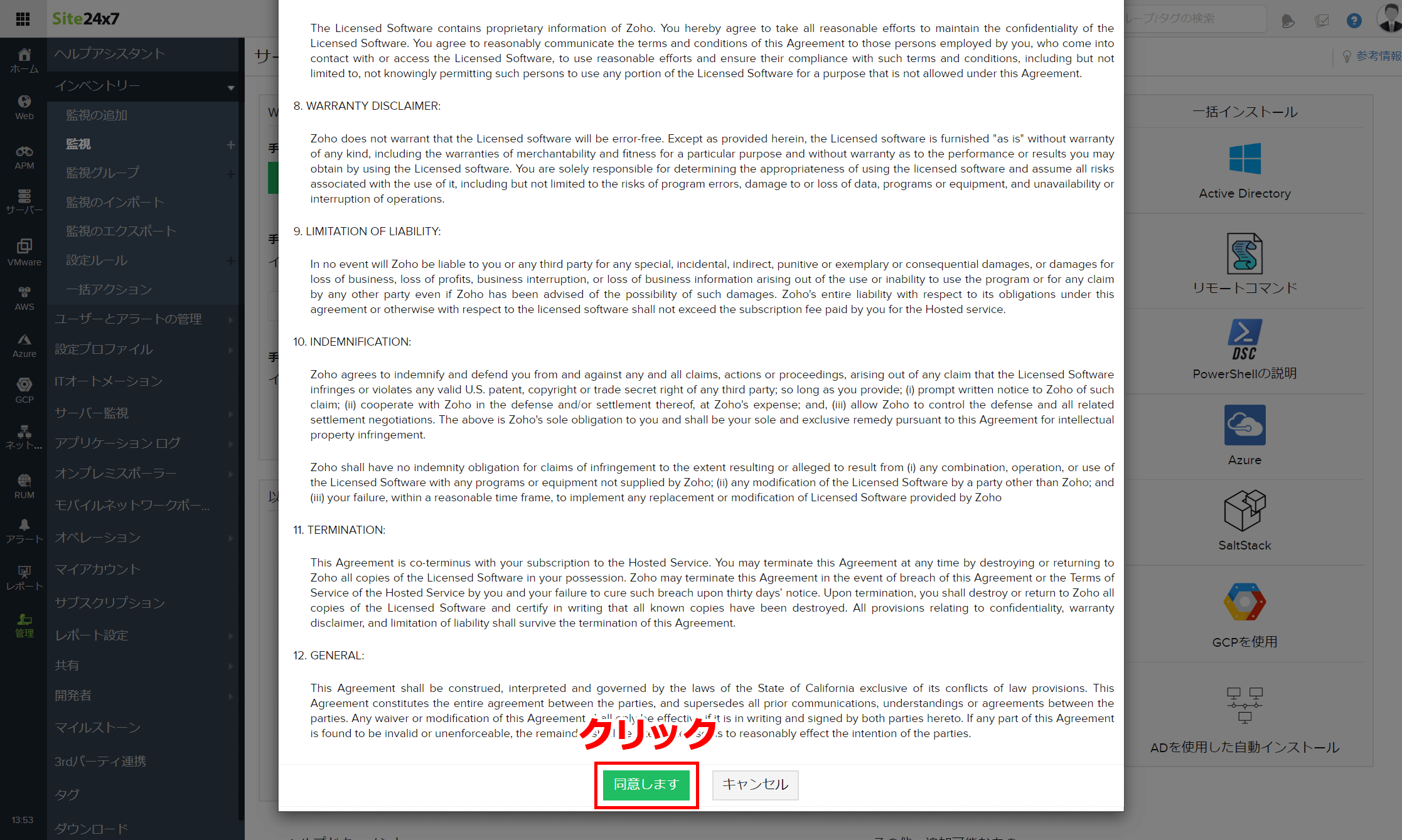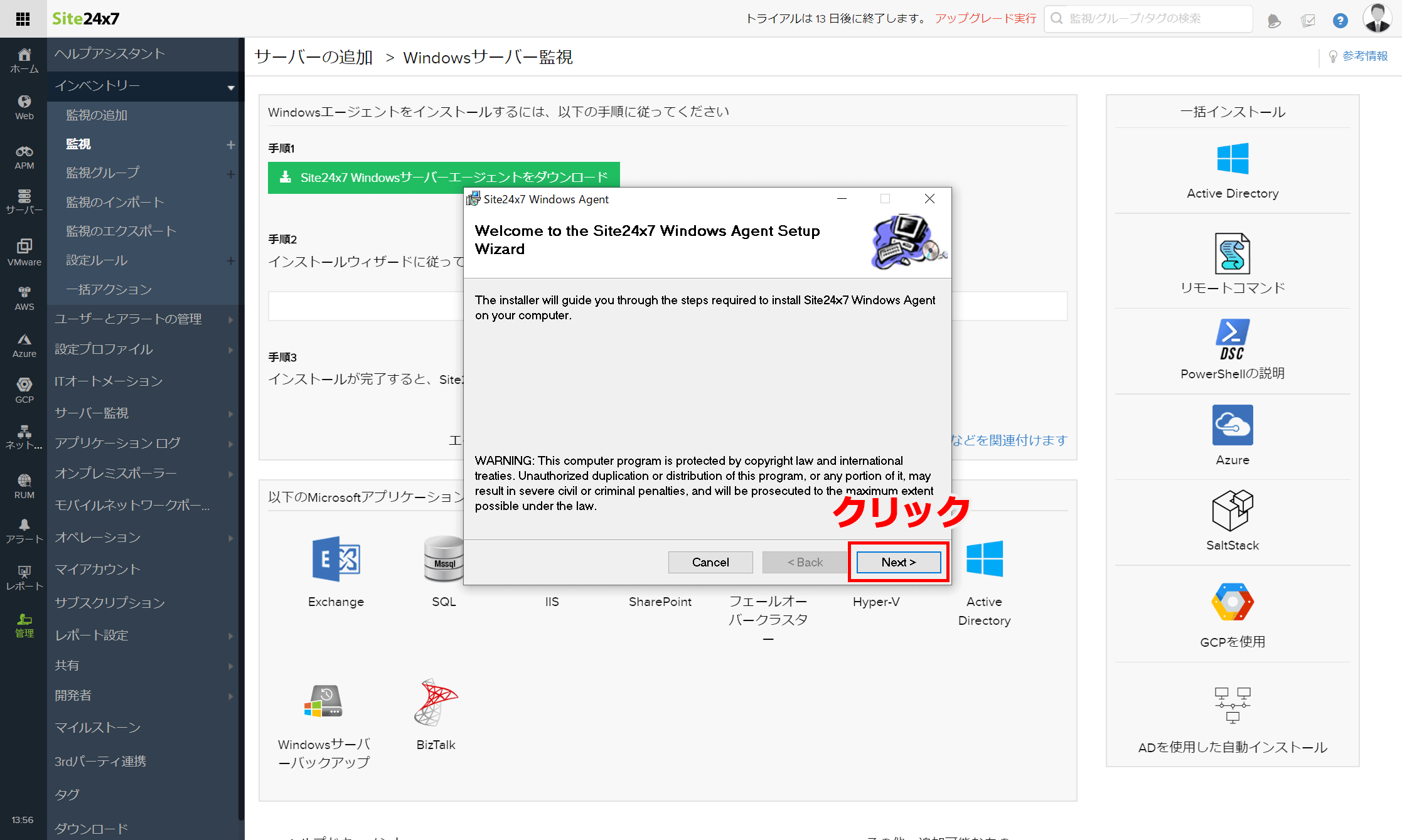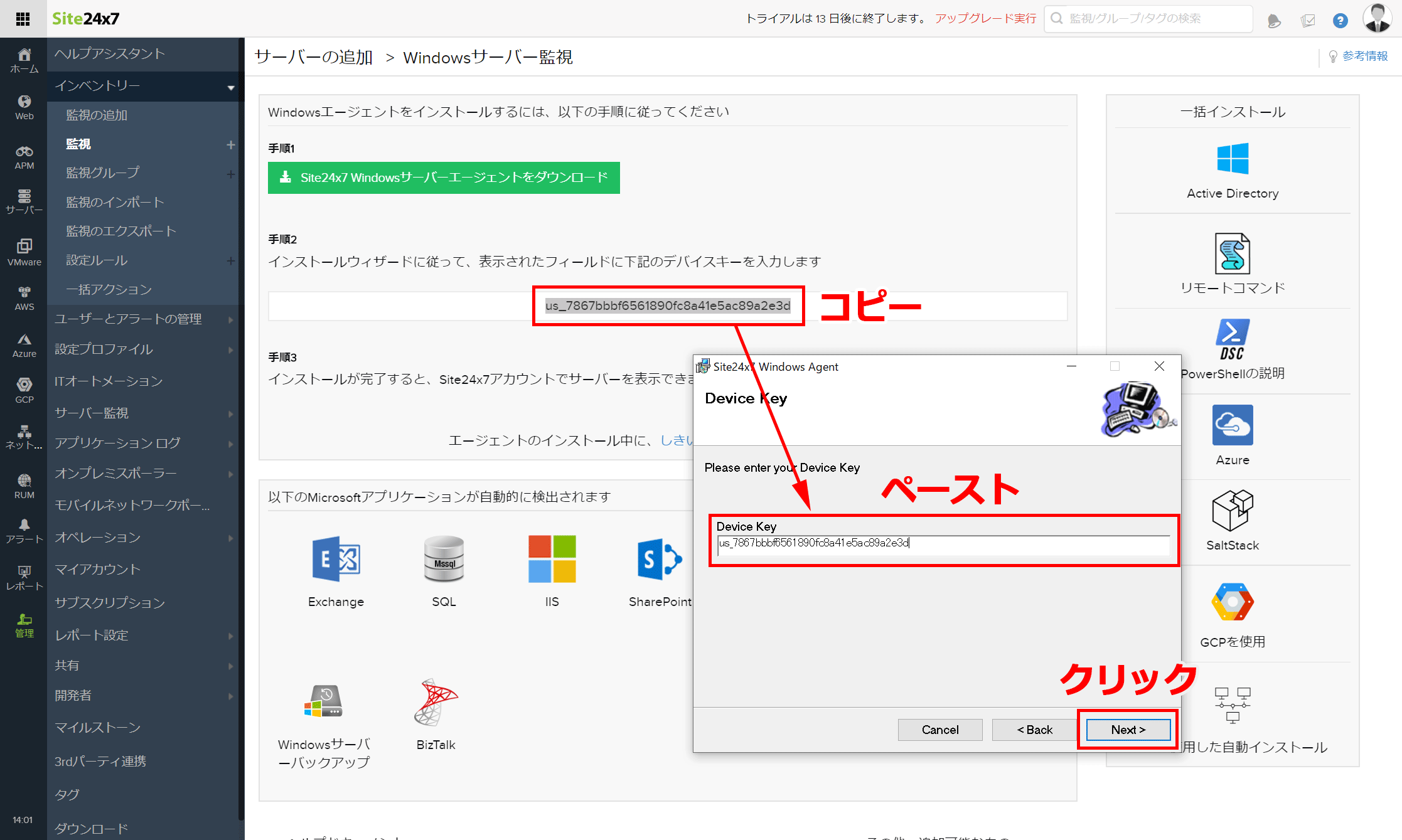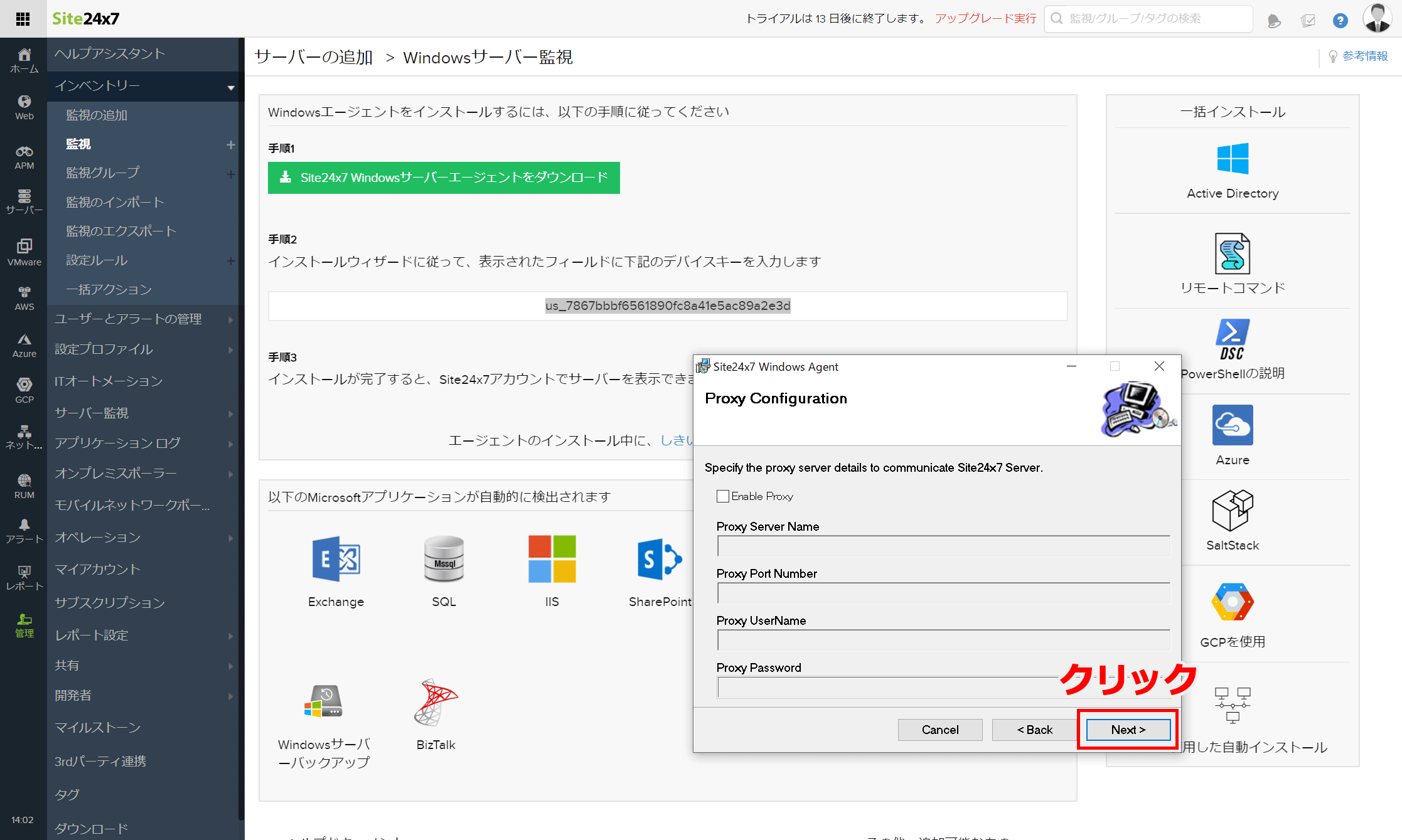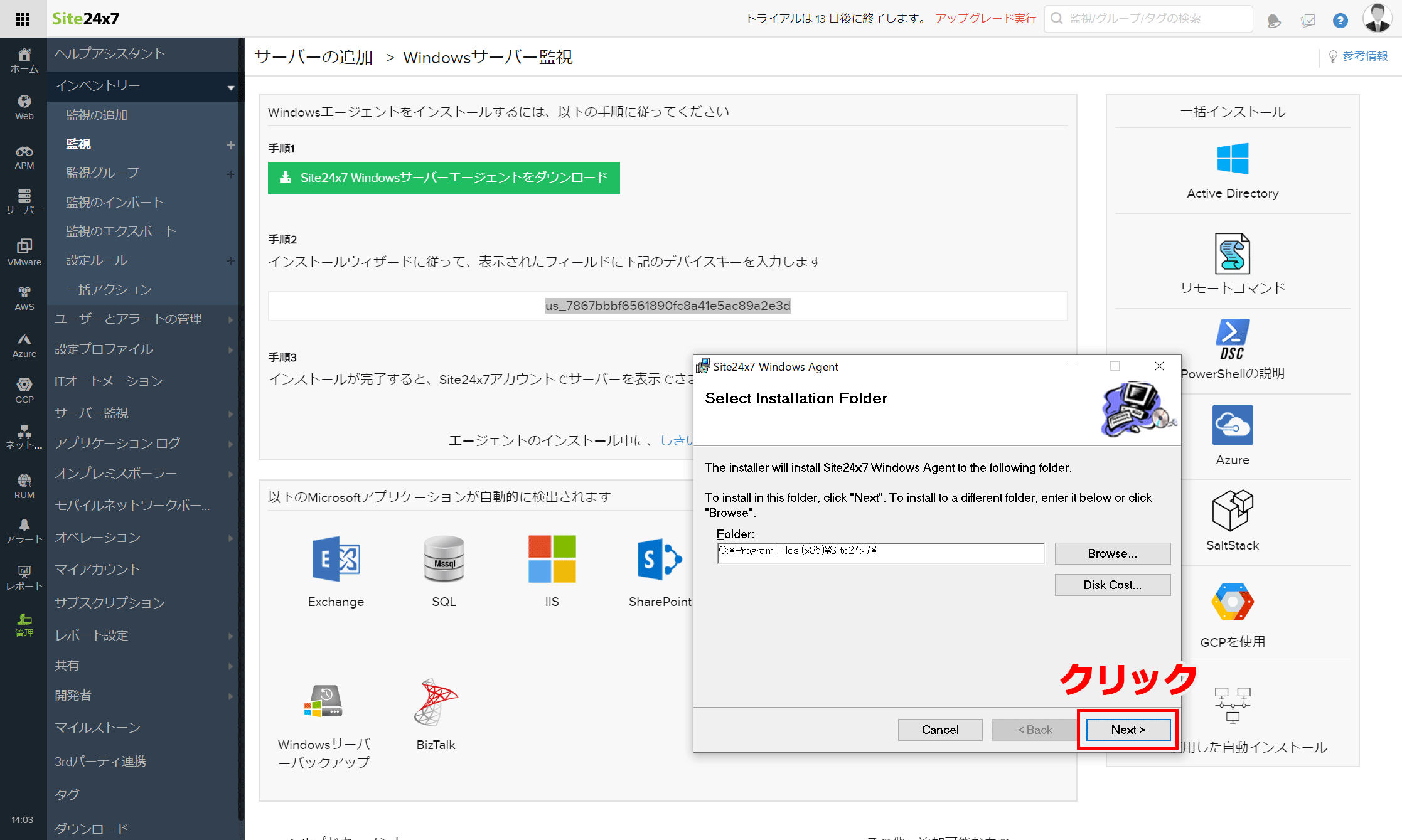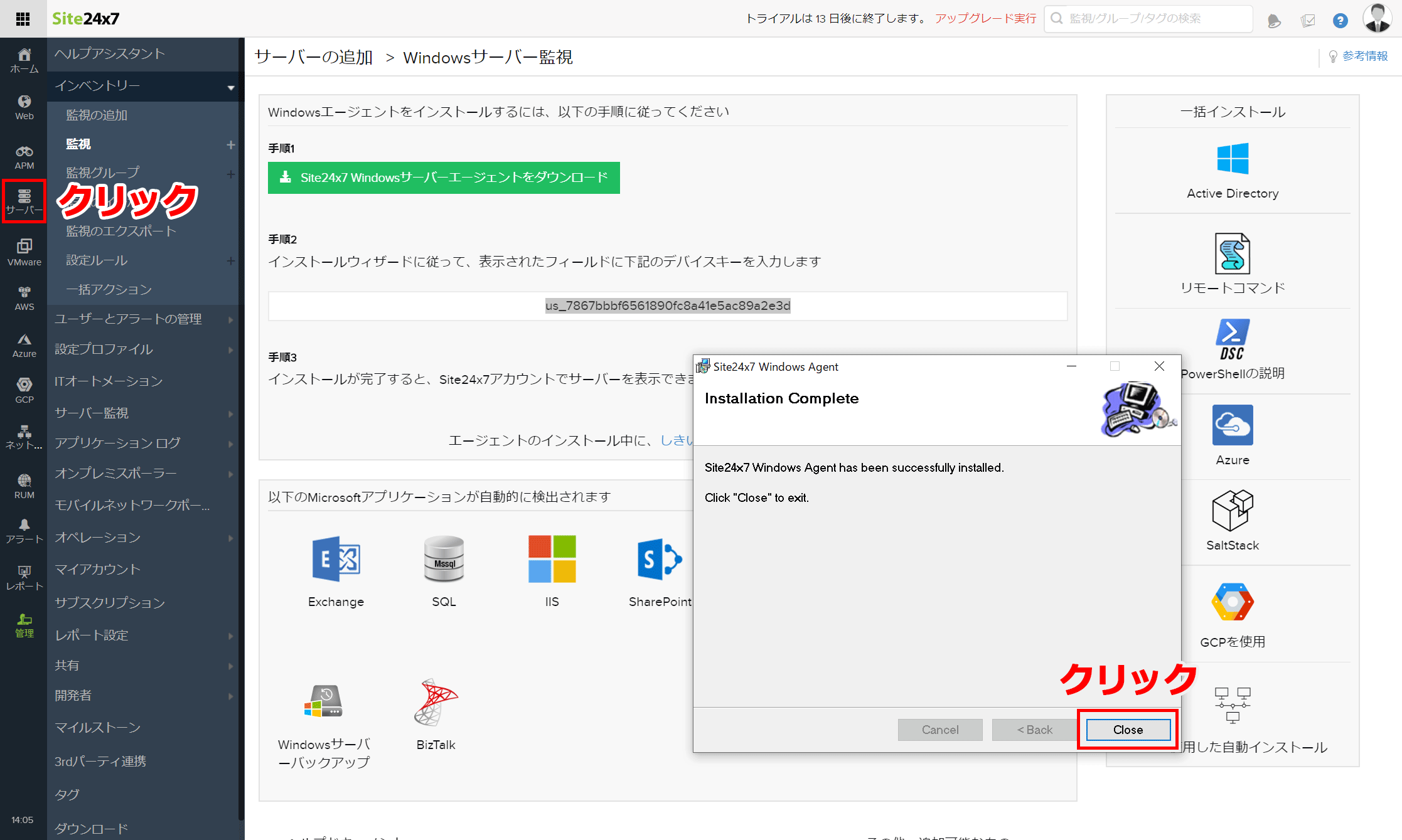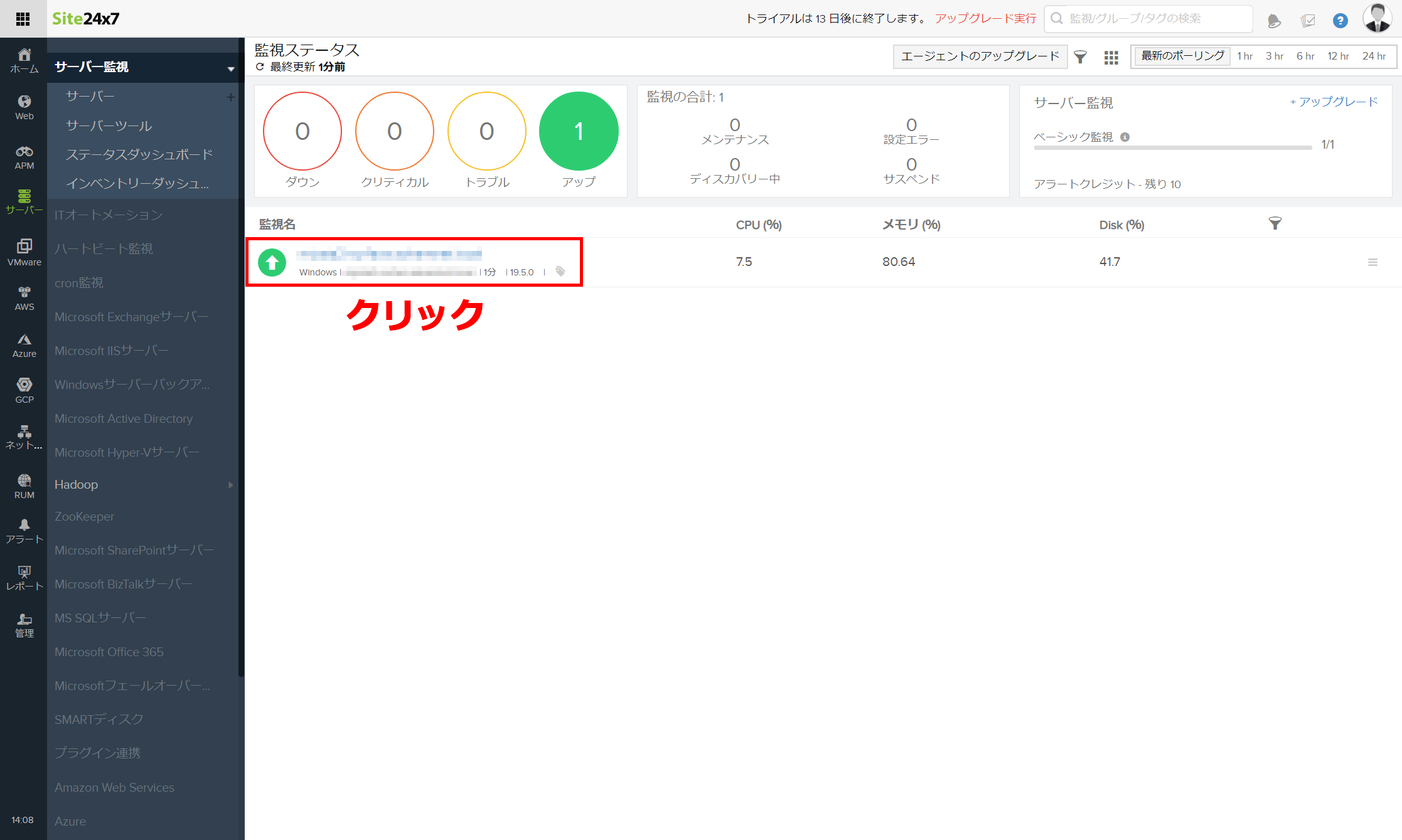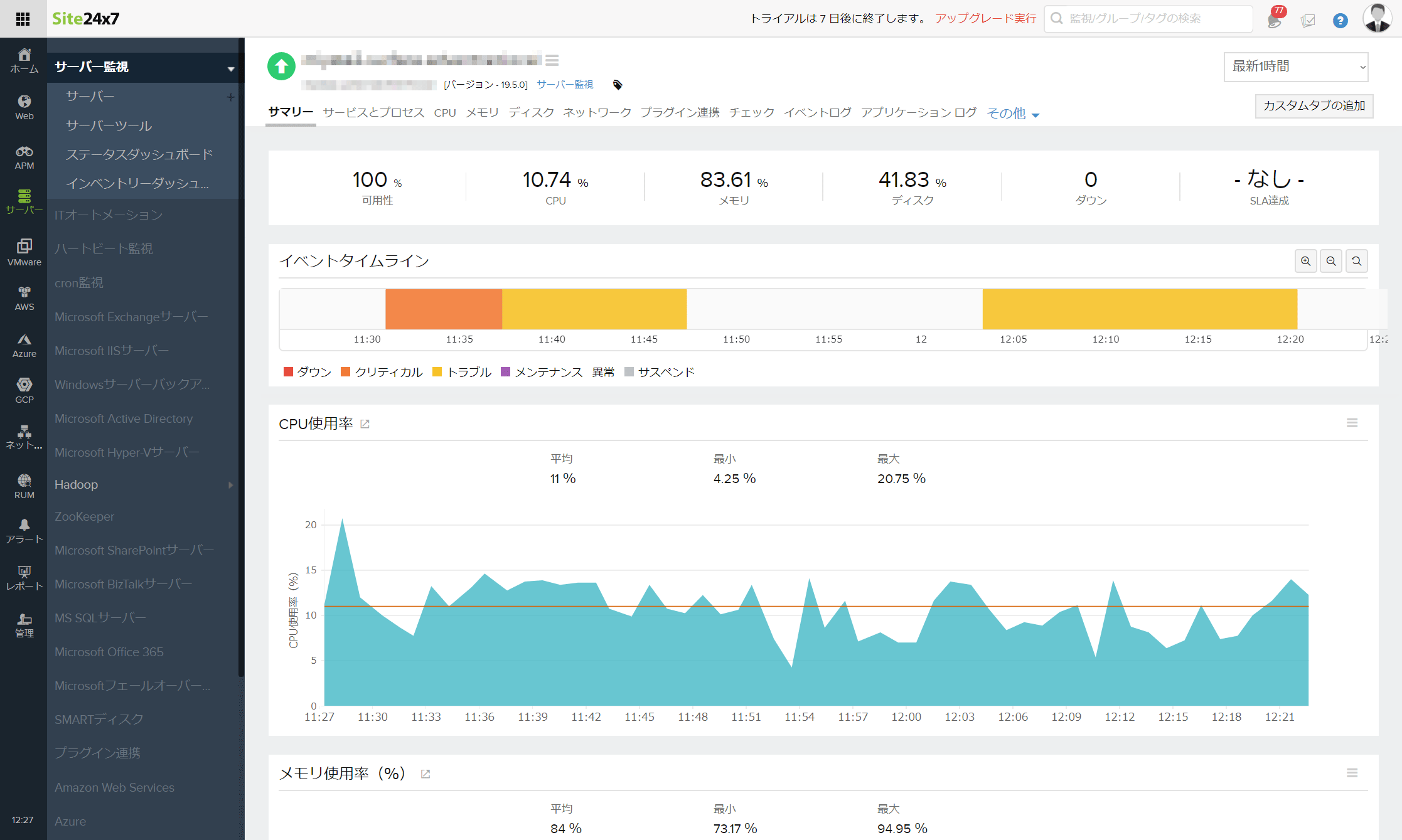ステップ 1
サインアップ
フリープランのサインアップページでお名前とメールアドレス、パスワード、電話番号を入力、規約・ポリシーの合意にチェックし、「サインアップ」をクリックするだけ。クレジットカード情報も不要なので安心です。
ステップ 2
ステップ 3
ステップ 4
ステップ 5
ステップ 6
ステップ 7
ステップ 8
ステップ 9
ステップ 10
ステップ 11
インストールの完了
「Close」をクリック。
WindowsもLinuxもエージェントのインストールが完了した時点で、Site24x7はサーバー監視を始めています。Site24x7管理画面左の「サーバー」タブをクリックし、監視が始まっていることを確認します。
設定完了
1時間後
このように可視化されます。デフォルト設定のままで通知メールも受け取れます。通知設定の変更やプロセスやログの監視も簡単なので、是非、いろいろ試してみてください。