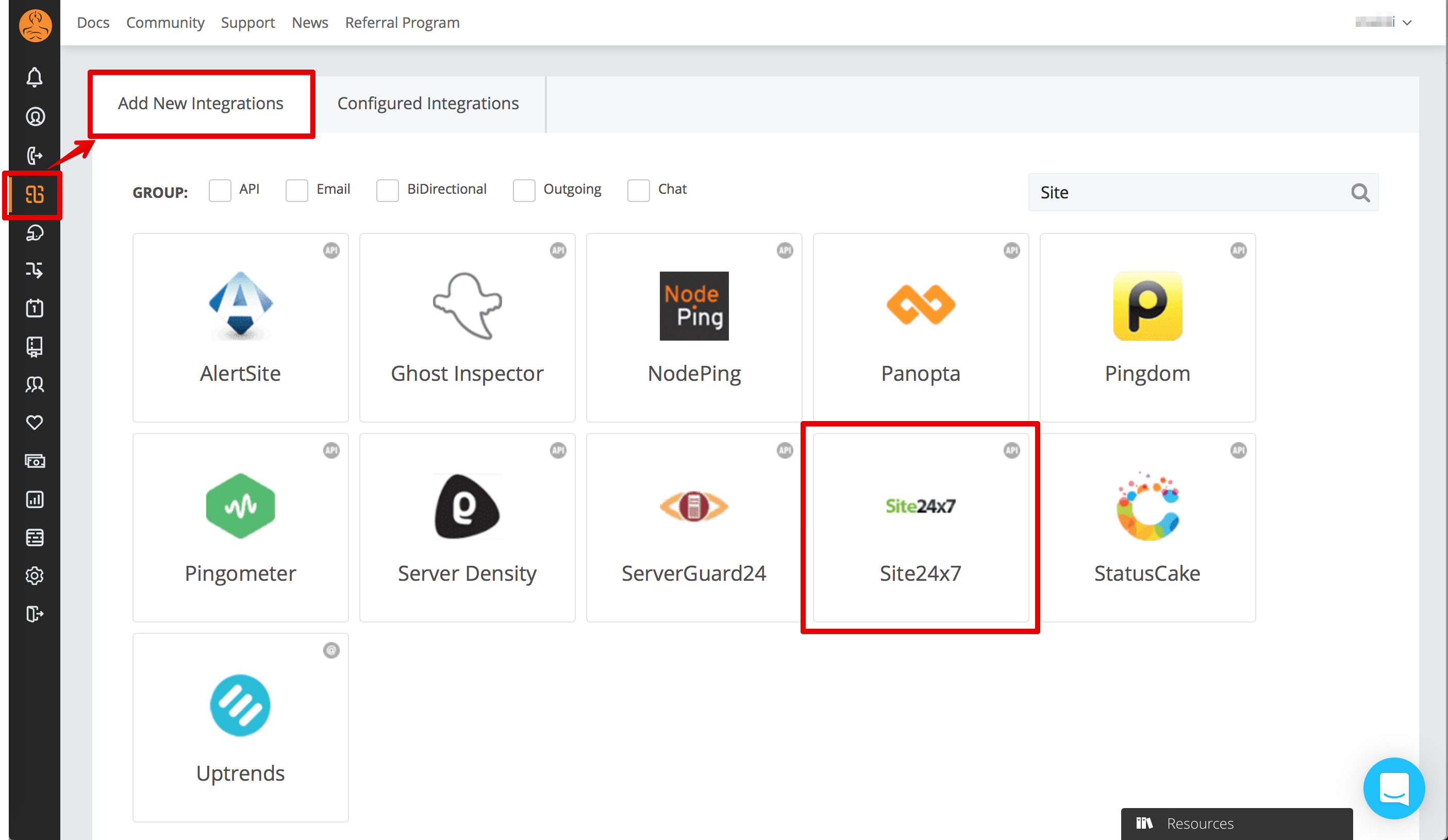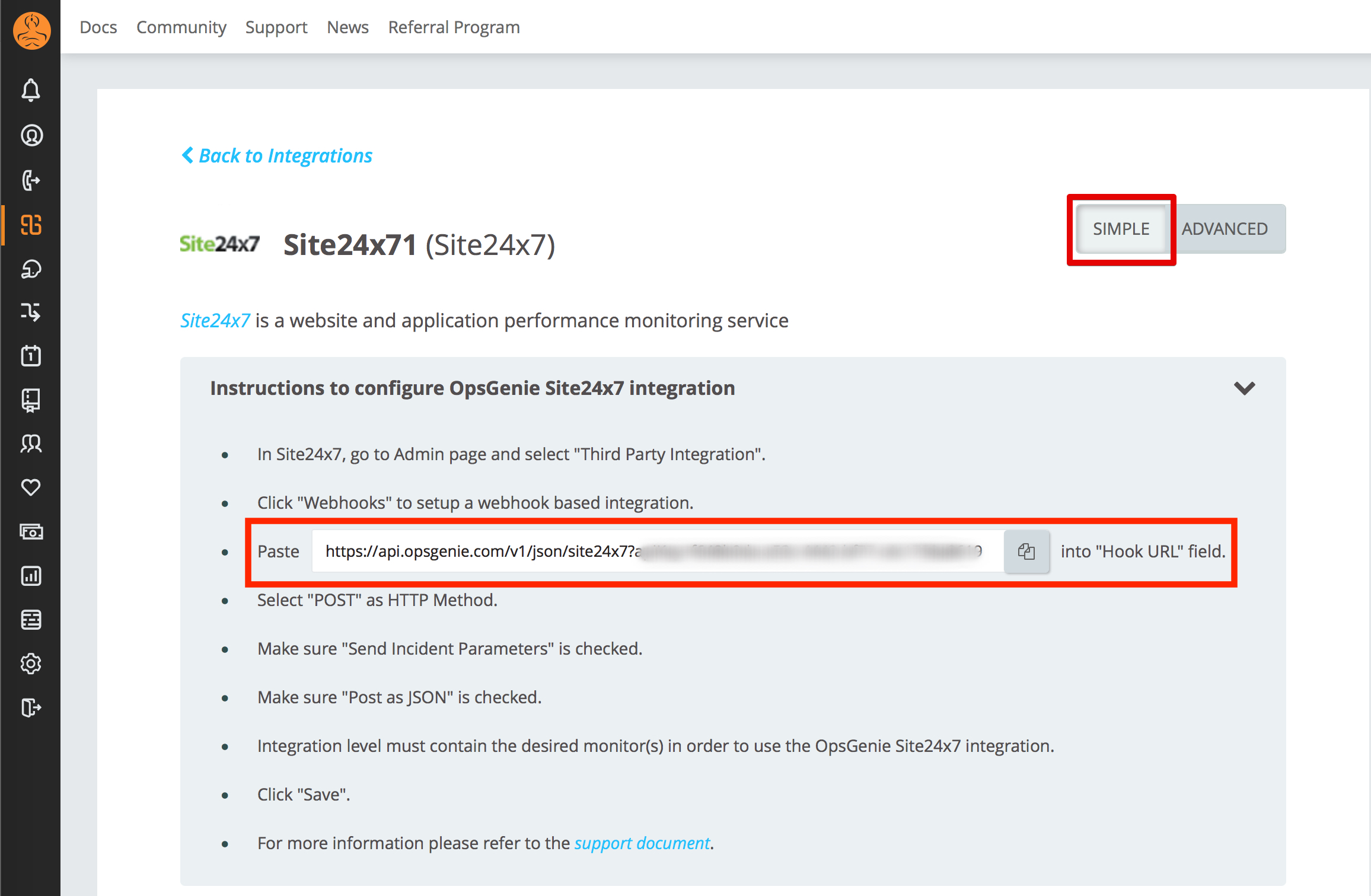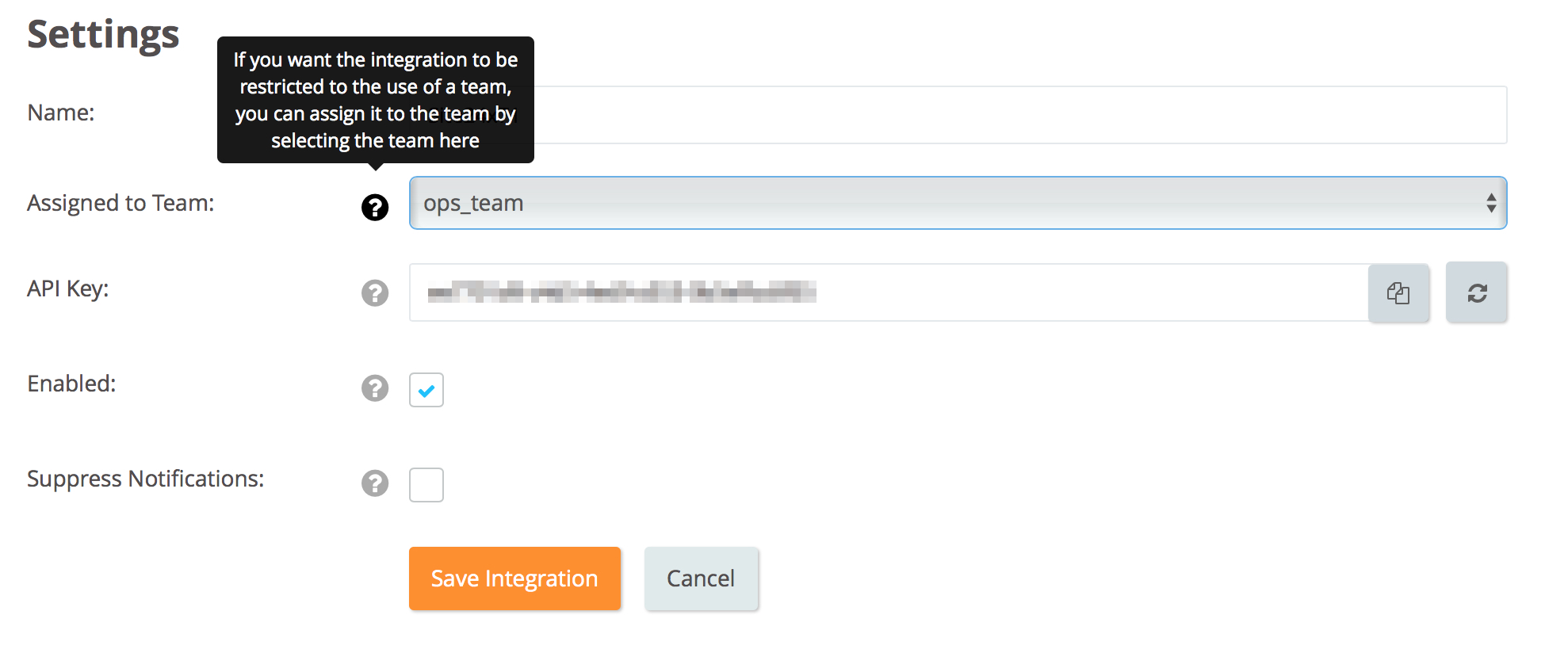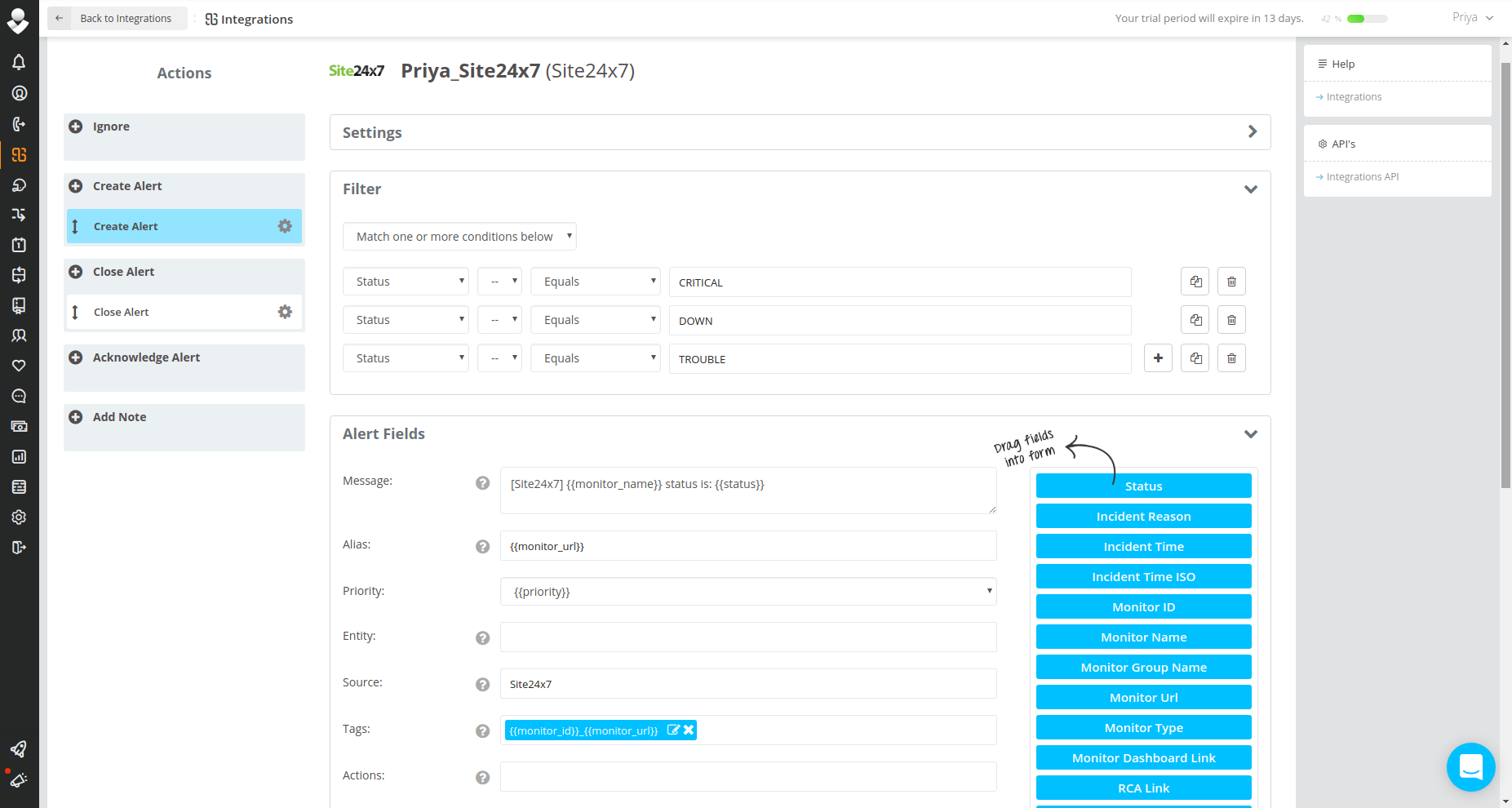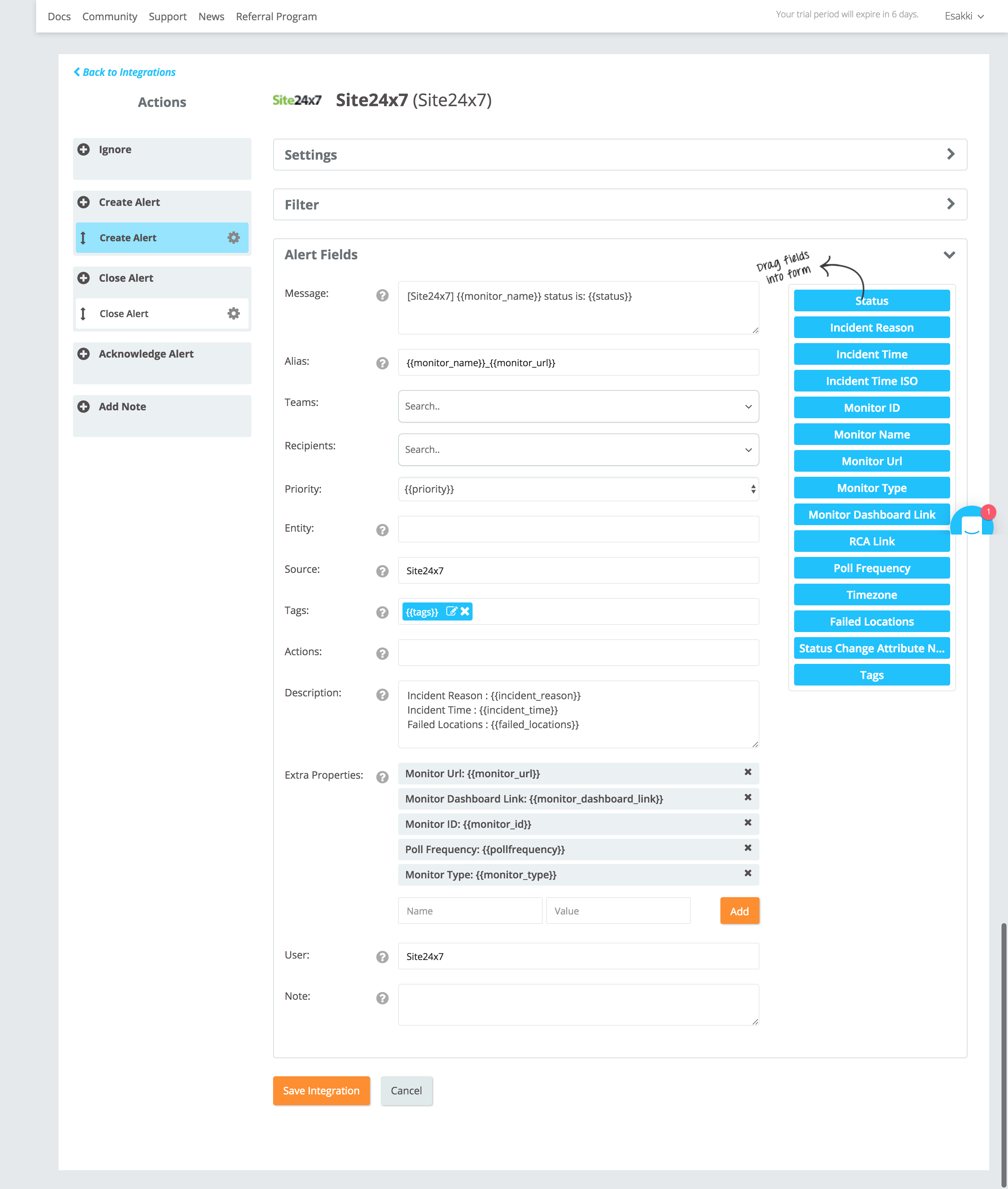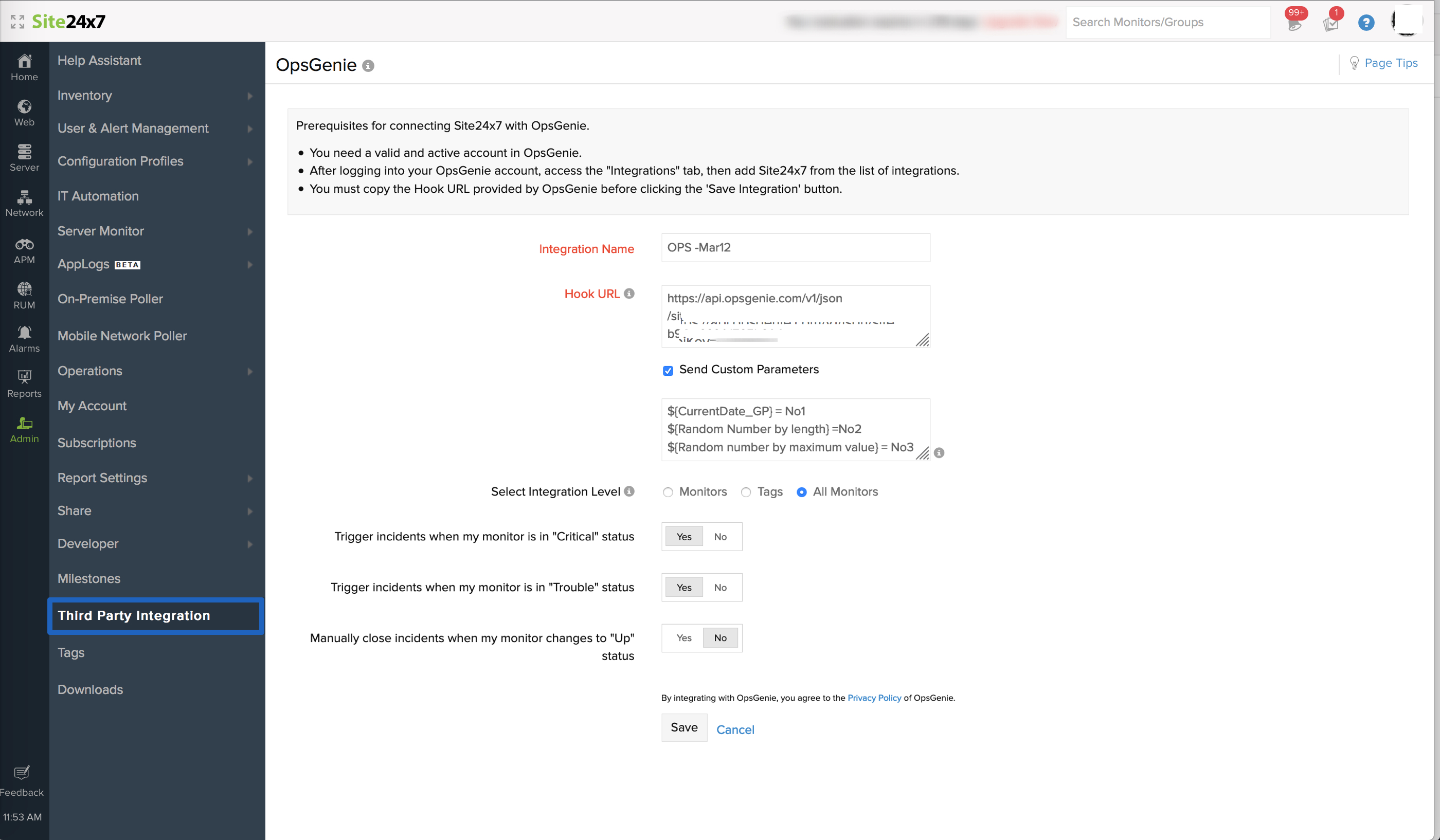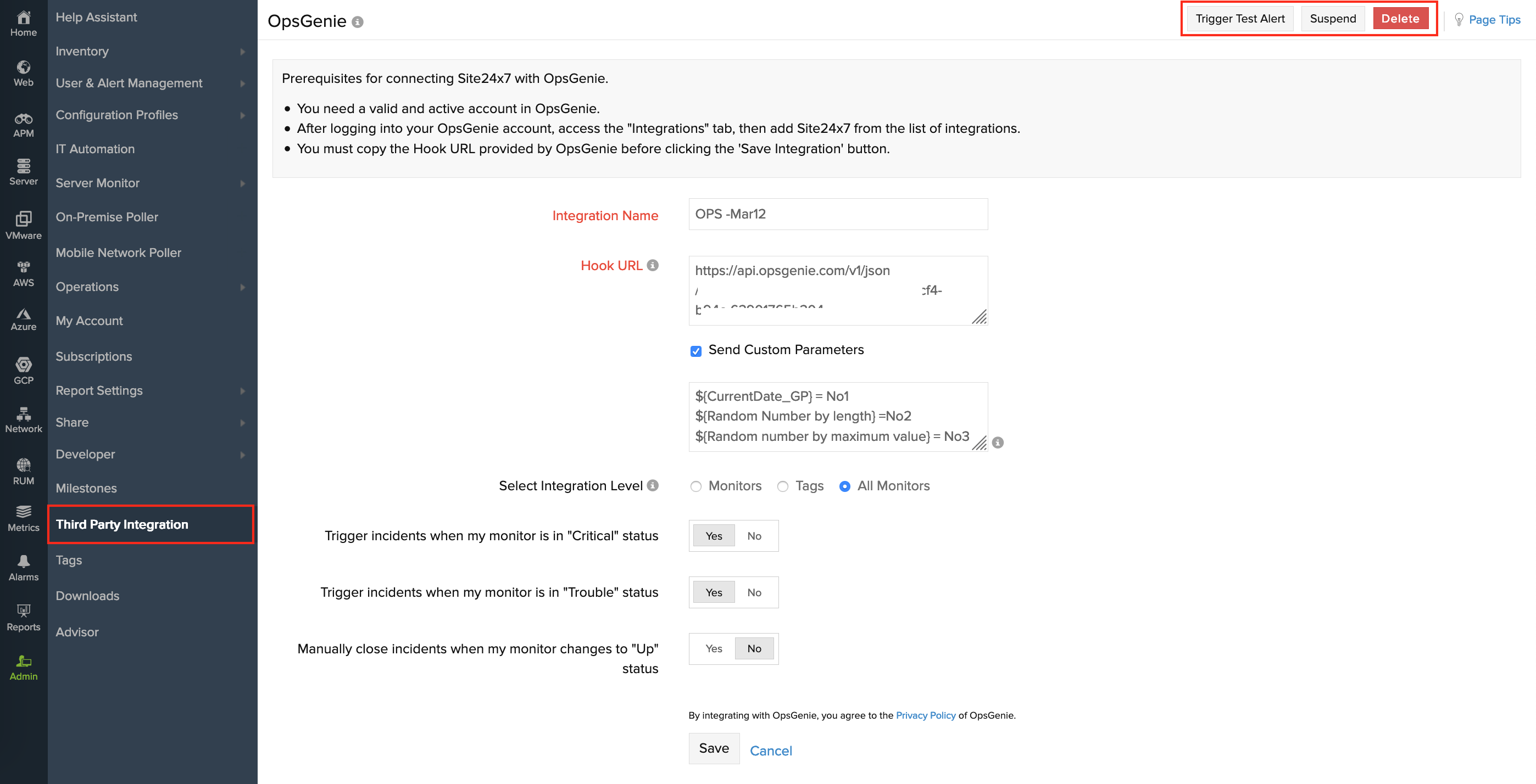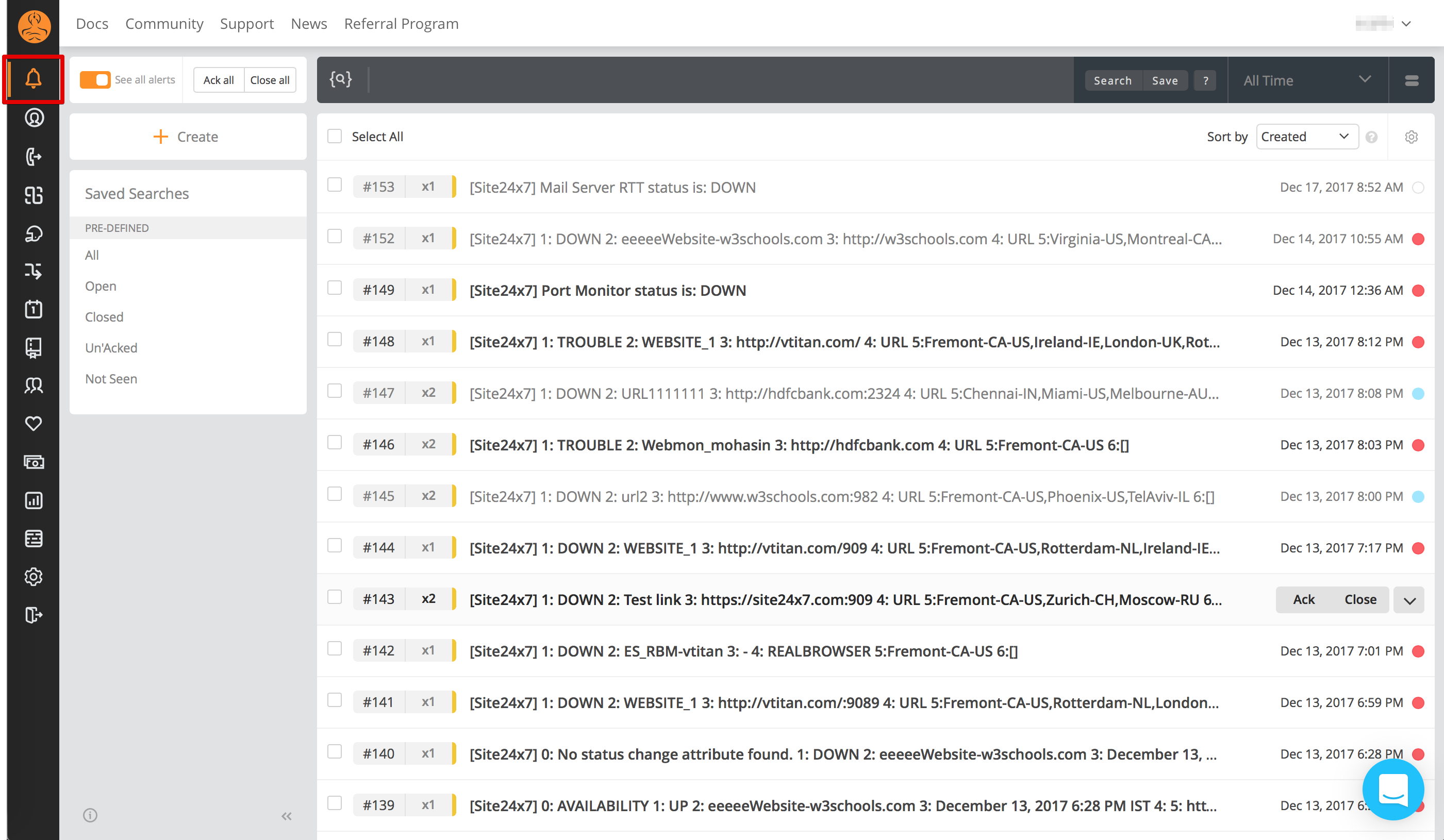OpsGenie
OpsGenie is an advanced incident response orchestration platform for DevOps and IT Teams. Site24x7 and OpsGenie customers can streamline their monitor alerts and incident resolution processes by taking advantage of OpsGenie’s alert & notification management, on-call scheduling and escalation capabilities. Key functionalities of the integration are:
- A Site24x7 monitor status alert automatically creates an incident ticket in OpsGenie.
- Once the status of the monitor is UP again, the related alert is closed in the OpsGenie portal.
Contents
- Prerequisites
- Configuring OpsGenie Side of the Integration
- Configuring Site24x7 Side of the Integration
- Suspend/Activate/Delete OpsGenie Integration
- Managing Incident Tickets in OpsGenie
Prerequisites
- You need a valid and active account in OpsGenie.
- Copy and securely retain the Hook URL provided by OpsGenie. After successful integration, Site24x7 will post status alerts to this OpsGenie Hook URL.
Configuring OpsGenie Side of the Integration
- Login to your OpsGenie account.
- In the OpsGenie dashboard, add a new Site24x7 integration by accessing the OpsGenie Site24x7 Integration page.
- In the Site24x7 Integration page in OpsGenie, there are two levels: Simple and Advanced settings, that you must configure.
- Under the Simple Integration settings page, Copy the Hook URL by clicking on the copy button or selecting.
Securely retain the Hook URL. This URL must be pasted in the Hook URL field in Site24x7's Integration form.
- Specify who should be notified for Site24x7 status alerts using the "Teams" field. Auto-complete suggestions will be provided as you type.
This is particularly helpful in cases where you wish to restrict the integration usage within a specific team.
- The Advanced Integration Settings page in OpsGenie will empower you to fully customize your incident management. You can define specific conditions when OpsGenie should create an incident ticket, when it should execute a close action, acknowledge an incident automatically or add a note. The framework enables you to parse out anything from your API payload, and use it dynamically to build your incident ticket content. The rules are executed in a top-down order, and the first matching rule will execute - no further rules are evaluated.
Alert Fields:
On the right side, you'll see draggable fields (those blue boxes), and you see these dynamic fields captured in some of the default alert fields (those inside the curly brackets). Using these, OpsGenie will parse Site24x7 data to construct rich and informative incident tickets. You can use dynamic fields to customize alert properties - basically automatically parsing out a variable from the payload, everytime you create an incident ticket according to this "Alert Fields" settings.Alias is the user provided unique identifier for open tickets. You must mandatorily create the following alias {{monitor_id}}_{{monitor_url}} to successfully handle a Site24x7 monitor alert in a single incident ticket, i.e, the complete incident history from incident creation to closure will be tracked in the same ticket. - Click on Save Integration.
Configuring Site24x7 Side of the Integration
Once, you've generated the OpsGenie WebHook URL, you must login to your Site24x7 account to complete the integration process. Follow the steps listed here:
- Login to Site24x7 account.
- Navigate to Admin > Third-Party Integration.
- Click the Add third-party integration button. Select OpsGenie from the list.
- Provide the mandatory infomation in the OpsGenie Integration form to complete the integration process.
- Integration Name: Enter the name of your integration.
- Hook URL: Paste the copied unique OpsGenie WebHook URL here.
Send Custom Parameters: Write specific code in the URL itself and pass the variables using Incident Parameters or Custom Parameters. Learn more about incident and custom parameters. - Select Integration level: Use the radio button to decide whether to send alerts to OpsGenie account from your chosen monitors, monitors/monitor groups associated with applied tags, or all monitors.
For tags associated to your monitor group that have monitors in parent level and a few monitors in sub group level, alerts from only the parent monitors get logged in OpsGenie.
- Trigger incidents when my monitor is in Critical status: Mark this toggle button to enable incident creation in OpsGenie when your monitor is in Critical status.
- Trigger incidents when my monitor is in Trouble status: Mark this toggle button to enable incident creation in OpsGenie when your monitor is in Trouble status.
- Manually close incidents when my monitor changes to "Up" status: Use the radio button to decide whether to close incidents manually or automatically in OpsGenie, when the Site24x7 monitor alert changes to "Up". By default, the incidents are resolved automatically in OpsGenie.
- Click Save to complete the setup process.
Once the setup process is completed, the OpsGenie integration will be listed in the Third Party Integration dashboard. You can setup multiple such OpsGenie integrations in your Site24x7 account.
Suspend/Activate/Delete OpsGenie Integration
Follow the steps below to suspend an active OpsGenie integration:
- Log in to Site24x7.
- Navigate to Admin > Third Party Integration.
All the integrations will be listed here in the Third Party Integration dashboard.
- You can also initiate a Test Alert to check whether the integration is a success or has any configuration error.
- Click the active OpsGenie integration that you want to suspend.
- Click the Suspend button listed on the top right corner of the integration window.
- On suspending your OpsGenie integration, all incident tickets to your OpsGenie account will be stopped temporarily.
- To reactivate a suspended OpsGenie integration, click the Activate button. To delete an integration permanently, click Delete.
Managing Incident Tickets in OpsGenie
After a successful integration, Site24x7 status alerts are posted to the OpsGenie Hook URL, which inturn creates incident tickets in the OpsGenie account. You can acknowledge an incident ticket, delegate it to someone, snooze it temporarily, or even delete it permanently. You can gather more insight into the alert and resolve issues faster. After a brief period of outage, when a Site24x7 monitor's status changes to UP, the relevant incident ticket closes automatically inside the OpsGenie dashboard.