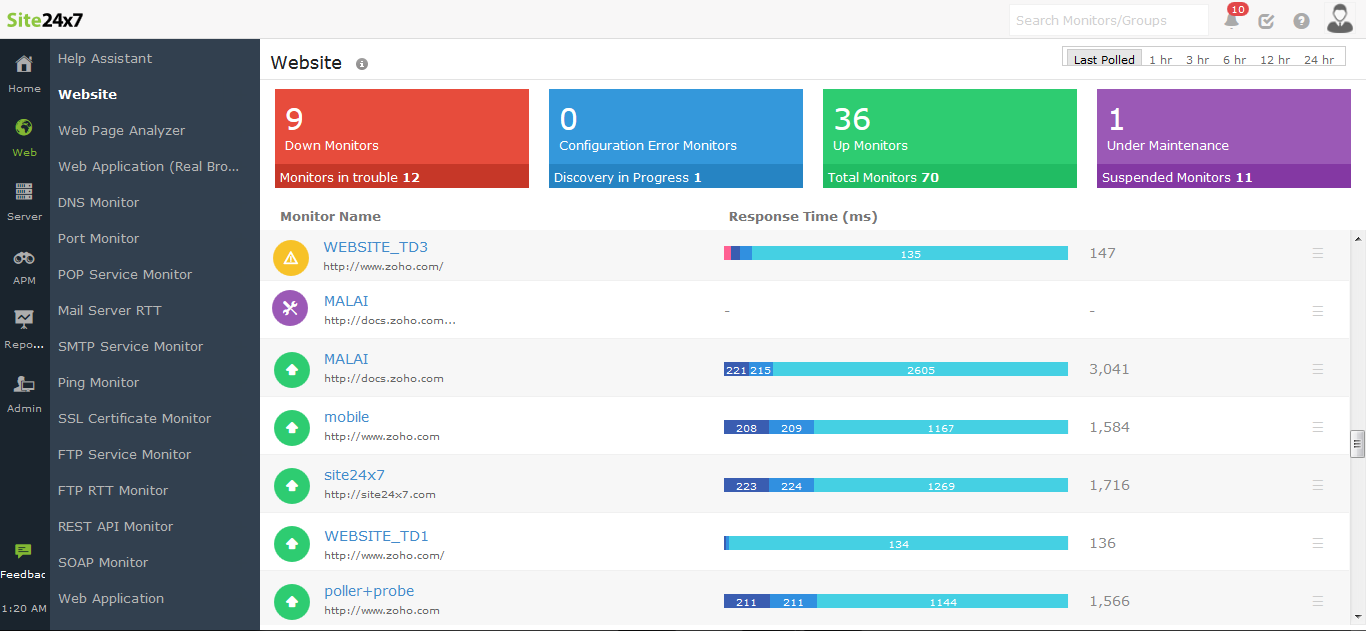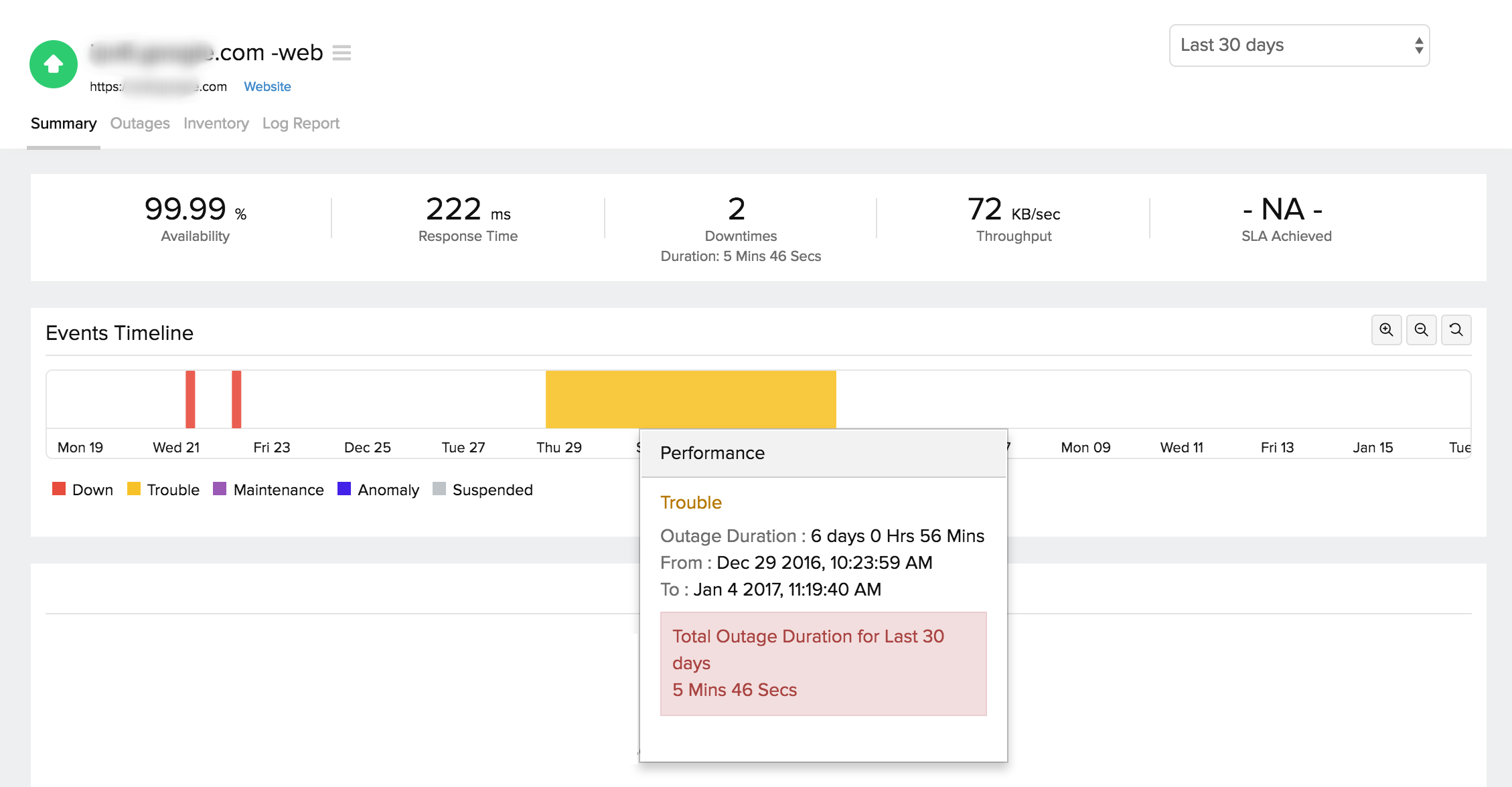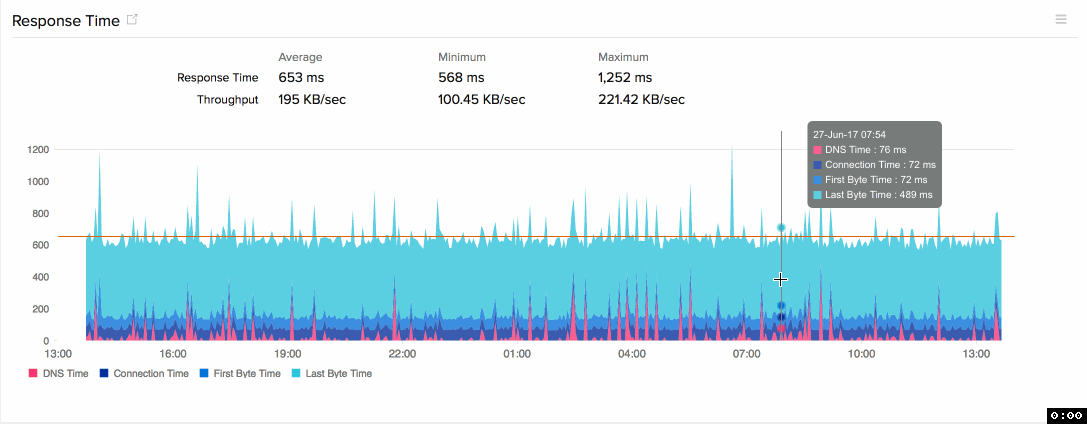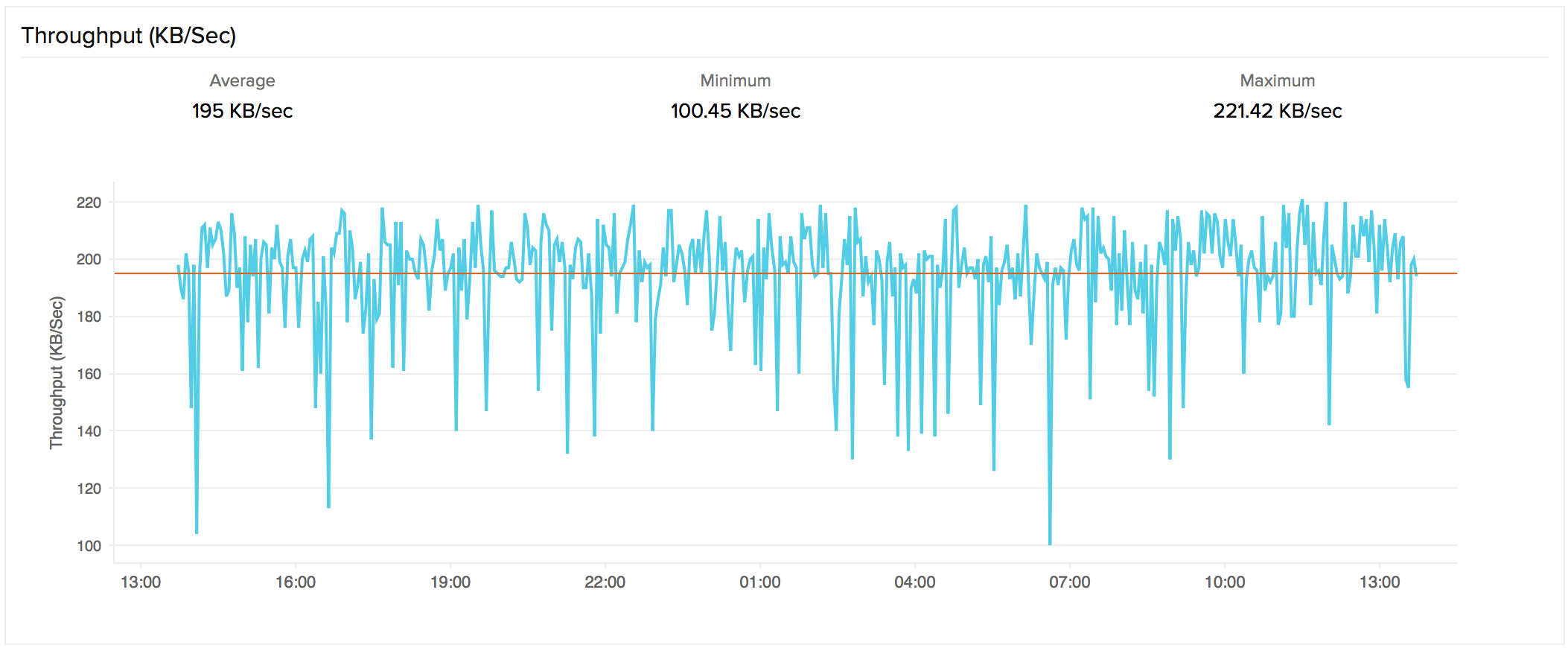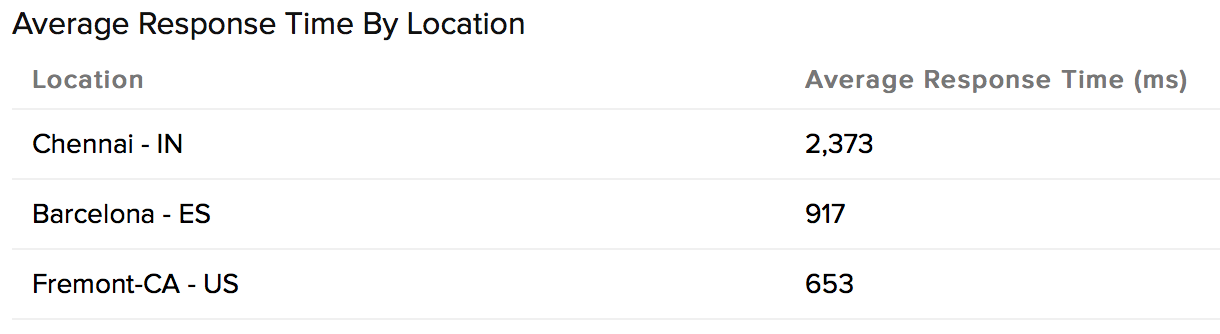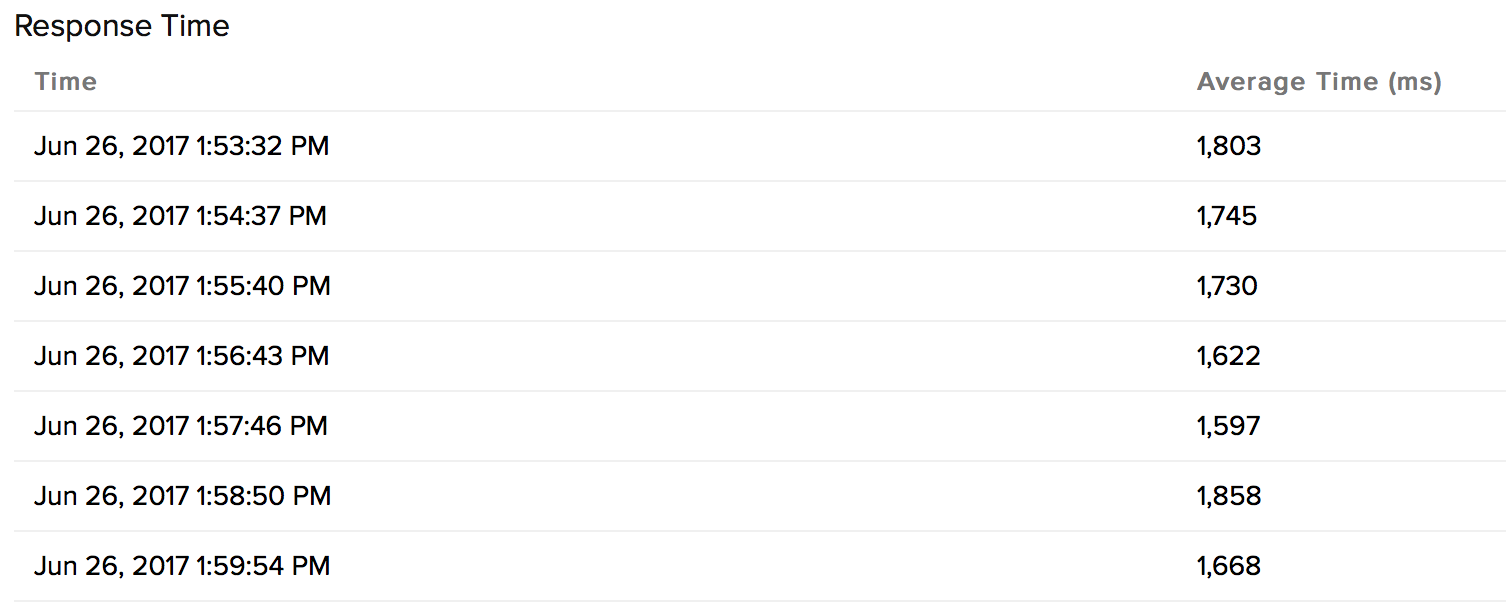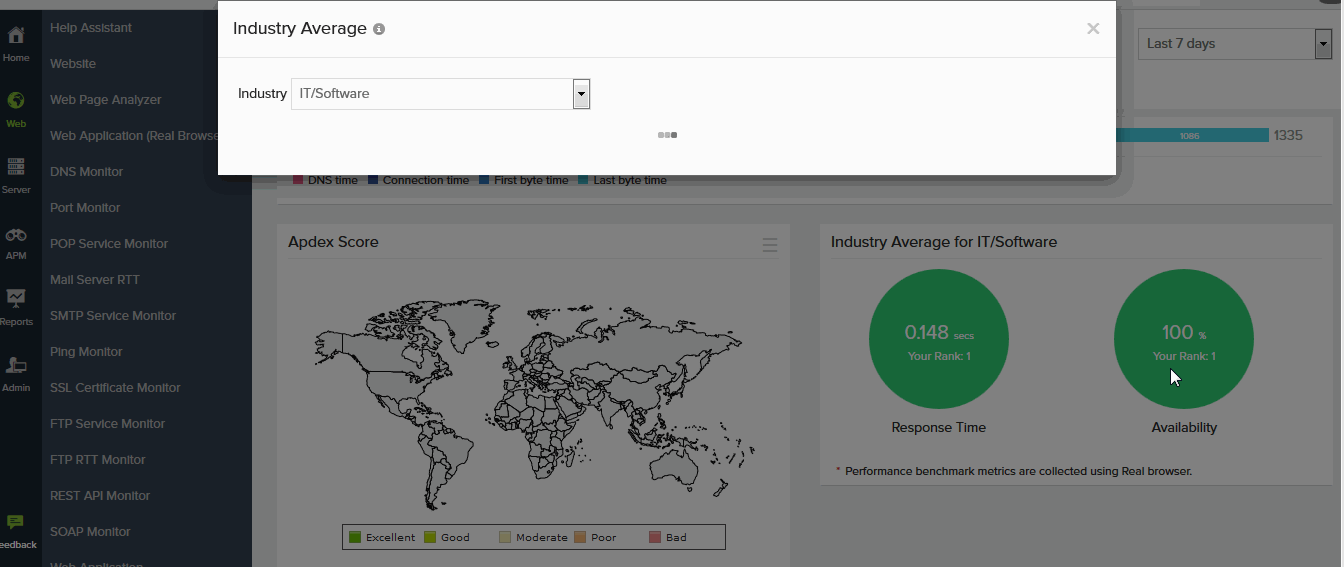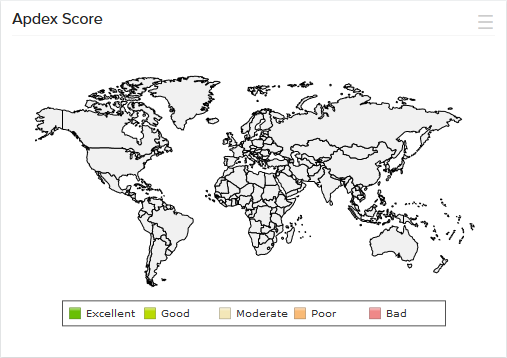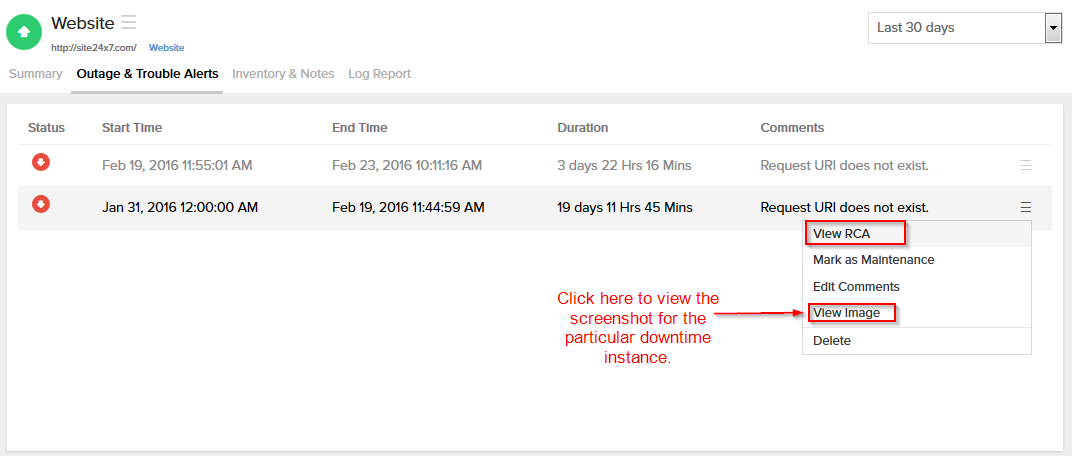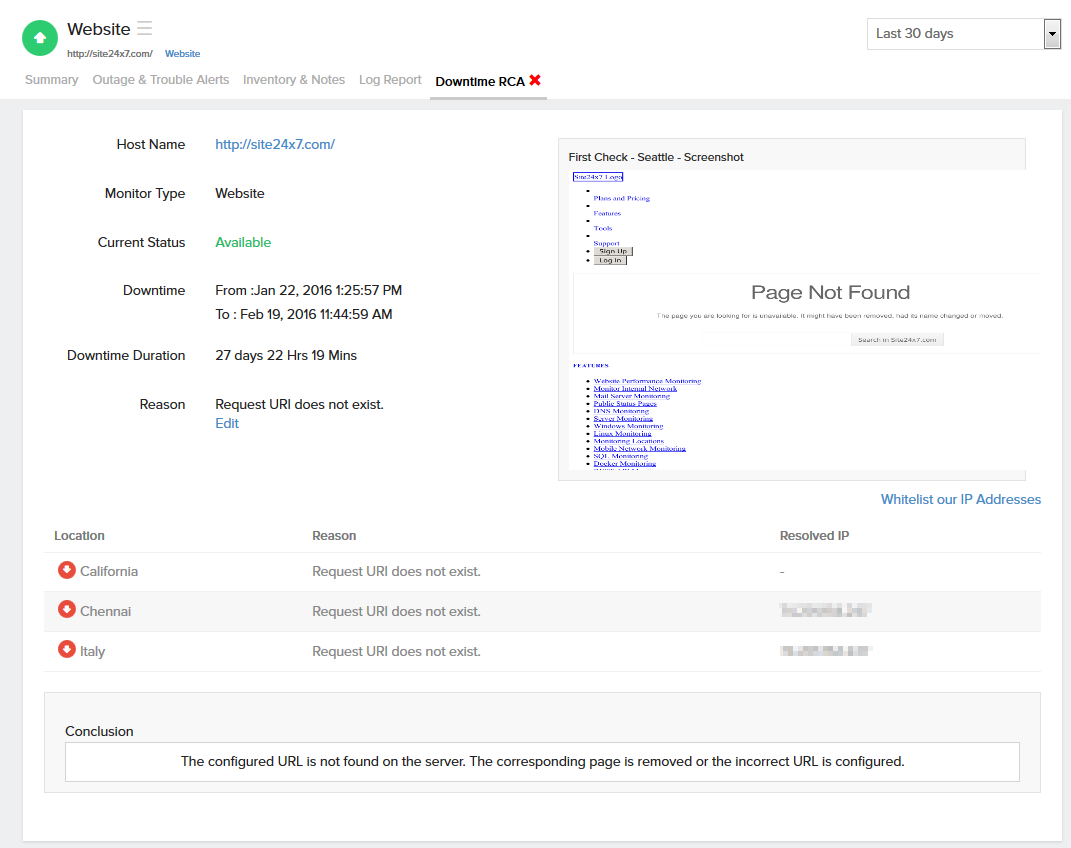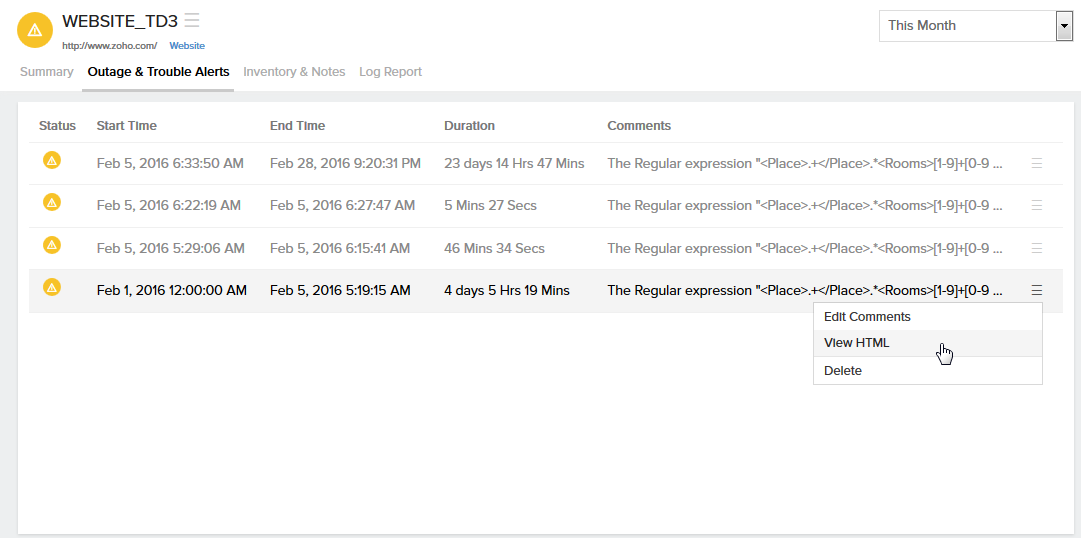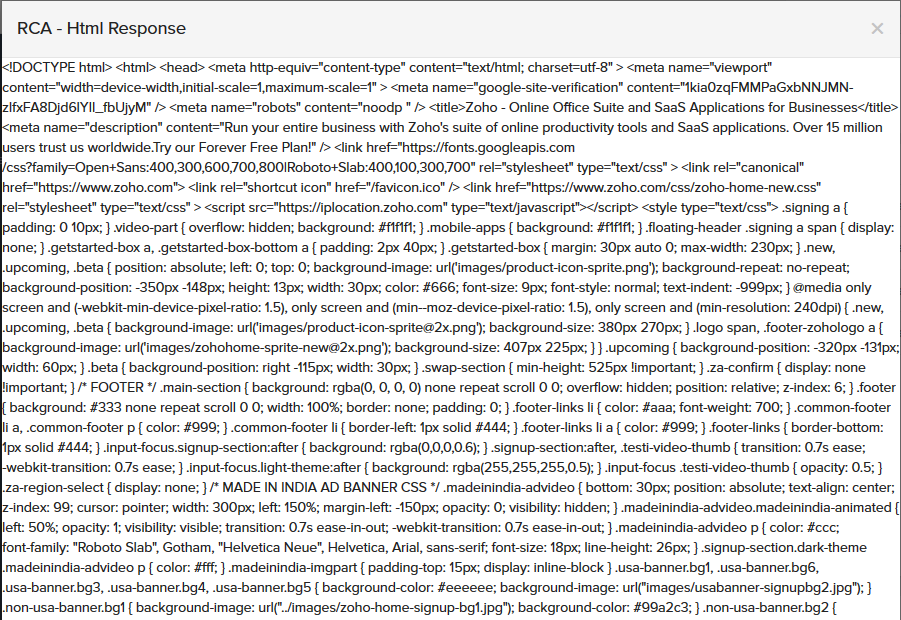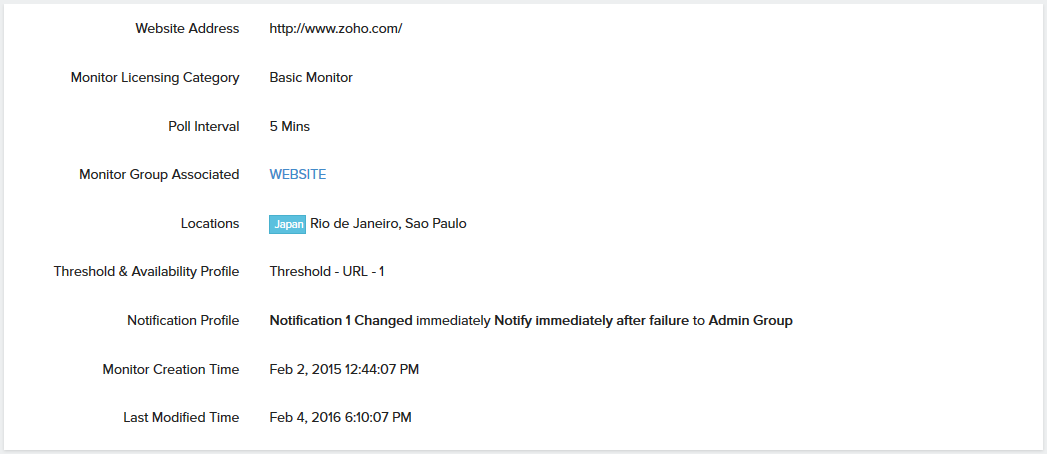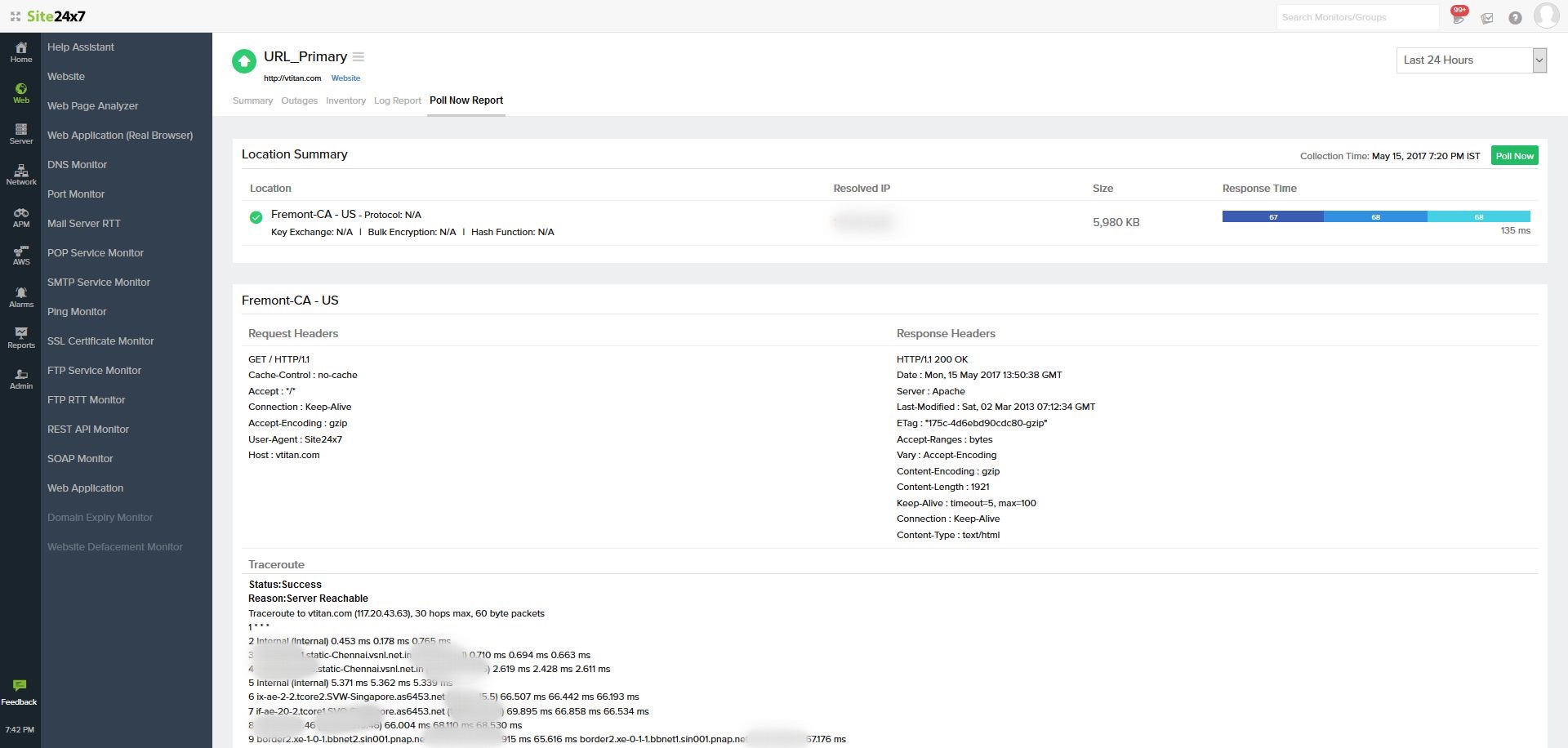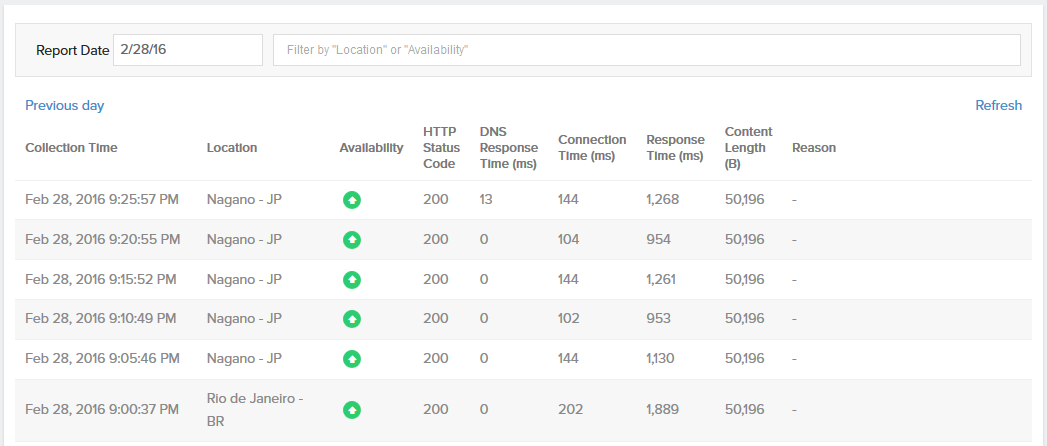ヘルプ インターネットサービス監視 Webサイト監視
Webサイト監視のパフォーマンスメトリック
Webサイト監視結果の読み方
[Web]メニューの[Webサイト]をクリックし、任意のWebサイト監視を選択すると、対応する監視情報が表示されます。
[Webサイト]をクリックすると現れるメインダッシュボードに、表示される項目は以下のとおりです。
- カスタムステータスバナー(監視をオペレーションステータスごとに分類・表示)
- 稼働中の監視数
- アラートクレジット残高
- [追加購入](監視ライセンスとアラートクレジットの追加購入が可能)
任意のWebサイト監視をクリックすると、パフォーマンス分析に役立つ監視情報が、グラフ、表、図によって表示されます。
画面上部のコントロールパネルの
![]() では[ポーリング実行]ができます。さらに、
ポーリング実行レポートを取得し、SSLハンドシェイク、ヘッダー情報、Traceroute情報を確認することも可能です。
では[ポーリング実行]ができます。さらに、
ポーリング実行レポートを取得し、SSLハンドシェイク、ヘッダー情報、Traceroute情報を確認することも可能です。
監視結果のページは二つのセクションに分かれています。
- 応答時間
Webサイトの応答時間をグラフで表示します。 - 各ロケーションからの可用性と応答時間
各監視ロケーションから見た可用性と関連メトリックを、表形式で表示します。
イベントタイムライン
イベントタイムラインでは、すべての過去のイベントを選択した期間において表示可能で、色分けされた各イベント(ダウン、クリティカル、トラブル、メンテナンス、サスペンド、異常)を特定、解析することもできます。
イベントをドリルダウンしデータを抽出すれば、トラブルシュートが容易となります。
実際の障害期間とトータルでの障害時間を、期間を区切って追跡することも可能です。
応答時間
Webサイト監視の応答時間は、DNS時間、接続時間、SSLハンドシェイク時間、WebページのHTMLコンテンツ全体のダウンロードに要する時間の合計です。全監視ロケーションの応答時間を算入し、選択期間に応じて線グラフで表示します。このグラフから、最大、最小、平均、95パーセンタイル応答時間が算出されます。平均応答時間、95パーセンタイル応答時間は選択した監視期間に依存します。
Site24x7ではパーセンタイル値を使用し、外れ値を見つけることもできます。95パーセンタイル値は、選択した期間に収集されたデータを小さい順に並べて95%目に相当する値か、それ以上の値をさします。言い換えるなら、応答時間の95%はこの値より小さいと言えます。
応答時間グラフ
詳細は下記グラフの凡例でご確認ください。それぞれの凡例について、用語と用例を示します。
- DNS時間
DNS要求に対し、ドメイン名の解決に要した時間です。スパイク(突出値)は、ドメイン解決に時間を要していることを示します。 - 接続時間
クライアントからドメインのIPアドレスにTCP接続を確立するまでに要した時間です。特に時間を要している場合には、サーバーの負荷上昇が考えられ、エンドユーザーに影響がおよぶ前に特定が可能です。 - 先頭バイト到達時間
サーバーへの接続確立から、最初の応答がベースページより到着するまでの時間をさします。先頭バイト到達時間は、サーバー応答時間とネットワーク遅延の合計です。スパイク(突出値)がグラフに表示される時は、サーバーの要求処理に遅延が発生していることが考えられます。 - SSLハンドシェイク時間
TCP接続が確立してから、SSLハンドシェイクに到達するまでの時間です。 - ダウンロード時間
ダウンロード時間は先頭バイト到達時間と最終バイト到達時間の差を表します。サーバーの処理速度とコンテンツのサイズに依存します。 - 時間グラフ
グラフにスパイク(突出値)がある場合には、リクエスト中であること、またはコンテンツ転送に使用できる帯域が少ないことに起因して、不要な転送が発生している可能性が考えられます。
各ロケーションからの可用性と応答時間
各ロケーションからの可用性と応答時間の表では、応答時間を構成する全ての属性が分離され、設定したすべてのロケーションからの実際の応答時間(ミリ秒)が示されます。更に、設定した全てのロケーションからの可用性(%)と障害時間のメトリックが表示されます。
パフォーマンスレポート
パフォーマンスレポートには、スループットグラフ、ロケーションごとの応答時間、解決IPごとの応答時間、ロケーションごとの応答時間集約、応答時間が表示されます。
[サマリー]タブ中のタイトル「応答時間」の右横にある
![]() アイコンをクリックすると、パフォーマンスレポートの表示が可能です。
アイコンをクリックすると、パフォーマンスレポートの表示が可能です。
スループットグラフ
スループットは、選択期間について、コンテンツの総データ量(KB)を応答時間(秒)で割って計算されます。接続速度やサーバーの帯域利用状況を分析するために利用できます。
ロケーションごとの応答時間
ロケーションごとの応答時間のグラフは、選択した監視ロケーションと期間における、平均応答時間と95パーセンタイル応答時間を示します。
生データに関しては、収集したすべてのデータを用いて平均値が算出されます。
毎時データに関しては、時間あたりのポーリング数を用いて平均値が引き出されます。
ロケーションの凡例を使用し、ロケーション別に応答時間を見ることができます。
解決IPごとの応答時間
解決IPごとの応答時間グラフでは、解決されたIPアドレスの、選択した期間における平均応答時間(ミリ秒)が表示されます。選択されたデータが生データで、複数のIPアドレスが解決されているときに、解決IPごとの応答時間グラフを利用できます。
ロケーションごとの応答時間集約
監視ロケーションからの平均応答時間(ミリ秒)を表示します。値は、選択した期間、時間の単位(生データか毎時データか)、業務時間にもとづいて、推計されます。
たとえば、期間が前日、時間の単位が毎時データの場合、午前0時から午後12時までの1時間ごとの平均を取得し、それらを加算して24で割り、全体の平均を算出します。
一方、生データを取得する場合の応答時間は、午前0時から午後12時までの各ポーリングで収集された実応答時間を合計し、ポーリング回数で割ったものです。
加えて、95パーセンタイル値が示されます。95パーセンタイル値は選択した期間にポーリングされたデータを小さい順に並べた95%目と同等かそれ以上の値です。
応答時間(生データか毎時データ)
応答時間は、選択項目、すなわち、 期間、時間の単位(生データか毎時データか)、業務時間にもとづいて、取得・表示されます。
生データの場合、応答時間(ミリ秒)は、選択期間に取得したそれぞれのポーリング結果です。応答時間は、ポーリング時刻ごとに表示されます。
毎時データの場合、保存された毎時平均応答時間(1時間以内の応答時間の合計を1時間以内のポーリング回数で除算)が、ポーリング時刻ごとに表示されます。
根本原因分析(RCA)レポート
Webサイト監視の場合、監視が障害を報告し始めて150秒経過後、ステータス「ダウン」か「トラブル」の監視について、RCAレポートを取得できるようになります。
RCAレポートが意図することはパフォーマンス問題の原因特定です。監視の基本的な情報や障害の詳細・原因、再チェックの状況が表示されます。
RCAレポートに記載される情報は次のとおりです。
- プライマリーロケーションとセカンダリーロケーションからのチェック
- Ping分析
- DNS分析
- TCPトレースルート
- MTRレポート
- APMトレース:各アプリケーションコンポーネントを分析できます
- 応答比較の表示
- MTRベースネットワークルート
- RUM連携:同じURLをRUMで監視している場合、RUMデータをWebサイト監視に挿入できます
- 結論
RUM連携
リアルユーザー監視(RUM)とWebサイト監視を連携し、RCAタブで次の情報を表示します。
- 影響のあるユーザー
障害時間にWebサイトにアクセスしていたユーザーを表示します。これにより障害の影響範囲を把握できます。
例として、午前11時に障害があり11:30にRCAを確認している場合、午前8時から午前11:30までのユーザー影響度グラフを表示します。 - 世界規模
地理的リージョンごとのユーザーセッションの内訳を表示します。これにより地理的影響範囲を分析できます。
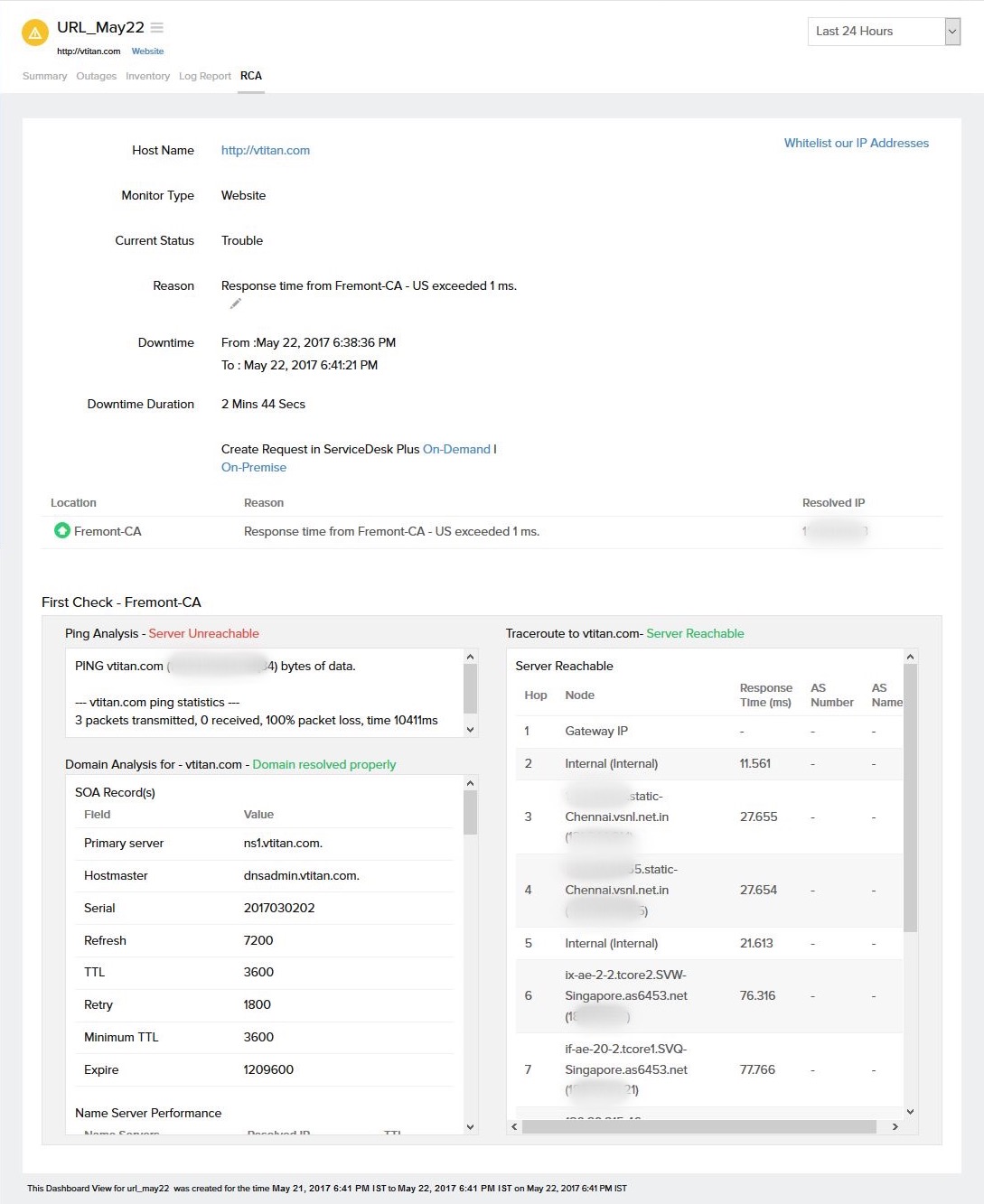
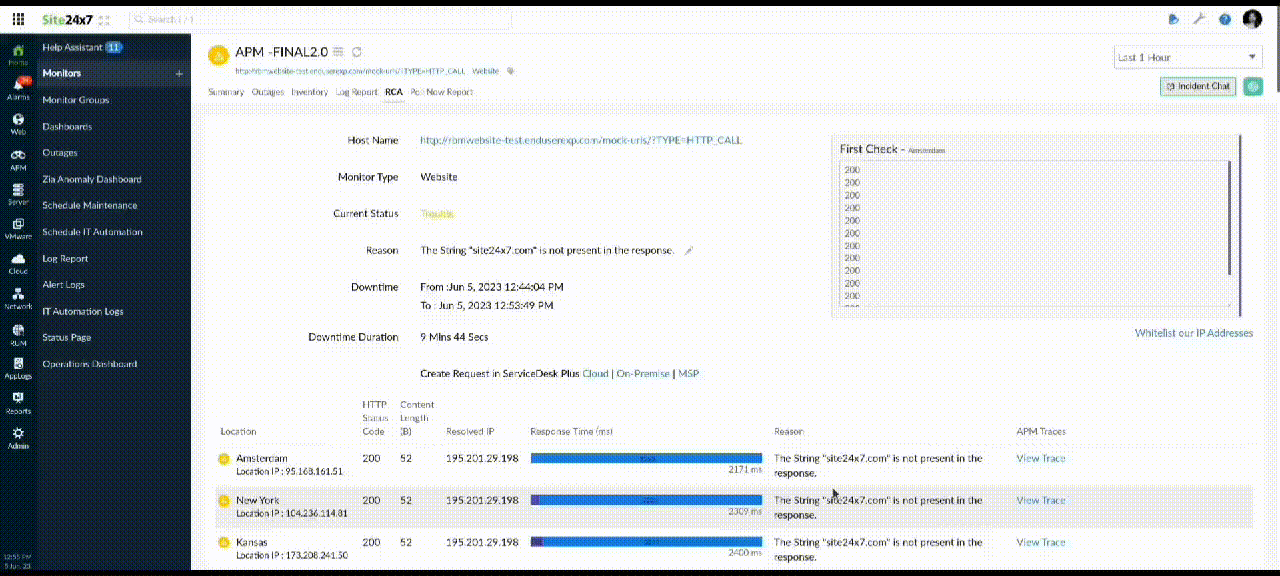
受信した応答の差分を確認したい場合、この機能を使用してください。[応答比較の表示]リンクをクリックすることで、応答差タブが表示されます。左側に過去の応答、右側に新しい応答が配置されます。
パフォーマンスベンチマーク
ベンチマークウィジェットは、現在クライアントと連携されています。このウィジェットでは、貴社のWebサイトの平均応答時間と可用性について、競合他社と簡単に比較できます。比較表示可能な業界は多岐にわたります。
Apdexスコア
業界標準のApdexを使用して、アプリケーションやサービスを利用しているユーザーの満足度を測定します。アプリケーションのパフォーマンスは、ユーザーの観点で、「満足」、「許容」、「不満」のいずれかで判定可能です。
障害
監情情報のページには[障害]タブがあり、様々な障害やメンテナンス障害の情報を収集することが可能です。トラブルの解決に十分な情報を提供します。各障害に関して、根本原因分析(RCA)レポートを利用できます。
障害やメンテナンスのリストから、![]() アイコンのクリックすると、以下のオプションが表示されます。
アイコンのクリックすると、以下のオプションが表示されます。
- メンテナンスにマーク
メンテナンスとして障害をマークする - 障害時間にマークする
障害時間としてメンテナンスをマークする - コメントの編集
コメントを編集/追加する - HTMLの表示
失敗したコンテンツチェックについて、HTML形式でエラー反応を表示する - 画像表示
障害に関するRCAスクリーンショットを表示する - 削除
メンテナンスや障害を削除する
障害インスタンスのスクリーンショット
スクリーンショット取得は、障害検知と確認のたびに行われます。スクリーンショット取得によって、Site24x7がWebサイトのダウンを報告した際、エンドユーザーにサイトがどのように表示されていたのかが正確に分かり、問題の切り分けと解決を迅速に行うことができます。
障害時にスクリーンショットを取得する手順は以下のとおりです。
- [ホーム]をクリックします。
- ダウンしているWeb監視(下向きの赤い矢印マーク)を選択します。
- [障害]タブの「ダウン/トラブルの履歴」セクションで、
 アイコンをクリック、[画像表示]をクリックします。
アイコンをクリック、[画像表示]をクリックします。
- スクリーンショットは、障害ごとに、別ウィンドウで開きます。
コンテンツミスマッチについてのWebサイト応答
コンテンツミスマッチが発生したとき、Site24x7は該当する監視を、ステータス「トラブル」と表示します。障害の発生中、WebページのHTML応答表示も可能です。
HTML応答を表示する手順は以下のとおりです。
- [ホーム]をクリックします。
- ステータス「トラブル」のWebサイト監視(上向きのオレンジの矢印マーク)を選択します。
- [障害]タブの「ダウン/トラブルの履歴」セクションで、
 アイコンをクリック、[HTMLを表示]をクリックします。
アイコンをクリック、[HTMLを表示]をクリックします。
- コンテンツミスマッチ発生時のHTML応答が表示されます。
インベントリーとメモ
[インベントリー]タブではベーシック監視の情報を表示するとともに、監視ロケーション、ポーリング間隔、ライセンスタイプ、IPv4/v6など、さまざまな設定を提示します。また、SSLのプロトコルチェックを追加で指定すると、該当情報が追加されます。
監視に関するメモを追加することも可能です。詳細はこちら
ポーリング実行レポート
ポーリング実行レポートを作成するには、[ポーリング実行]ボタンをクリックしてください。このレポートには、SSL/TLSプロトコルのバージョン、および、鍵交換、一括暗号化、ハッシュ機能など、暗号スイート情報が含まれます。要求・応答ヘッダーとすべての監視ロケーションからのTraceroute結果にもとづき、より多くの情報を入手することもできます。 ポーリング実行レポートは、 手動でのポーリングを始めてから、1日間有効です。
ログレポート
監視のログレコードを利用して、指定した期間における監視の各種情報について、詳細に確認できます。ログレポートでは、ロケーションと可用性でフィルタリングし、可用性ステータス、HTTPSステータスコード、DNS応答時間などのデータの取得が可能です。ログレポートをCSV形式でエクスポートすることもできます。
詳しくは、Webサイト監視の設定方法を参照ください。