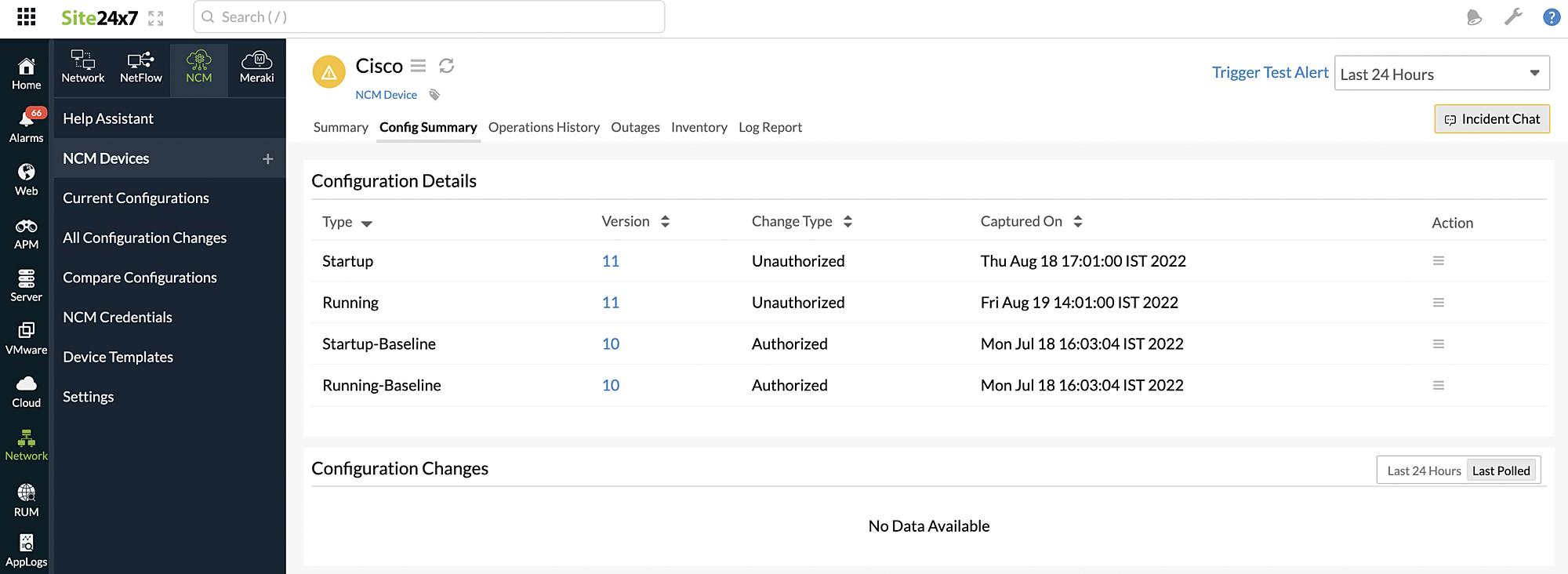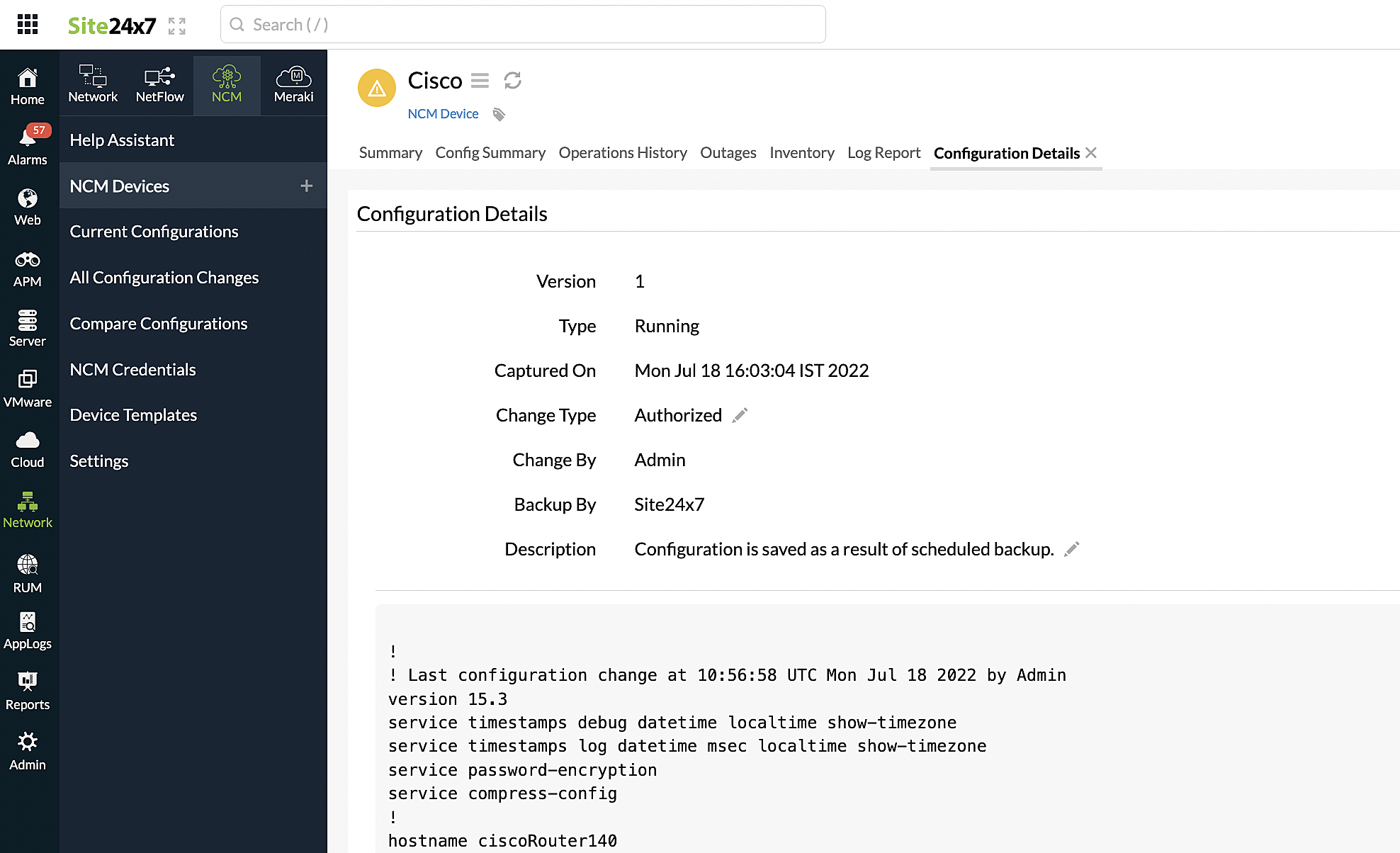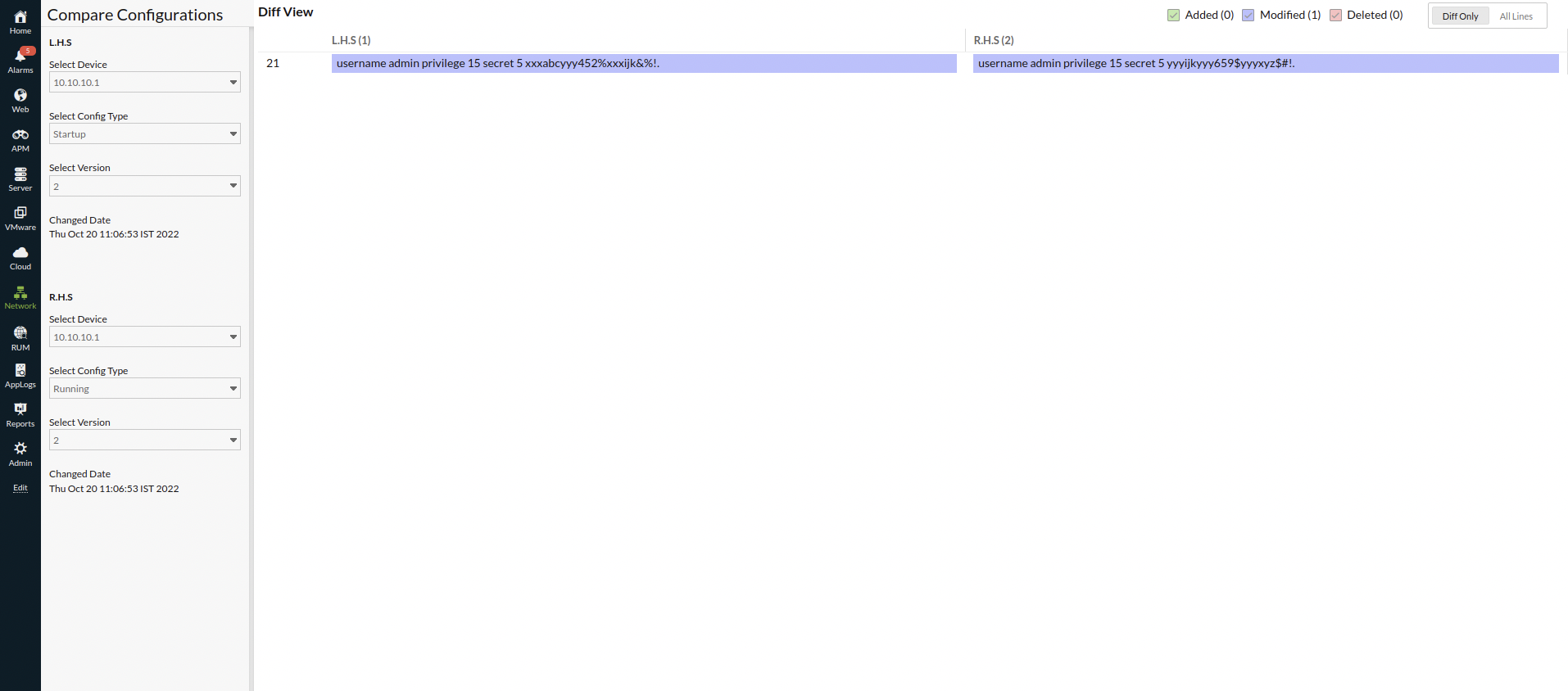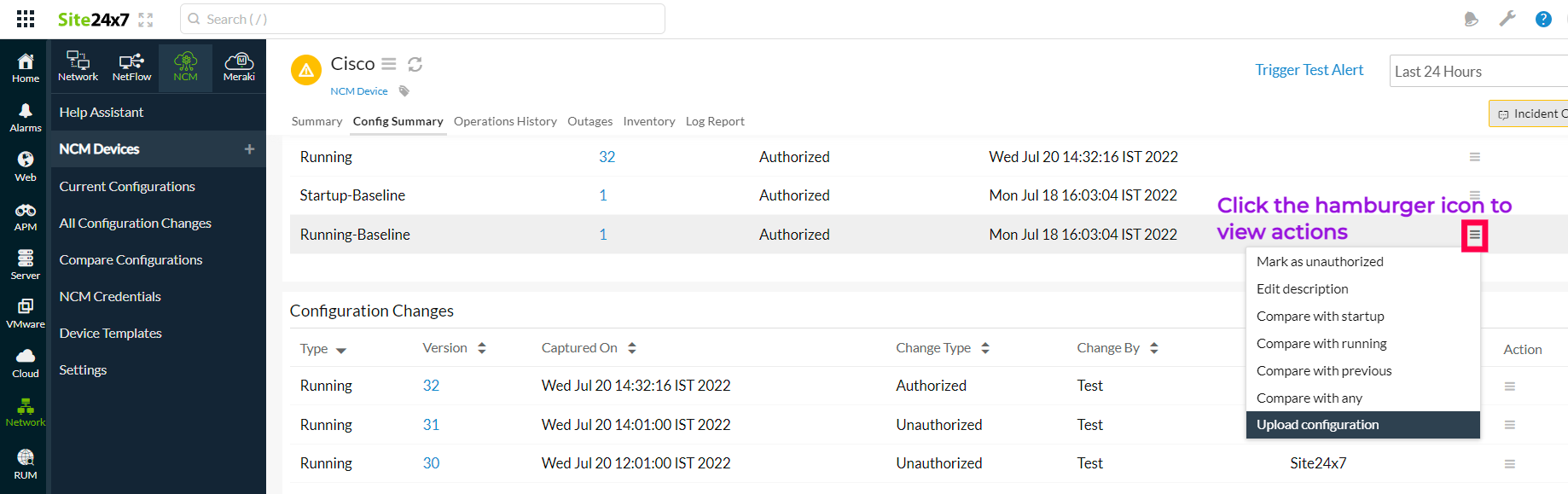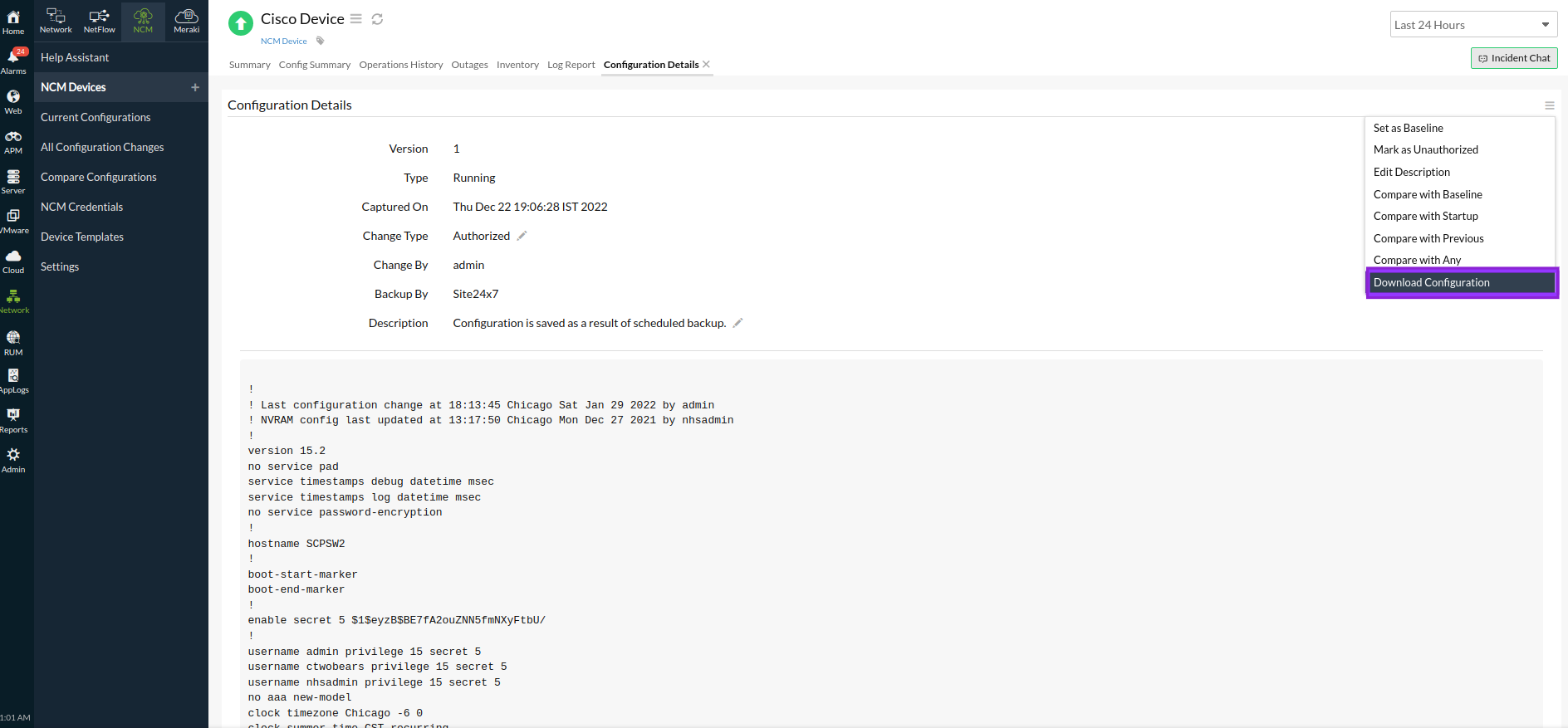NCMコンフィグサマリー
Network Configuration Manager (NCM)のコンフィグサマリーページで、監視機器の操作を行えます。
コンフィグサマリーページ
コンフィグサマリーページには、コンフィグ詳細や、コンフィグ変更の情報が記載されています。コンフィグ詳細項目では、現在使用しているコンフィグバージョンと、ベースラインバージョンの詳細が表示されます。コンフィグバージョン番号、またはアクション列のハンバーガーアイコン![]() をクリックすることで、コンフィグ情報を表示できます。
をクリックすることで、コンフィグ情報を表示できます。
コンフィグ詳細の表示
コンフィグ詳細の表示方法は次のとおりです。
- Site24x7にログインします。
- ネットワーク > NCM > NCM機器に移動します。
- コンフィグ詳細を表示したい機器を選択し、コンフィグサマリータブをクリックします。
- コンフィグのバージョン番号をクリックして、コンフィグ詳細タブを開きます。
コンフィグバージョンのベースライン設定
ベースラインのコンフィグバージョンはコンフィグの比較のために使用されます。ベースラインバージョンのStart upおよびRunningコンフィグを現在のコンフィグと比較し差分を表示します。さらに、必要に応じたコンフィグバージョンをベースラインに設定できます。
コンフィグバージョンをベースラインに設定する方法は次のとおりです。
- Site24x7にログインします。
- ネットワーク > NCM > NCM機器に移動します。
- 設定する機器をクリックし、コンフィグサマリータブに移動します。
- アクション列のハンバーガーアイコン
 をクリックし、バージョンのベースライン設定を行えます。
をクリックし、バージョンのベースライン設定を行えます。 - ベースラインに設定を選択します。例えばb、Startupコンフィグバージョン11をベースラインに設定した場合、Startupベースラインバージョンとして設定されます。
コンフィグ比較
2つのコンフィグバージョンを比較し、差分を表示する方法は次のとおりです。
- Site24x7にログインします。
- ネットワーク > NCM > NCM機器に移動します。
- 比較を表示したい機器を選択し、コンフィグサマリータブをクリックします。
- アクション列のハンバーガーアイコン
 をクリックします。
をクリックします。 - ドロップダウンから比較オプションを選択します。選択できるオプションは次のとおりです。
Startupと比較、Runningと比較、以前のコンフィグと比較、すべてと比較
コンフィグアップロード
- Site24x7にログインします。
- ネットワーク > NCM > NCM機器に移動します。
- 以前のコンフィグバージョンをアップロードしたい機器をクリックします。
- コンフィグサマリータブに移動します。
- アクション列のハンバーガーアイコン
 をクリックし、アップロードしたいバージョンを選択します。
をクリックし、アップロードしたいバージョンを選択します。 - コンフィグアップロードを選択します。このオプションを使用して、Startupベースライン、Runningベースライン、以前のコンフィグバージョンにロールバックできます。
アップロードオプションは、選択したプロトコルと監視機器テンプレートに対応している場合のみ使用できます。
コンフィグダウンロード
- Site24x7にログインします。
- ネットワーク > NCM > NCM機器に移動します。
- ダウンロードしたい機器をクリックします。
- コンフィグサマリータブに移動します。
- ダウンロードしたいコンフィグバージョンをクリックします。これによりコンフィグ詳細タブに移動します。
- 画面右上のハンバーガーアイコン
 をクリックし、コンフィグダウンロードを選択します。コンフィグ情報がテキストファイルで、ダウンロードされます。
をクリックし、コンフィグダウンロードを選択します。コンフィグ情報がテキストファイルで、ダウンロードされます。
関連ガイド
- Network Configuration Manager (NCM)
- Network Configuration Manager (NCM)機器テンプレート
- Network Configuration Manager (NCM)認証情報