インシデント作成
インシデントを作成して、コンポーネントの正常性や障害についての情報をユーザーと共有します。インシデントの作成方法は次のとおりです。
1. ステータスページの右上のインシデント作成ボタンをクリックします。
2. インシデント作成ページで、次の項目を入力し、インシデントを作成できます。また、事前にインシデントテンプレートを作成し、適用することも可能です。
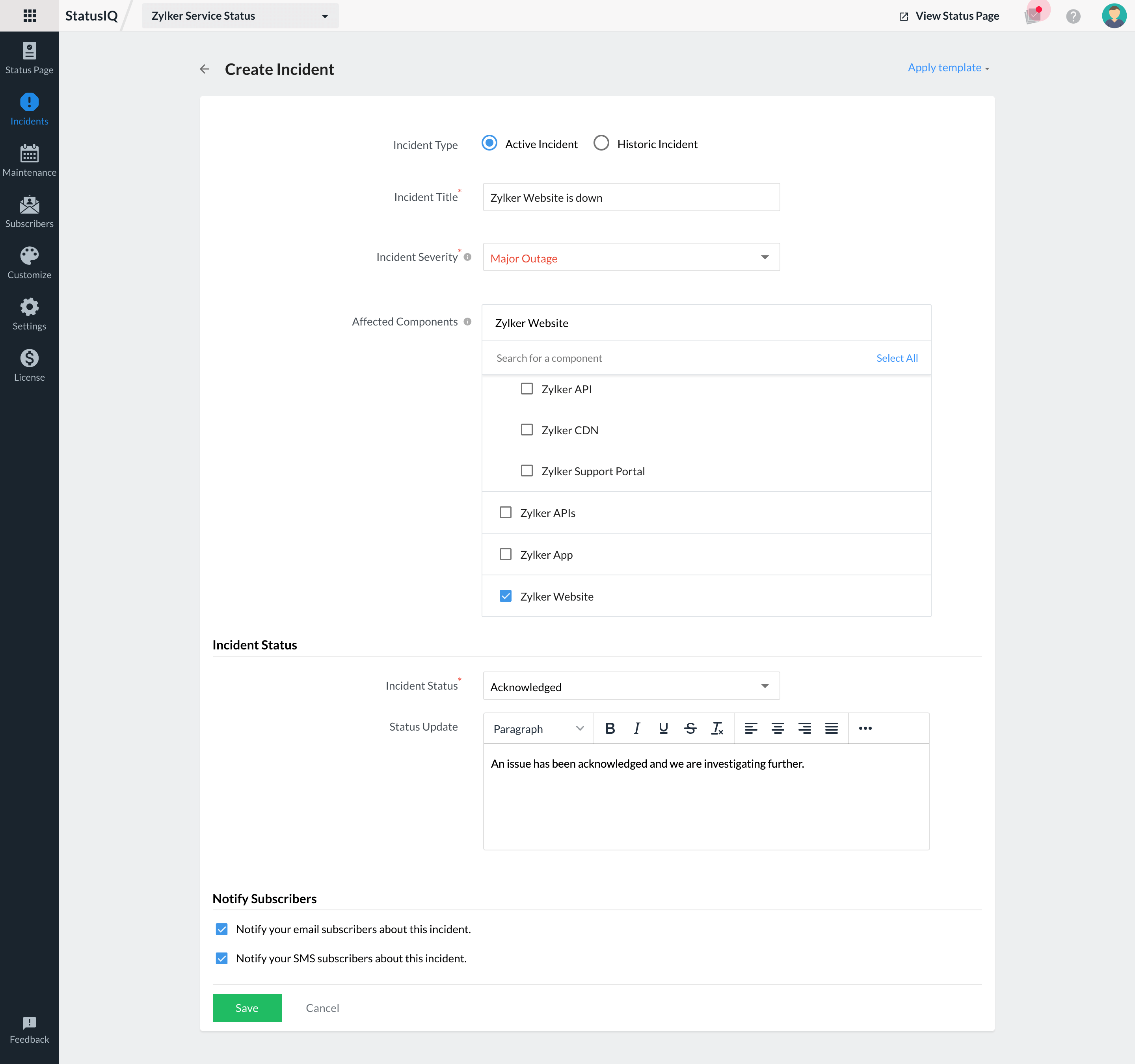
- インシデントタイトル:インシデントのタイトルを入力します。例えば、Zylker Webサイトというコンポーネントがあるとすると、タイトルにZylker Webサイト ダウンと入力します。
- インシデント重大度:インシデントの重大度を次の選択肢から選択します。
- 主要な障害:全エンドユーザーでサービス全体が利用できない際に選択します。
- 一部の障害:一部のエンドユーザーでサービスが利用できない際に選択します。
- パフォーマンス低下:サービスは利用できるが、ラグの発生などのパフォーマンスの質が低下している際に選択します。
- 情報:サービスは利用できるが、障害の可能性がある場合に選択します。
- 影響コンポーネント:インシデントの影響があるコンポーネント名を追加します。コンポーネントグループ名の選択もできますが、グループ内のコンポーネント名のみがこの項目に表示されます。そのため、コンポーネントグループ名は表示されません。
- インシデントステータス:インシデントステータス項目で、インシデントの現在のステータスの設定や、更新を行えます。これは必須項目です。次のステータスから選択できます。
1. 認知:インシデントの発生が認知された場合のステータスです。
2. 調査中:インシデント発生理由を調査している際のステータスです。
3. 問題特定:問題の理由が特定された際のステータスです。
4. 観察中:インシデント理由が特定され、問題が解決されており、サービスが正常に機能するまで観察している際のステータスです。
5. 解決:インシデントが解決され、復旧した際のステータスです。
- ステータス更新:インシデントステータスを更新できます。例えば、インシデントステータスが認知され、調査や計画の情報を文章として入力することで、顧客に共有できます。
3. メールまたはSMSでの通知を選択できます。
4. 保存をクリックします。
インシデントの編集
インシデントの編集をクリックすると、インシデント更新ページにリダイレクトされます。そのページで、インシデントの重大度の変更を行えます。その後、保存をクリックします。
インシデントにはリアルタイムインシデントとスケジュールインシデントの3種類があります。
1. リアルタイムインシデント
リアルタイムインシデントは予期せぬ障害発生時に作成されるインシデントです。例えば、コンポーネントがダウンした際に、ステータスページにインシデントの概要と同時にリアルタイムインシデントが作成されます。インシデントが発生中の際はアクティブ、解決されている場合は解決と表示されます。
1.1 更新の投稿
インシデントステータスを更新したい際や、情報を共有したい場合、この機能を使用します。
1. ステータスページで、アクティブインシデントの隣の更新の送信をクリックします。
2. インシデント詳細ページにリダイレクトされます。このページの新規更新項目で、テンプレートの適用ボタンをクリックして、既存のインシデントテンプレートを適用するか、次の項目を更新してください。
- インシデントステータス:ドロップダウンからからステータスを選択して、そのステータスを設定します。
- ステータス更新:顧客に共有したい情報を入力します。
- プライベートノートとして投稿:プライベートノートはチーム内にのみ共有したい場合に使用します。トグルボタンを有効にして、エンドユーザーを除いたチーム内でのみ共有できます。
3. ページ最後のボックスにチェックを入力して、サブスクライバーにメールまたはSMSで通知するよう設定できます。
4. インシデント通知メールの配信:インシデントメールの配信ステータスを確認して、再送信を行うことができます。設定方法は次の手順を参照してください。
- インシデントタブに移動して、メール配信ステータスを確認したいインシデント(リアルタイムインシデントまたは過去のインシデント)をクリックします。
- インシデント詳細の表示をクリックします。
- 履歴更新項目に、全てのインシデントで投稿されているステータス更新が表示されます。ステータス更新のメール数を確認したい項目の隣のメールアイコンにカーソルを合わせます。メール配信失敗情報をクリックします。
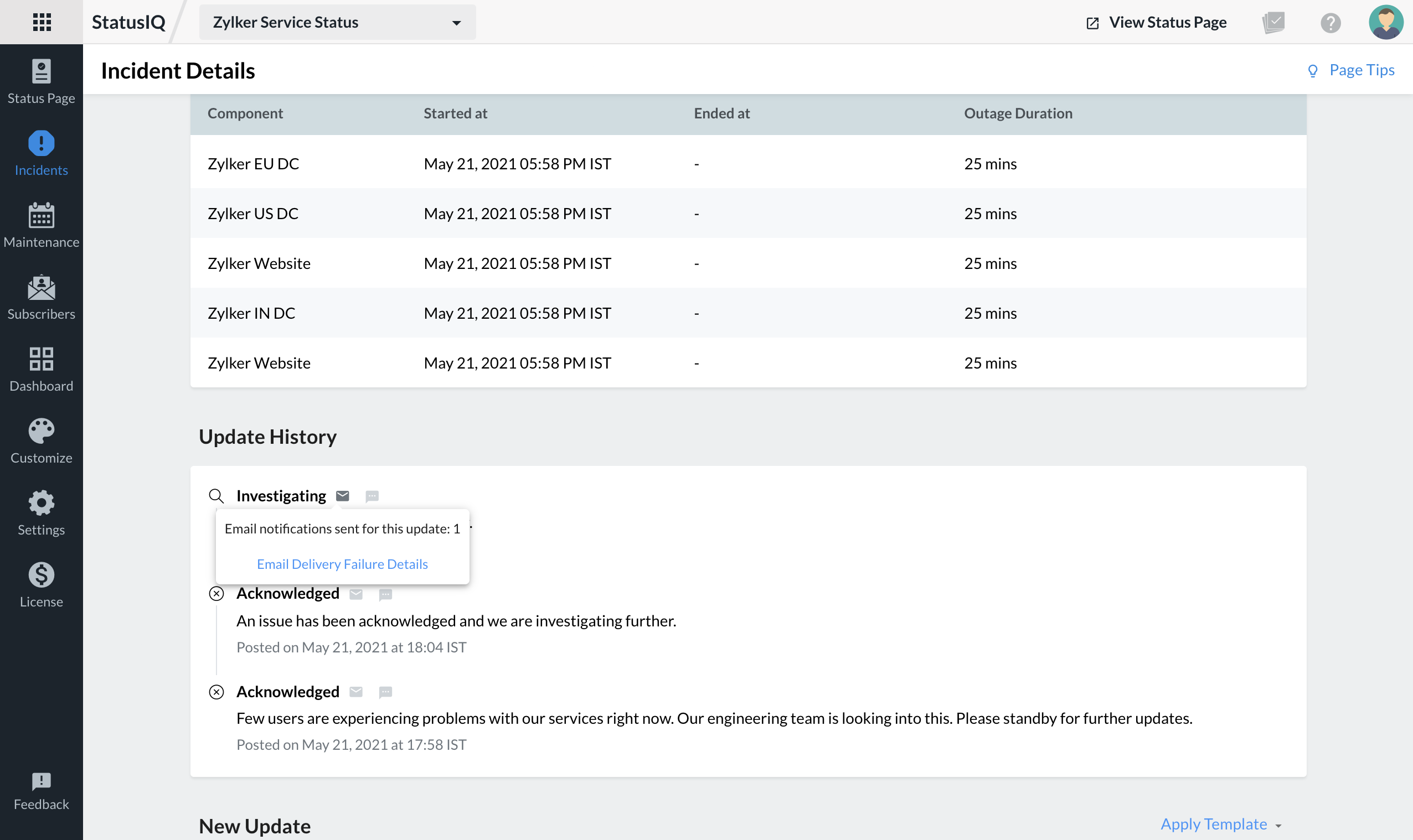
- 配信ステータスの確認後、ハンバーガーアイコンをクリックして、サブスクライバーを削除することもできます。
5. 更新の投稿をクリックして、変更を保存してください。
インシデント詳細ページの右上にあるインシデントの表示をクリックすると、そのインシデントの表示、特定のインシデントの情報の共有、インシデントの編集を行えます。
1.2 事象分析
インシデント時、問題の情報を定期的にユーザーに更新できます。しかし、顧客からは根本原因の詳細な情報を求められるケースが多いです。そのため、修正をデプロイ後、同様のインシデントを今後避けるような情報の共有が重要です。
事象の書き込みには、インシデントタブに移動します。過去のインシデント情報が表示され、そのインシデント名横のハンバーガーアイコンをクリックします。その後、事象の書き込みをクリックします。
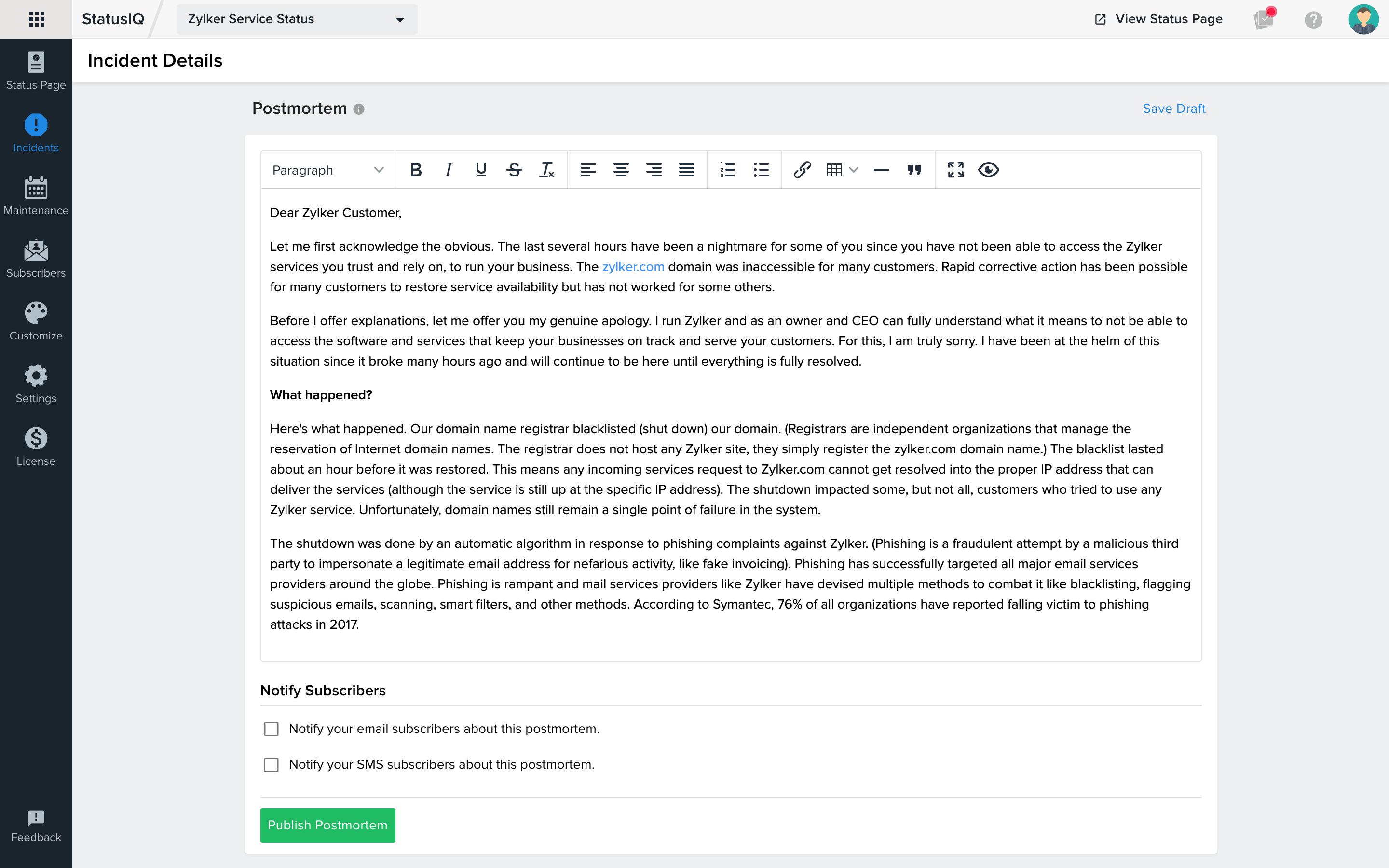
スペルチェック連携
事象エディターにはZohoのAIサービスであるZiaが搭載されています。スペルチェックツールとして機能し、インシデントや修正までの段階をより良く作成します。ビジネス用語を追加して、スペルミス等を防ぐことができます。
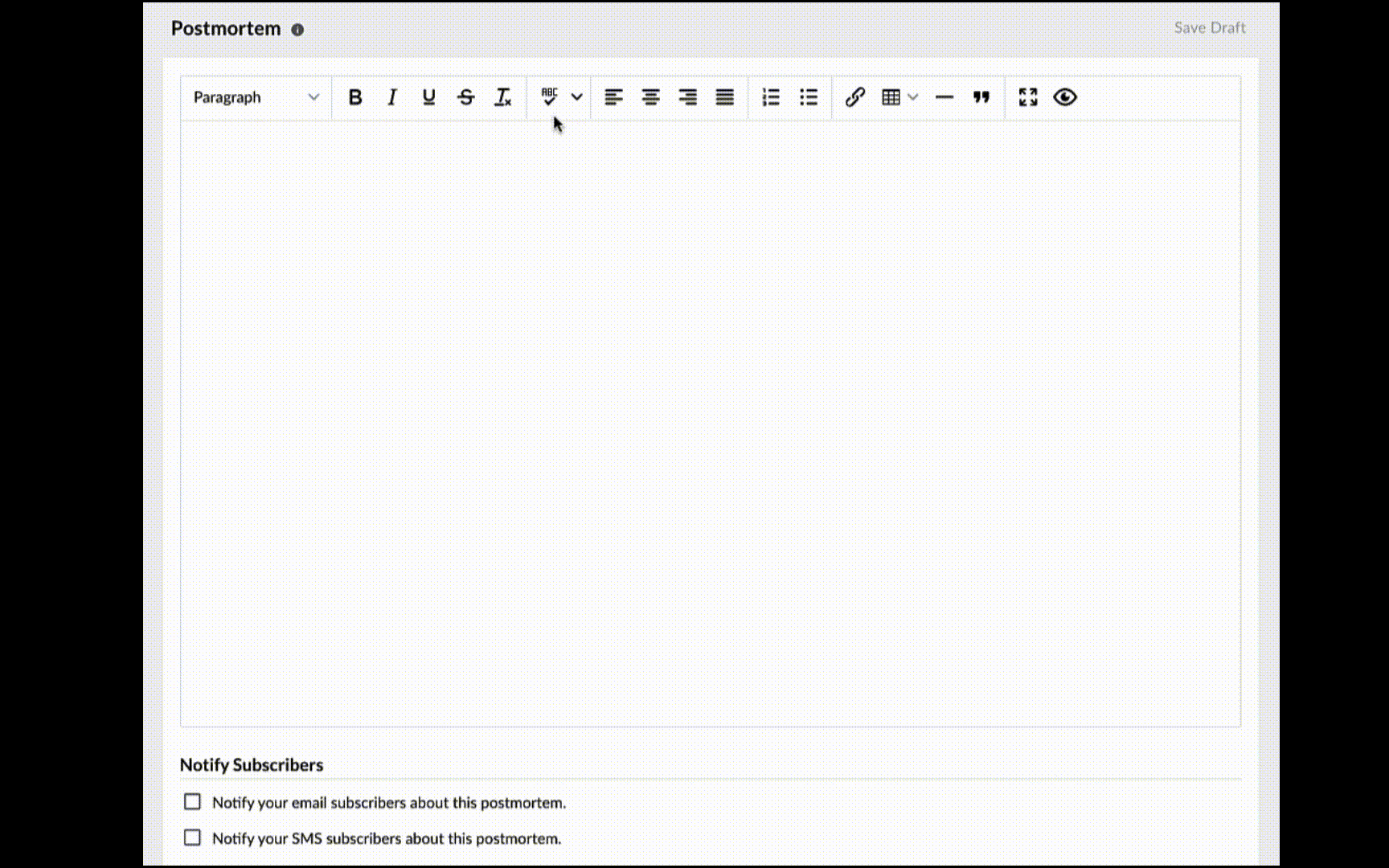
テキストエディタはデフォルトで英語に設定されています。スペルチェックアイコンをクリックして、対応言語に切り換えてください。
メールやSMS経由で事象についてサブスクライバーに通知できます。公開をクリックして、ステータスページを公開するか、下書き保存をクリックして、後ほど公開を行ってください。
1.3 サブスクライバー通知
インシデント作成時に、インシデント作成項目の最下部のオプションを有効にして、メールおよびSMSサブスクライバーに通知できます。
2. 過去のインシデント
解決されたインシデントは過去のインシデントに表示されます。過去のインシデントはインシデント解決の詳細を参照するのに使用できます。
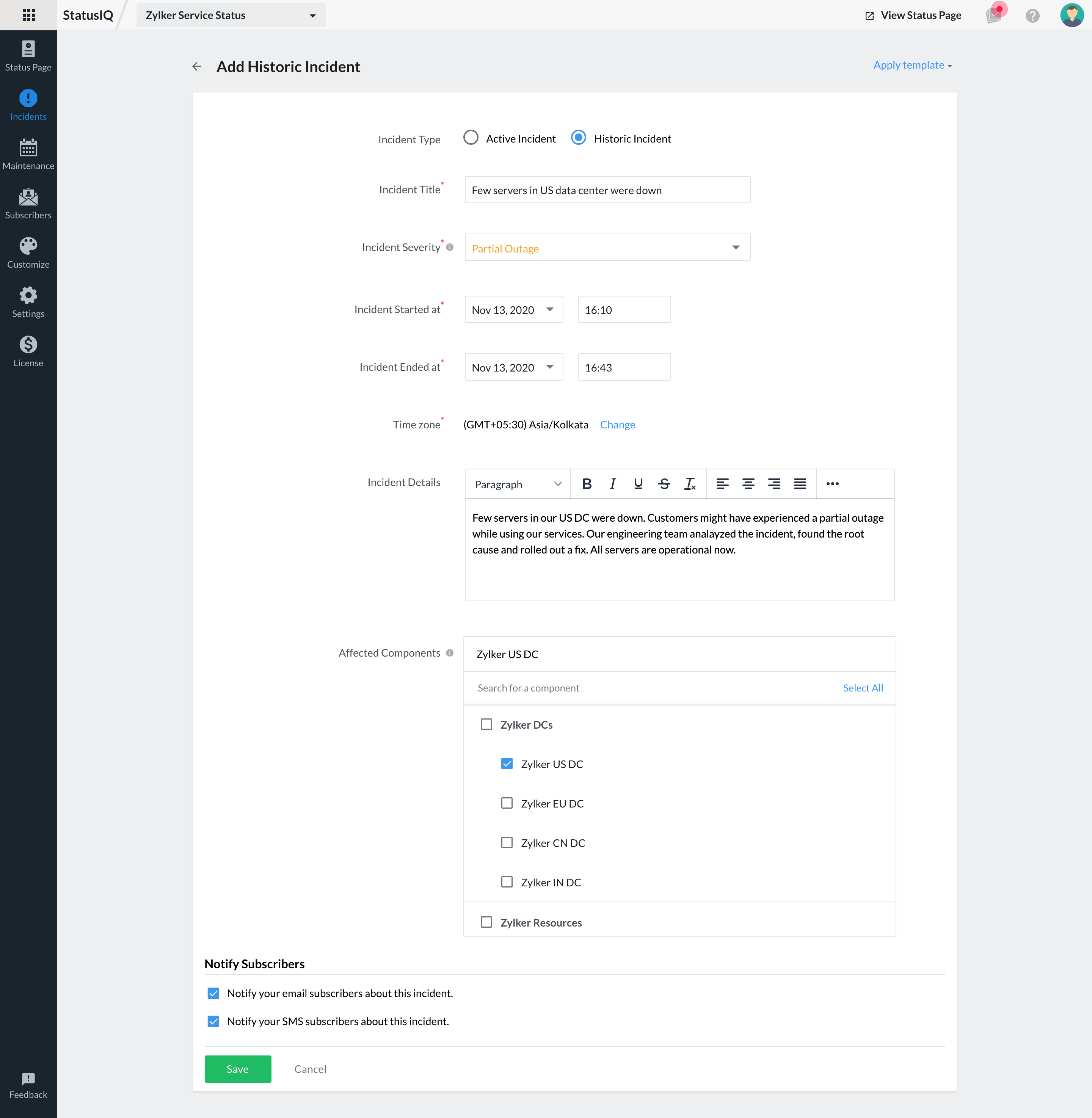
過去のインシデント項目の過去のインシデントを追加ボタンをクリックします。項目を入力後、保存ボタンをクリックして、インシデント情報を追加します。テンプレートの適用ボタンをクリックして、インシデントテンプレートを適用することもできます。インシデント履歴項目のアイコンをクリックして、ウィジェット制御で追加されている過去のインシデントを変更することもできます。
3. スケジュールインシデント
ユーザーにスケジュールしているメンテナンスの情報を通知します。スケジュールされたインシデントはStatusIQでスケジュールメンテナンスと呼称します。