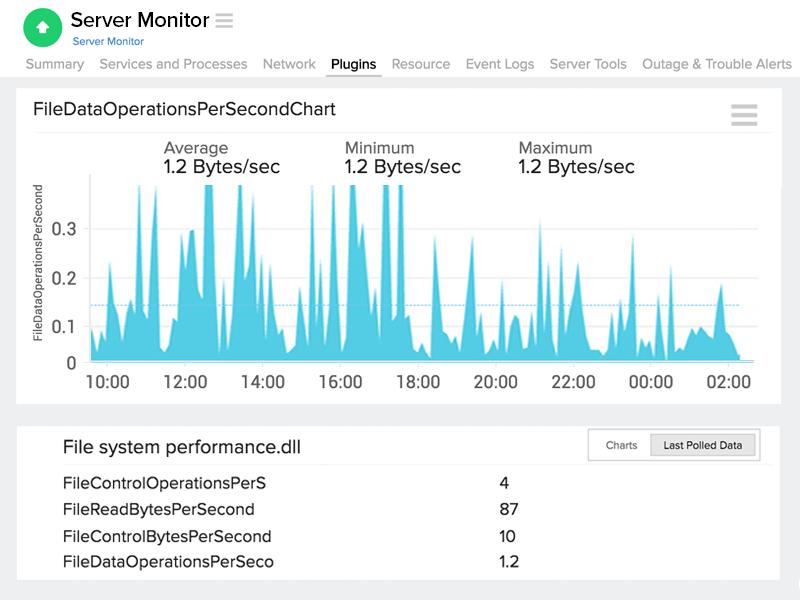DLLでのWindowsプラグインの記述
Site24x7のオープンなエコシステムでは、カスタム プラグインの自作も可能であり、必要データを、希望の方法で監視できます。属性それぞれにしきい値を決め、指定値超過時のアラートを選択できます。DLLでWindowsプラグインを記述し、必要データを確認可能です。
しくみ:
- 最新バージョンのWindowsエージェントをサーバーに、ダウンロード・インストールします。
- インストール ディレクトリ内部で、monitoring > Plugins(デフォルト フォルダー)とアクセス。
- プラグインの名称のフォルダーを作成し、カスタム スクリプト ファイル(.dll)を、このフォルダーに置いてください。たとえば、ファイルシステムのパフォーマンスについてプラグインを記載する場合は、「filesystemperformance」フォルダーを、\Monitoring\Plugins\ の配下に作り、filesystemperformance.dllファイルと、依存ファイルを、ここに置きます。
- 次回のエージェント データ収集の時に、プラグインが検出され、監視の対象になります。
要件:
プラグインはC#で書いてください(.NET Framework 3.0以上)
プラグインの記述
- Visual Studioのエディターでは、ソリューション プラットフォームを「Any (CPU)」にする必要があります。
- Site24x7Plugin.Monitor.dllライブラリを、下記の場所で参照ください。
[Winエージェントのインストール ディレクトリ]\monitoring\Plugins\PluginsReference - プラグインの記述には、参照ファイルを、プラグインの参照フォルダーに置く必要があります。
- IPluginインターフェースで、独自のクラス ファイルを作成します(.csファイル)
メモ:IPluginインターフェースには、Site24x7Plugin.Monitor.dllの内部にあるクラスの構造が含まれています。
- クラスに必須の変数:
- バージョン: バージョン番号の変更があれば、Site24x7のデータセンターは、テンプレートを更新し、当該バージョン用の新規テンプレートを作成します。デフォルト値は1です。プラグインの更新をするたびに、バージョン番号は1ずつ上げなくてはなりません。バージョン番号には、整数のみを使用できます。例:1、2、3……
- クラスに必須の関数:
- クラス ファイルには、DataCollect()メソッドが必要です。これは、Dictionary<string, object>を返します。
- クラスに任意でおく変数:
- Heartbeat: プラグインからSite24x7データセンターに、データがまったく届かなくなると、プラグインのダウンと判断し、アラートします。heartbeatの値は、trueかfalseです。デフォルトでは、heartbeatの値は、trueです。
- DisplayName: クライアントに表示される監視の名前をさします。例えば、プラグイン「Site24x7 user」を作成する場合、このプラグインのクラスの表示名は、「Site24x7 user」を戻り値とする必要があります。
- クラス ファイルには、Units()メソッドを含めることができます。キー・バリューのペアには、キーとして、プラグインにある監視対象の属性の名称を、バリューにはそれぞれの単位を指定します。これは、Directory <string, object>を返します。
- msg :監視がダウンすると、設定したエラー メッセージが、Site24x7 Webクライアントに表示されます。この属性は、データ属性にパラレルにおいてください。
- Version、DisplayName、Heartbeatのプロパティは、それぞれ、文字列オブジェクトを1つ返します。
- このデータをすべて、.dllの1ファイルにコンパイルし、プラグイン フォルダー([Installation directory]/Monitoring/Plugins)においてください。
- これにより、カスタム データをSite24x7のダッシュボードで表示できるようになります。
DLLによるプラグイン ファイルのサンプル:
using System;
using System.Collections.Generic;
using System.Text;
using Site24x7Plugin.Monitor;
namespace Plugin
{
public class test : IPlugins
{
public string DisplayName
{
get{ return "File system performance"; }
}
public string Version
{
get { return "1"; }
}
public string Heartbeat
{
get { return "True"; }
}
public object Units()
{
IDictionary<String, object> sample = new Dictionary<String, object>();
sample.Add("File
Control Bytes Per Second", "Bytes/sec");
sample.Add("File Control Operations Per Second", "operations/sec");
sample.Add("File Data Operations Per Second", "Bytes/sec");
sample.Add("File Read Bytes Per
Second", "Bytes/sec");
return sample;
}
public object DataCollect()
{
Random r = new Random();
IDictionary<String, object> sample = new Dictionary<String, object>();
sample.Add("File Control Bytes Per Second", 10);
sample.Add("File Control Operations Per Second", 4);
sample.Add("File Data Operations Per Second", 1.2);
sample.Add("File Read Bytes Per Second",
87);
return sample;
}
}
}
JSON出力:
{
"data":{"File Control Operations Per Second":4,"File Data Operations Per Second":1.2,"File Read Bytes Per Second":87,"File Control Bytes Per Second":10},
"units":{"File Control Operations Per Second":"operations/sec","File Data Operations Per Second":"Bytes/sec","File Read Bytes Per Second":"Bytes/sec","File Control Bytes Per Second":"Bytes/sec"},
"type":"Plugin.dll",
"version":"1",
"availability":"1"
}