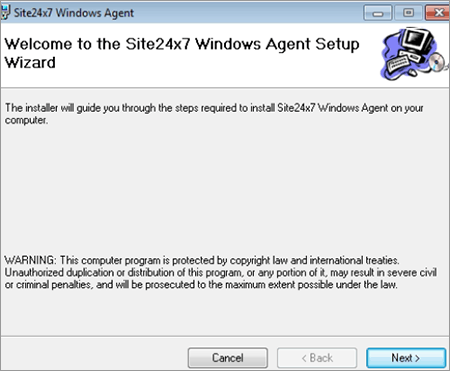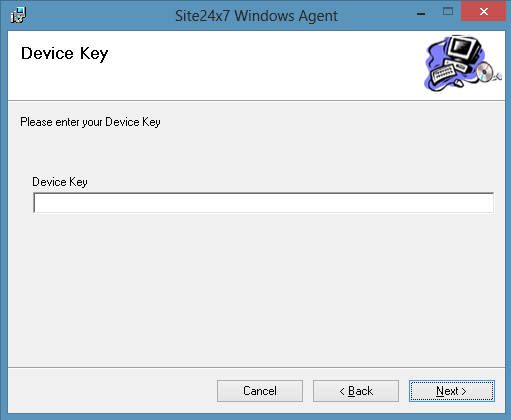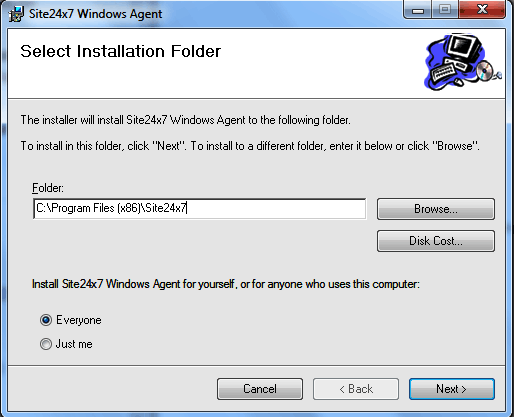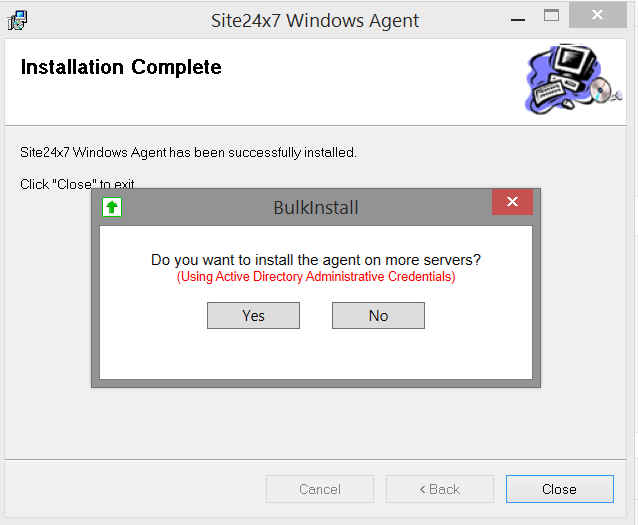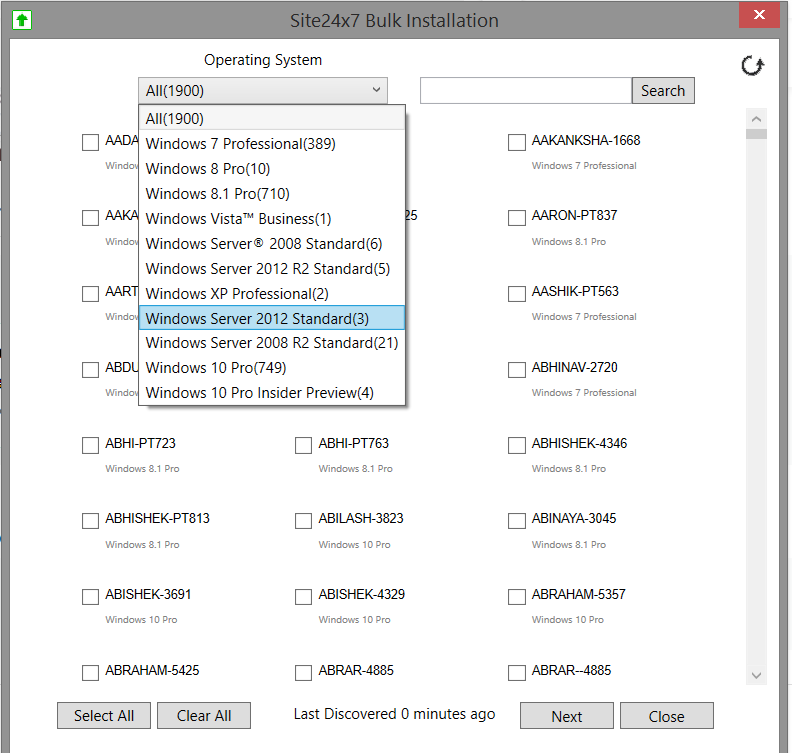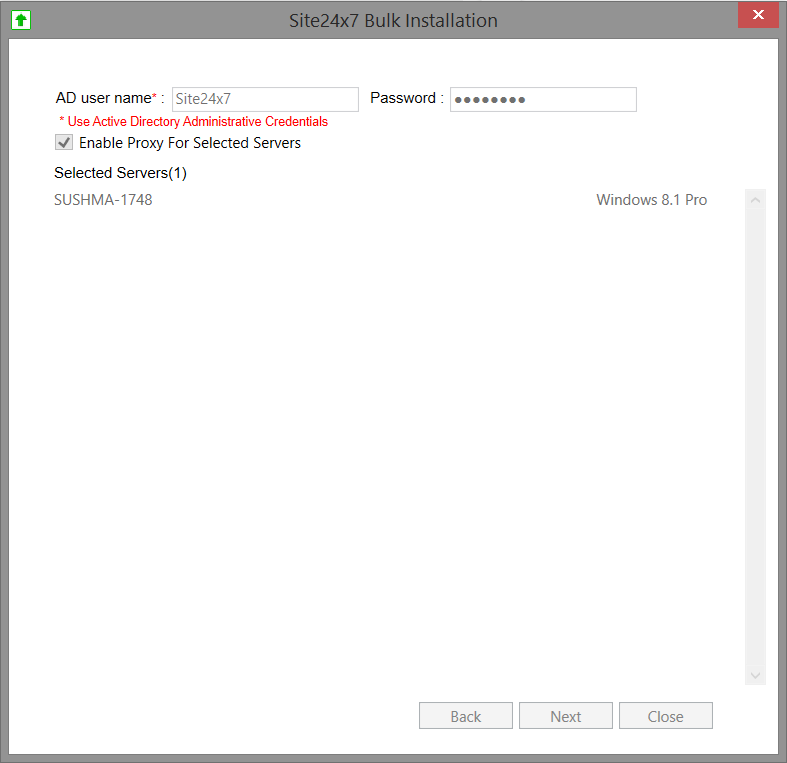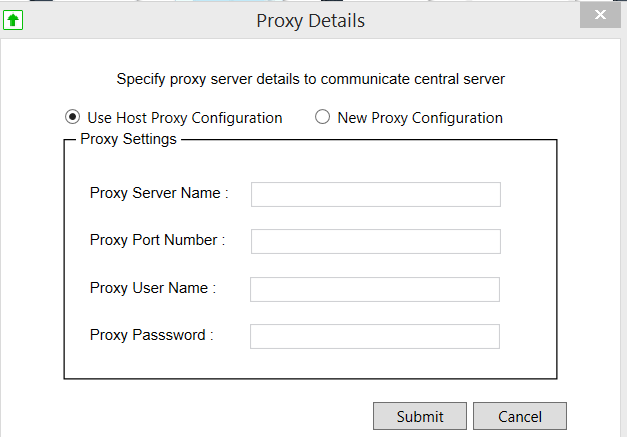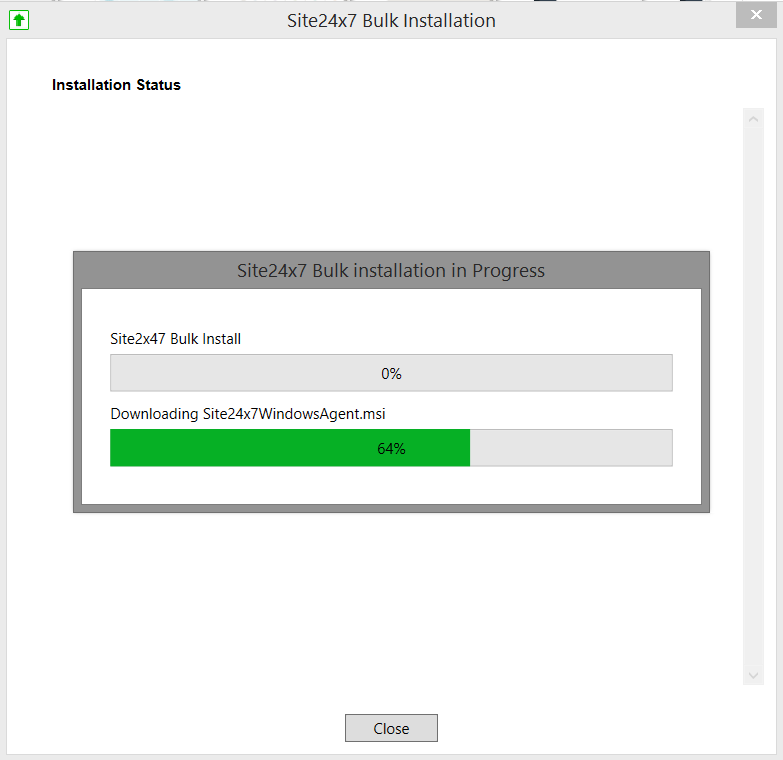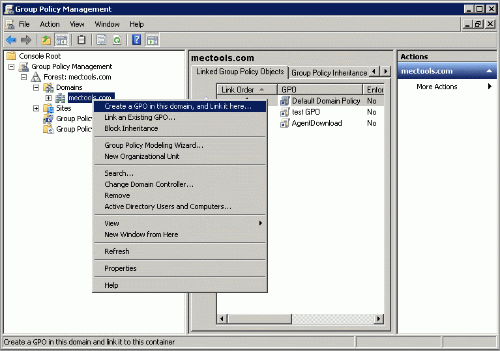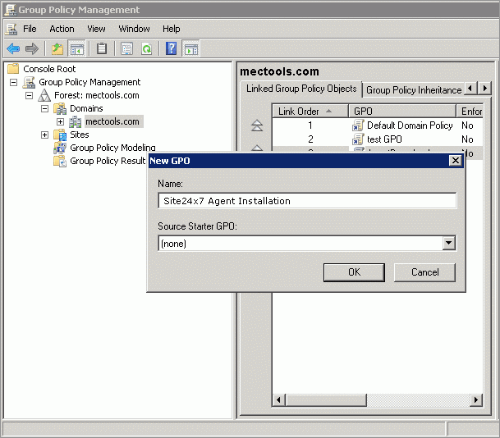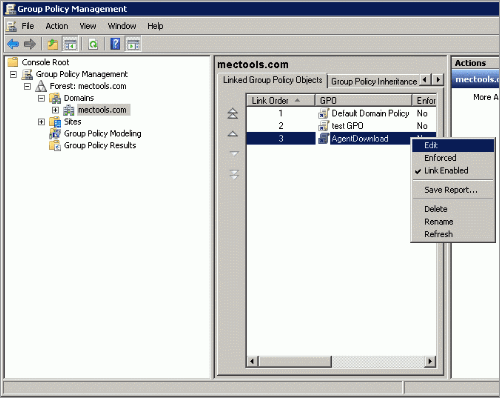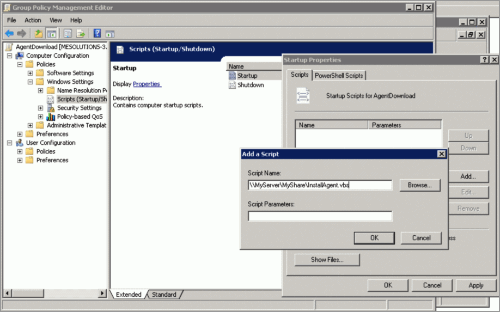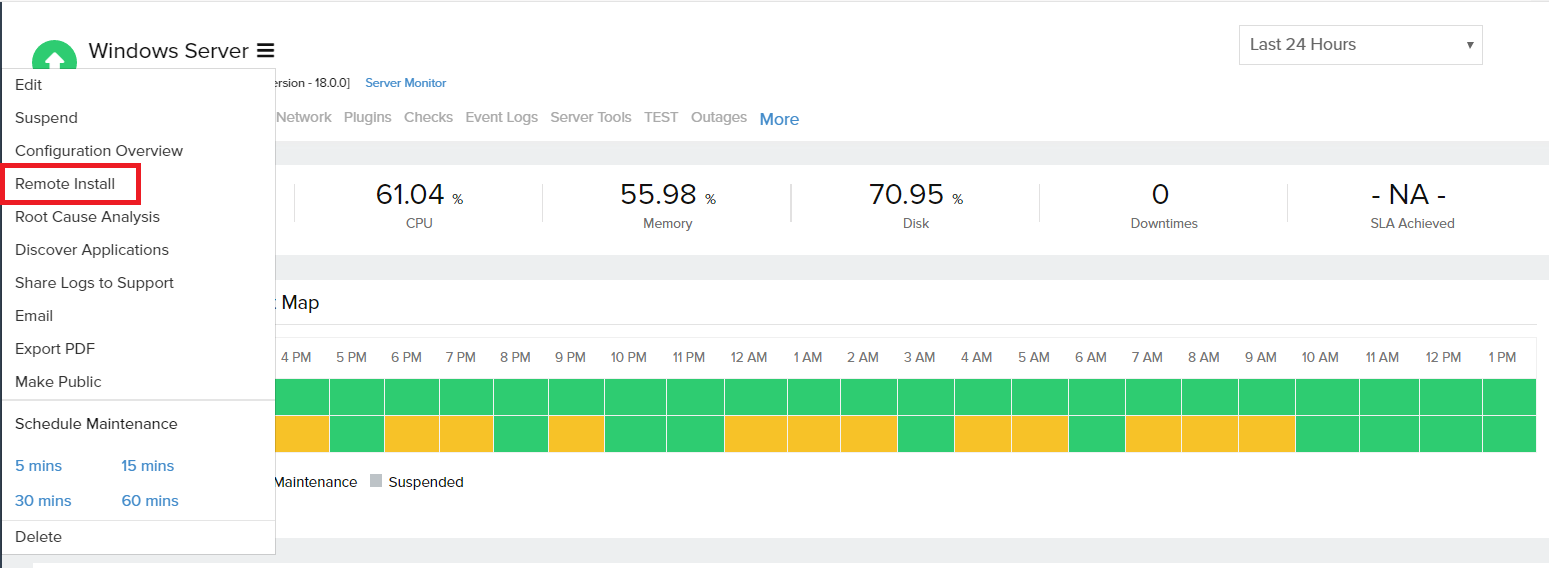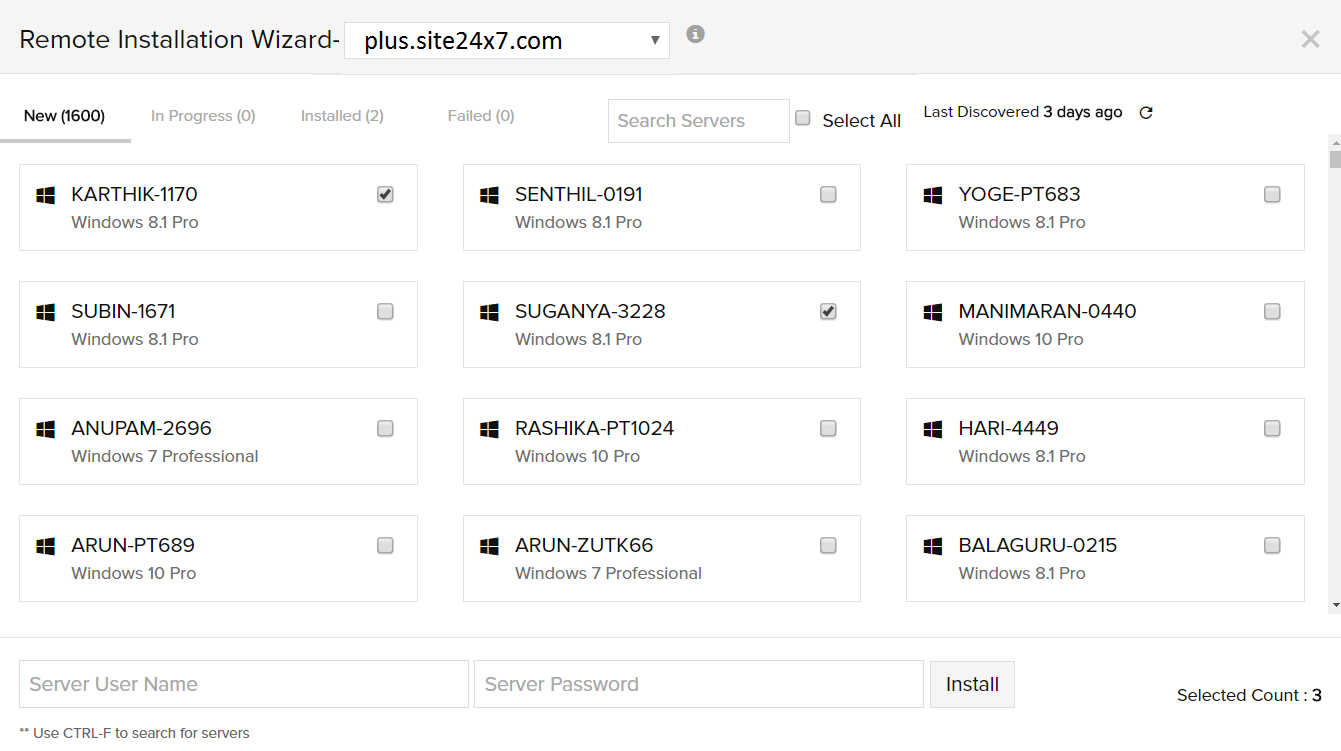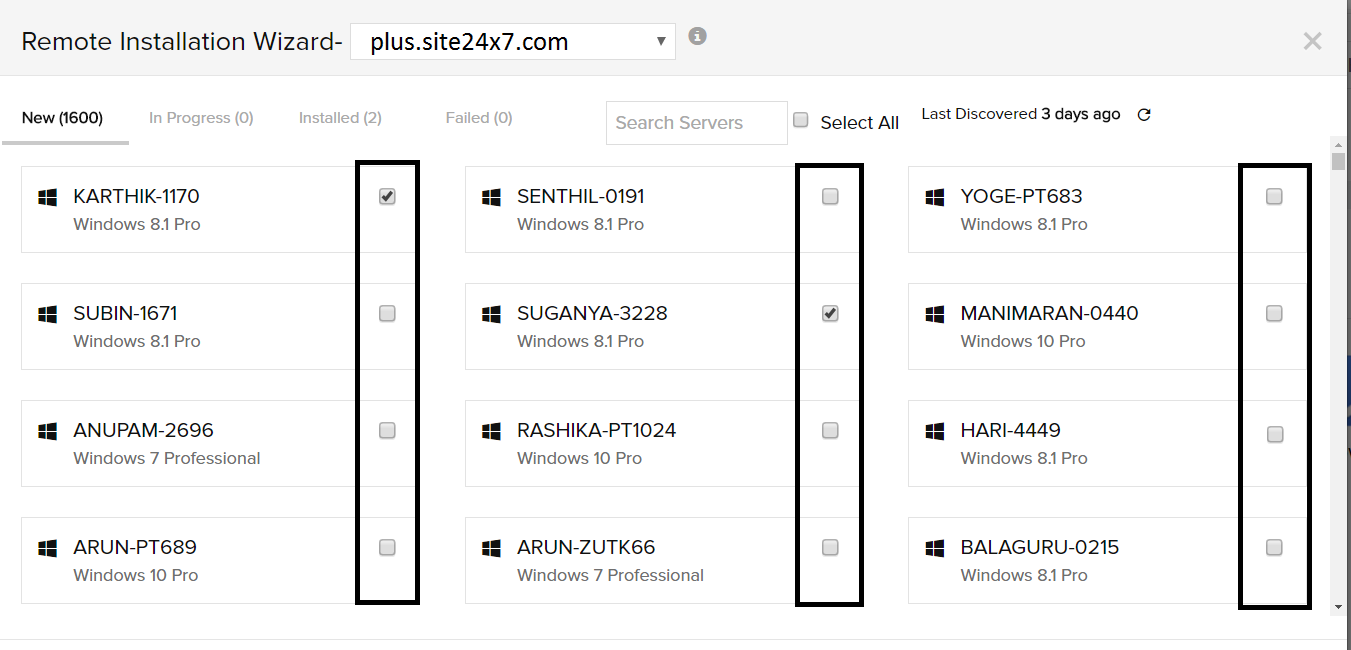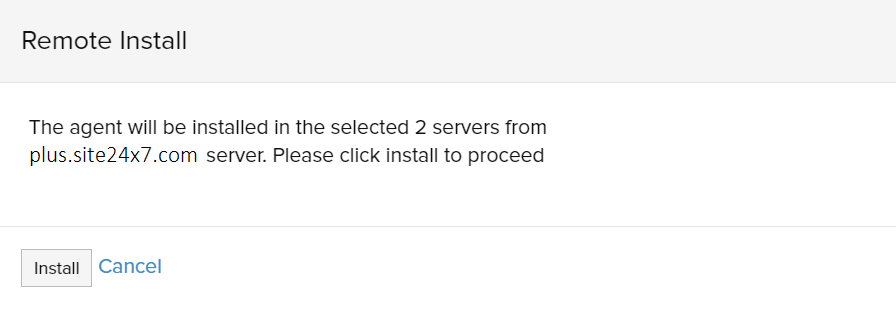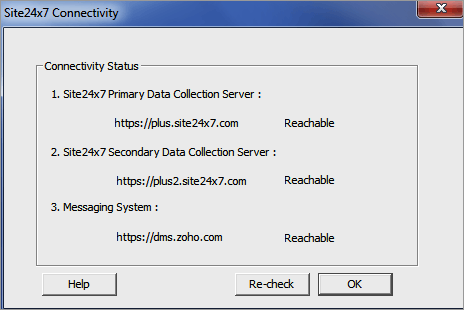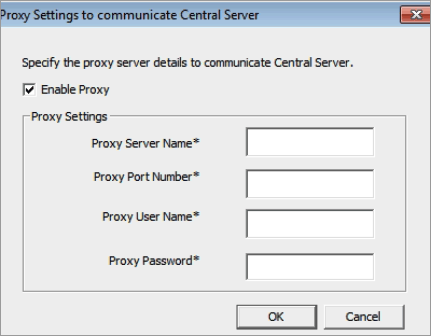Windows Server監視
Windows Server監視では、Windows ServerのCPU、メモリ、ディスク利用状況、プロセス、ネットワークトラフィックなどのメトリックを監視・測定し、統一ダッシュボードから操作します。パフォーマンスデータはサーバー監視エージェントで収集し、Site24x7のダッシュボードに表示します。
ご利用手順
Windows Server追加のその他の方法:
追加機能:
- リソースチェックプロファイルの作成による、ファイル、ディレクトリ、イベントログの監視
- サーバー設定テンプレートの関連付け
- 独自のWindowsプラグインの記述
- Microsoft Windowsアプリケーションの監視
- トレイアイコンの利用
- エージェントインストール中のサーバー監視への設定プロファイル関連付け
Windows Server監視の追加
- 管理 > インベントリ > 監視 > 監視の追加 とクリックしてください。
- 監視の追加ページででサーバー監視を選択します。
- 説明の表示を、Windowsから選択し、Site24x7 Windows Serverエージェントのダウンロードをクリックすると、Windows監視が追加されます。
エージェントのインストール
- .msiファイルを開くと、Site24x7 Windowエージェントセットアップウィザードが起動します。次へをクリックしてください。
- デバイスキーを入力し、インストールを開始します。
デバイスキーは、管理 > 開発者 > デバイスキー から見つかります。こちらを参照ください。
- エージェントを置くインストール フォルダーを選択してください。インストーラーは自動的に、Site24x7 Windowsエージェントを指定フォルダーへインストールします。
エージェントを置くフォルダーには読み書き権限が必要です。
- ウィザードの指示にしたがい、インストール手順を完了させてください。
- エージェントインストール中の、一括インストール:
- Windowsエージェントをインストールすると、複数サーバーに、エージェントを一括インストールできるようになります。はいをクリックしてください。
- エージェントをインストールする先のOSとサーバーを選択します。表示されるサーバー名ごとのティックボックスを選び、複数指定をすることもできます。次へをクリックしてください。
- Active Directoryのユーザー名とパスワードを入力してください、このアクションの実行には、管理者権限が必要です。詳しくは、AD認証情報が必要となる理由を参照ください。
選択したサーバーをプロキシ有効とするのチェックボックスを選び、プロキシ情報を指定してください。
- プロキシ設定では
a. エージェントのインストール中に、ホストのプロキシ設定を利用し、同じプロキシ情報をコピーするか、
b. 別プロキシを設定する場合、新規プロキシ設定を選択し、プロキシ情報を入力するかの方法があります。
- エージェントはこれにより、選択したサーバーすべてにインストールされます。
- エージェントをインストールすると、トレイアイコンがクイック起動バーに表示されます。トレイアイコンは、Start > C: > All Programs > Site24x7 Windows Monitor > Tray Iconからも見つかります。エージェントは、トレイアイコンから直接開始、停止、再起動すること可能です。エージェント情報は、トレイアイコン > エージェント情報の表示 にも表示されます。
- 監視はSite24x7 Webクライアントの、管理 > インベントリ > 監視で表示されます。
- エージェントは、IIS、SQLなど、サーバーで稼働中のあらゆるアプリケーションを、自動検出します。詳細はこちらで確認ください。
追加したWindows Server監視の編集・修正
- 監視画面で編集するサーバー監視をクリック。
- 追加した監視の表示名を、適宜、入力してください。
- デフォルトでは、ホスト名とIPアドレスが表示されます。
- ドロップダウンより、監視グループのリストを選択し、関連付けをします。
- 設定プロファイルを編集するには、次の情報を指定してください。
しきい値・可用性:しきい値プロファイルをドロップダウンから選択するか、デフォルトのしきい値セットを選びます。リソースがしきい値・可用性を超えると通知が行われます。
しきい値・可用性のカスタム プロファイルの作成には、 しきい値・可用性を参照ください。
通知プロファイル:通知プロファイルをドロップダウンから選択するか、デフォルトのプロファイルを選びます。通知プロファイルにより、障害発生時は、いつ誰に通知するかを設定できます。 通知プロファイルを参照し、カスタム通知プロファイルを作成してください。 - ユーザー グループ:障害時にアラートを届けるユーザー グループを選択します。
複数ユーザーを1グループに加えるには、ユーザーグループをご覧ください。 - アクション:Webサイトで、ダウン・トラブル・アップのステータス変化や、属性の変化があった時に実行するアクションを選択します。ステータス変更の際は設定したアクションが実行され、対象ユーザーグループにアラートを発します。
障害への是正措置を自動化するには、アクションを参照ください。を参照ください。 - リソースチェックプロファイル:リソースチェックプロファイルをドロップダウンから選択します。リソース チェック プロファイルは、サーバー上の監視するリソースの設定に有用です。
- 保存をクリックしてください。
Windowsエージェントの一括インストール
Site24x7では5通りの方法で、一括インストールに対応しています。
リモートをもちいた一括インストールコマンド
次の手順でプロセスを進めてください。
- 一括インストールを実行するマシンへ、次のファイルを保存します。
- Site24x7WindowsBulkInstall.zip:このZIPではSite24x7フォルダーに、BulkInstall.vbs、RemCom.exe、hostnames.txtファイルが含まれています。
- Site24x7WindowsAgent.msi:この.msiファイルを、以前に解凍した同じSite24x7フォルダーに保存します。
.msiファイルをダウンロードするには、管理 > インベントリ >監視 > 監視の追加 > サーバー監視 とクリックしてください。Windowsタブを選択し、監視の追加をクリックします。
- hostnames.txtファイルを編集し、エージェント インストール先のサーバー名を追加します。変更を保存します
- コマンドプロンプトを開き、ファイルをダウンロードしたディレクトリへ移動してください。
コマンドプロンプトを開くには、「ファイル名を指定して実行(Windowsキー+R)」からcmdと入力します。
- コマンドプロンプトで、次のコマンドをフォーマットにしたがい実行してください。
cscript BulkInstall.vbs <DIR\hostnames.txt> <Domain Name or Workgroup Name\username> <password> <DeviceKey>
- <DIR>を、ファイルをダウンロードしたディレクトリの名前に置き換えます。
- DOMAINかWORKGROUPを、関連ドメイン名かワークグループに置き換えます。
- usernameを、ドメインかワークグループのユーザー名に置き換えます。
- passwordを、ドメインかワークグループのパスワードに置き換えます。
- devicekeyを、アカウントの一意のデバイスキーに置き換えます。デバイスキーを入手するには、管理 > 開発者 > デバイスキー とクリックしてください。
- 設定済みのプロキシサーバーがある場合は、次の形式にしたがう必要があります。
cscript bulkinstall.vbs <DIR\hostnames.txt> <Domain Name or Workgroup Name\username> <password> <DeviceKey> <proxyserver:port> <proxyusername> <proxypassport><>は、コマンドラインのパラメーターを表します。すべて必須で、順番は変更できません。
Active Directoryでの一括インストール
ユーザーがマシンにログインすると、エージェントがインストールされます。すべての新規追加ワークステーションに、ADインポートのスケジュールで自動的にエージェントが展開されます。
- Windowsマシンでネットワーク共有を行います。例: \\MyServer\MyShare
- Site24x7WindowsAgent.msiとInstallAgent.vbsを保存してください。
- Site24x7WindowsAgent.msiをダウンロードするには、管理 > インベントリ > 監視 > 監視の追加 > サーバー監視 とクリックします。Windowsタブを選択し、 監視の追加をクリックしてください。
- InstallAgent.vbsファイルを編集します。下に、InstallAgent.vbsファイルのサンプルを示します。
- <COMMAND-LINE-PARAMS>を見つけ、下記パラメーターに置き換えてください。
EDITA1= <Your Site24x7 Device Key>デバイスキーを作成するには、管理 > 開発者 > デバイス キー とクリックします。
- 設定済みのプロキシサーバーがある場合、コマンド形式は、下記の通り、変更してください。
EDITA1= <Your Site24x7 Device Key> ENABLEPROXY=yes ProxyServerName=<proxyservername:port> ProxyUserName=<proxyusername> ProxyPassword=<proxypassword>
- グループ ポリシー管理の定義手順は、次の通りです。
- 開始 > 管理ツール > グループポリシー管理 と移動します。
- ドメインを右クリックし、このドメインでのGPO作成を選択、コンソールツリーにリンクさせてください。
- 新規GPNの名前を入力します。
- 新規GPOを右クリックし、編集を選択してください。これによって、グループ ポリシー管理エディターのウィンドウが開きます。
- コンピューターの設定 > ポリシー > Windows設定 > スクリプト > スタートアップと選択。
- スタートアップをダブルクリックすると、スタートアップ プロパティ画面が開きます。
- 追加をクリックし、検索オプションから、\\MyServer\MyShare\InstallAgent.vbsスクリプトを選びます。このスクリプトには、対象Windows Serverからアクセスできなければなりません。
- グループ ポリシー管理ウィンドウを閉じ、OKをクリックします。
- これにより、ドメイン内のコンピューターが起動すると、エージェントが自動的にインストールされます。
サイレントモードでカスタムスクリプトを利用し、一括インストールを行う
コマンドプロンプトを用いる独自スクリプトを作成し、複数マシンで実行することができます。
例:
Windows Serverでのリモートインストール
上記の3つの方法にくわえ、Windows Server監視エージェントを、複数サーバーに一括インストールするには、Site24x7 Webクライアントからの操作も可能です。この場合、エージェントをドメイン内のWindows Serverいずれかにインストールし、エージェントを他のサーバーすべてに追加するという手順を踏みます。次の手順にしたがい作業してください。
- エージェントをドメイン内のWindows Serverいずれかにインストールする
- サーバーへ移動し、追加したサーバー > サマリと移動します。
- サーバー名を表すアクション アイコンに、マウスカーソルを合わせてください。
- リモートインストールをクリック。
- これにより、リモートインストールウィザードが開きます。
- Windowsエージェントをインストールするサーバーを選択。すべて選択で、Windowsエージェントを、ドメイン内のサーバーすべてに、一度に追加することもできます。 サーバーの検索で、それぞれのサーバーを探すことも可能です。
- Active Directoryのユーザー名とパスワードを入力してください。サーバーにADアカウントがない場合、そのマシンのユーザー名とパスワードでインストールできます。
- インストールをクリック。
- これにより、Windows Server監視エージェントが、選択したサーバーにインストールされます。
AzureのVM拡張機能によるWindows監視の追加:
AzureのVM拡張機能でサーバー監視を追加すると、メトリックはSite24x7ダッシュボードに表示されるようになります。Azureユーザーは、エージェントのダウンロード不要でシンプルに、Windows監視を追加できます。
VM拡張機能でのWindows Server監視は、次の方法で追加できます。
- Azure UIポータルでVM拡張機能を追加
- PowerShellでVM拡張機能を追加
詳細は、VM拡張の追加を参照ください。
リソースチェックプロファイル
リソースチェックプロファイルは、サーバー監視でサーバーのリソース監視を行う際、利用できます。監視するリソースは、リソースチェックプロファイルに、追加します。このプロファイルは、任意の数のサーバー監視に関連付け可能です。
- URLチェック:サーバー上のURLにアクセス可能かチェックします。追加できるのは、ローカルのURLのみです。
- ポート確認:サーバーのポートにアクセス可能か確認します。
- ファイル確認
- アクセス確認:ファイルアクセスがあれば、アラートを発します。
- 権限チェック:ファイルのメタデータ属性に変更があれば、アラートが上がります。
- 最終更新チェック:ファイルが変更されるか、一定期間変更がなければ、通知します。
- サイズ確認:ファイルサイズがしきい値を超えていなかったかチェックします。
- コンテンツ チェック:ファイル内に特定のコンテンツがないか検索します。
- ディレクトリ確認
- アクセス確認:ディレクトリにアクセスがあれば、アラートします。
- 権限チェック:ディレクトリのメタデータ属性に変更があれば、アラートが上がります。
- サイズ確認:ディレクトリのサイズがしきい値を超えていなかったかチェックします。
- ファイル可用性:ディレクトリ内でファイルの作成・削除があると、通知します。
- サブディレクトリ可用性:ディレクトリ内でサブディレクトリの作成・削除があると、通知します。
- Windowsイベントログ:イベントログのルールを設定し、監視します。設定したログが発生すると、アラートが送られます。
リソースチェックプロファイルの追加・編集・削除方法や、それぞれのチェックの情報は、こちら参照してください。
サーバー設定テンプレートを関連付ける
しきい値、リソースチェックプロファイルにテンプレートを設定し、障害発生にいつ誰に通知するかを指定するため、Windows Server監視にユーザーグループに関連付けます。また、Windows Server内のサービスとプロセスの自動ディスカバリーを行い、監視の対象とします。
独自Windowsプラグインの記述
独自のカスタムプラグインの記述も可能であり、必要データを監視できます。しきい値をそれぞれの属性に設定し、指定値を超えた時のアラートを選択することも可能です。独自Windowsプラグインの記述には、 DLL、 バッチ、PowerShell、VBScriptをサポート指定します。
Microsoft Windowsアプリケーションの監視
Windowsエージェントがインストールされると、次のアプリケーションがディスカバリーされて監視が行われます。
| アプリケーション | サポートしているバージョン |
| Exchange | 2007、2010、2013、2016 |
| IIS | 7.0以上 |
| SQL | 2008以上 |
| BizTalk | 2006以上 |
| SharePoint | 2007、2010、2013、2016 |
| Active Directory | 31以上 |
| Failover Cluster | 2008以上 |
| Hyper-V | 2008以上 |
| Windows Backup | Windows 2008 R2、Windows 2012、Windows 2012 R2、Windows 2016、Windows 2019、Windows 2022 |
| Windows Updates | Windows server 2012以上、Windows 8以上 |
アプリケーションの自動ディスカバリーを無効にするには、管理 > サーバー監視 > 設定で行えます。設定ページの詳細はこちら
メモ:.NETプラットフォームで開発されたスタンドアローンデスクトップアプリケーションも監視できます。詳細はこちら
トレイアイコンの利用
トレイアイコンは、クイック起動バーから利用できます。各種メニューが利用いただけます。
- エージェントログの表示
- Site24x7接続の確認
- プロキシの設定
- エージェント情報の表示
- エージェントの起動
- エージェントの再起動
- エージェントの停止
エージェントログの表示
- トレイアイコンを、クイック起動バーからクリックし、エージェントログの表示をクリックしてください。
- エージェント ログには、エラー コード、警告、データ収集メトリックなどの各種の情報が含まれています。
Site24x7接続の確認
- エージェントソフトウェアを、クイック起動バー内のトレイアイコンから使用します。
- 右クリックで、Site24x7接続を確認します。
- 3つのドメインすべてに到達可能であることを、確認します。
- すべて到達可能であれば、OKをクリックします。。
- 接続不能な場合は、監視エージェントの通信に用いる、下記のドメインとポートを開放してください。
ドメイン ポート https://dms.zoho.com 443 https://plus.site24x7.com 443 https://plus2.site24x7.com 443
- トレイアイコンを右クリックし、プロキシ設定を選択。
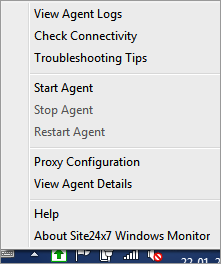
- 中央サーバーとの通信に必要な、プロキシサーバー情報を入力します。
- OKをクリックし、エージェントがサーバーからデータ収集をする準備ができたプロキシを、有効にしてください。
エージェントインストール中のサーバー監視への設定プロファイル関連付け
Windowsエージェントのインストール中に、設定プロファイルの関連付けができます(しきい値、リソース、通知プロファイル、グループ/表示名)。 ユースケースを参照し、この機能を確認ください。
トラブルシュートのヒント:
- Windows Server監視エージェントインストール中のエラー
- Windows Serverの監視エージェントの、ユーザー環境でのアクセスレベル
- Windows Server監視をクライアントから削除し、再度追加しようとした場合
- Windows Server監視エージェントのアップグレードに必要なシステム設定
- Windows 7やWindows Server 2008 R2で、無効なWMIクラスが動作中とのエラーメッセージが出る場合
- Windows Serverでのタイムアウトやサービス起動失敗
- サーバー監視を利用し、Windowsサービスを監視する
- さらなるトラブルシュートのヒントは、こちらを参照ください。
関連記事:
- その他の対応OS:Linux | FreeBSD | OS X
- サーバーパフォーマンスのメトリック
- カスタムWindowsプラグインの作成