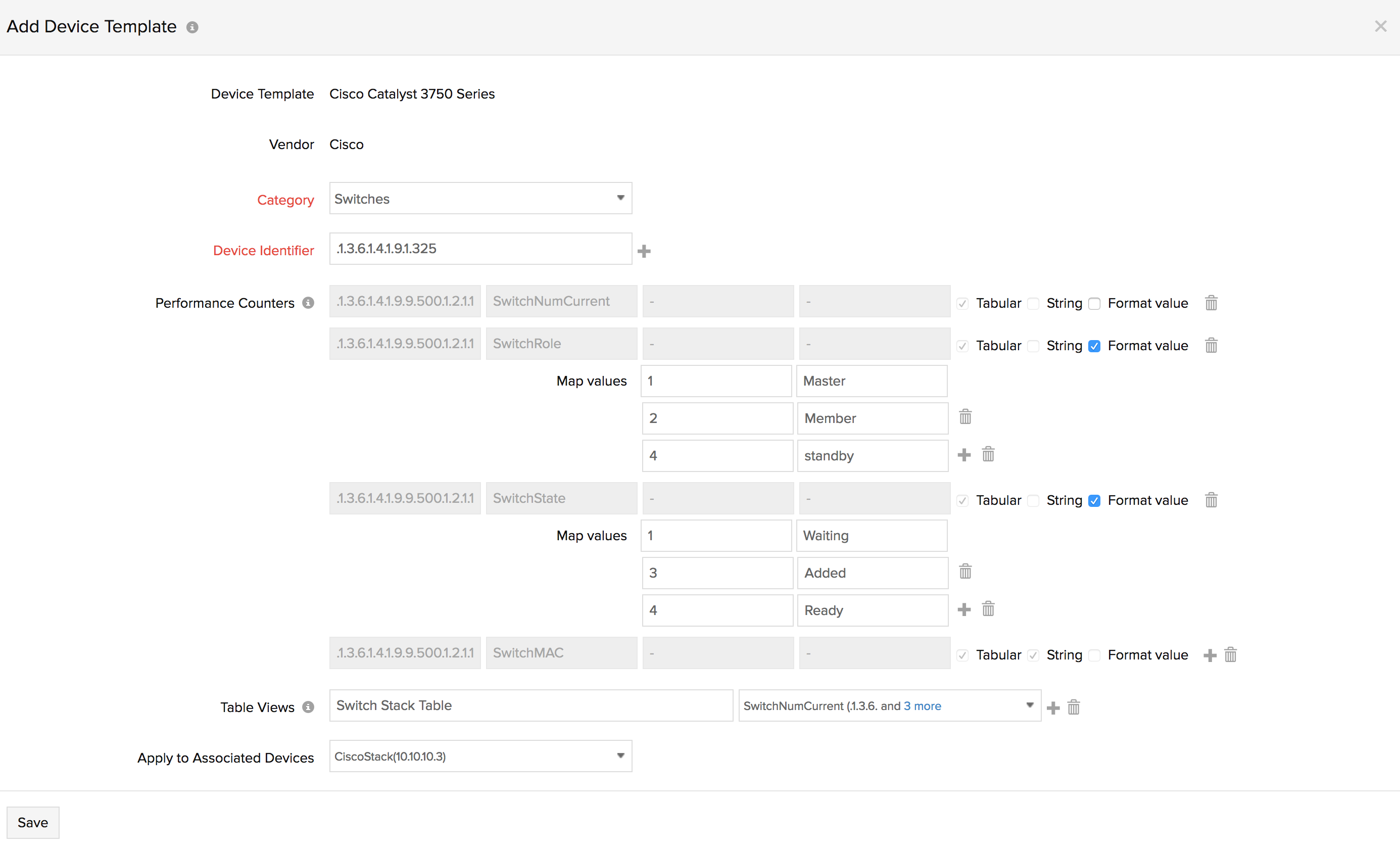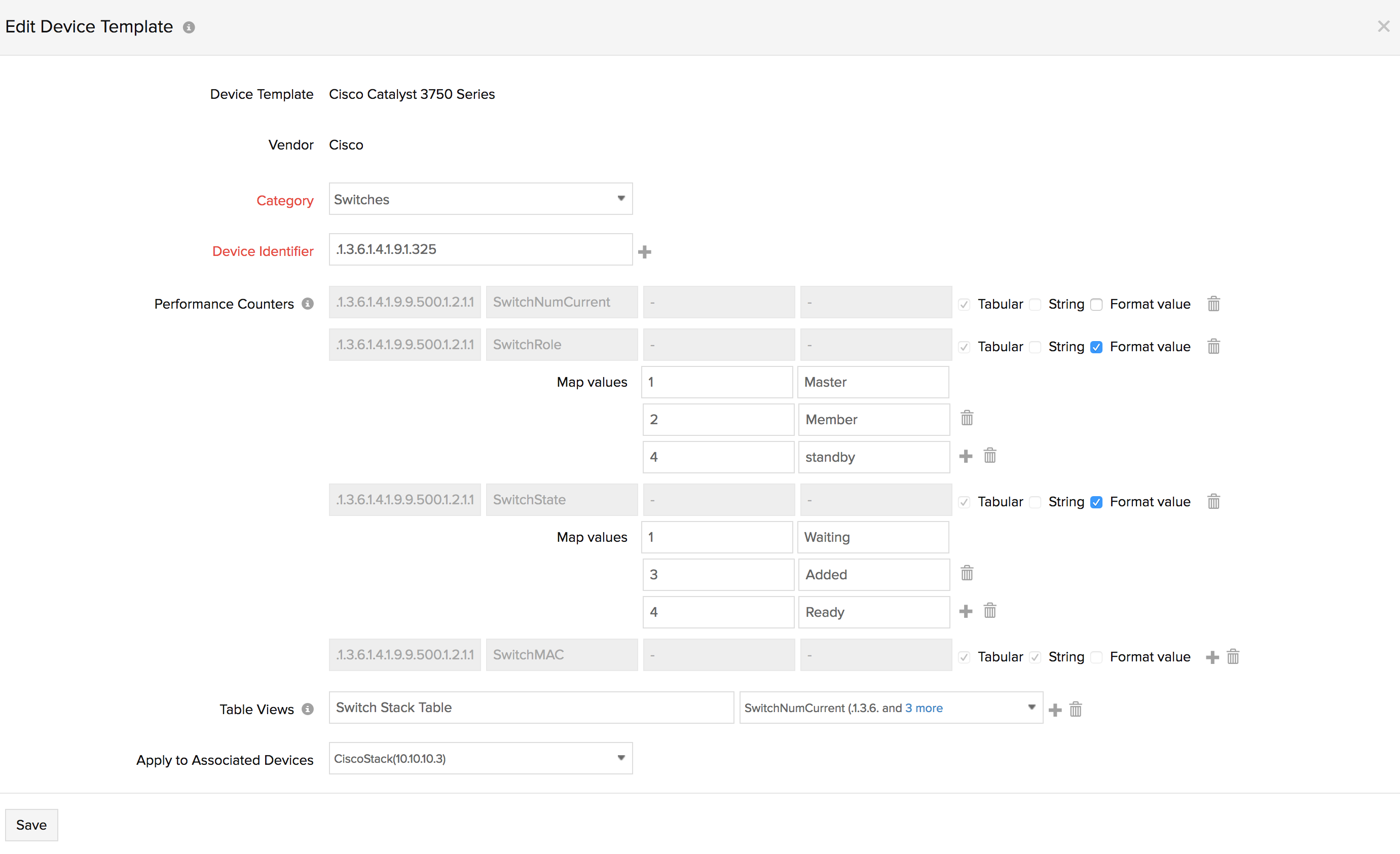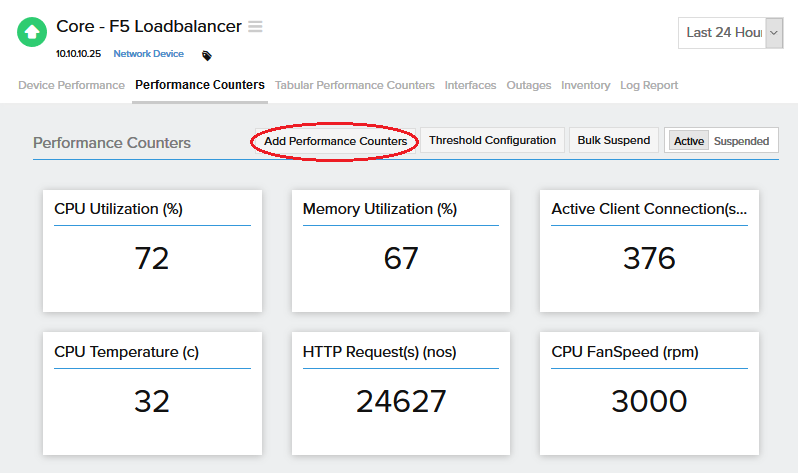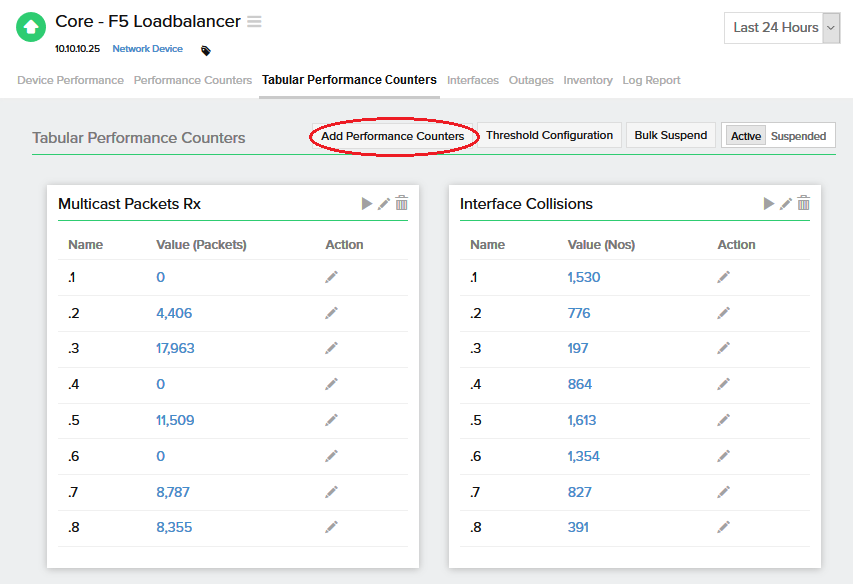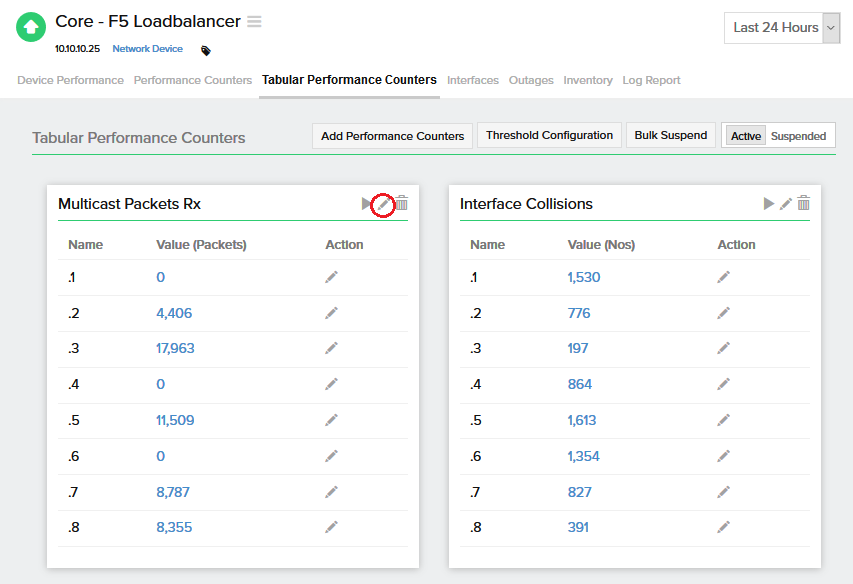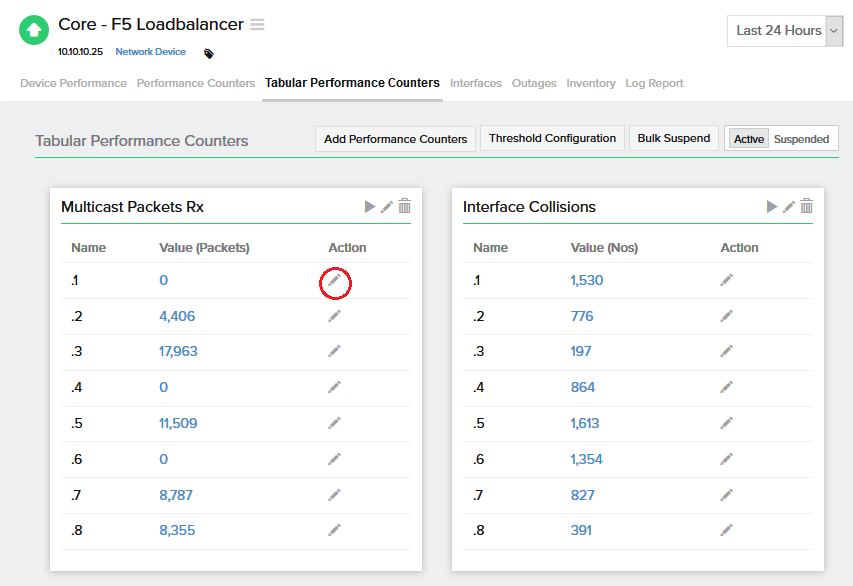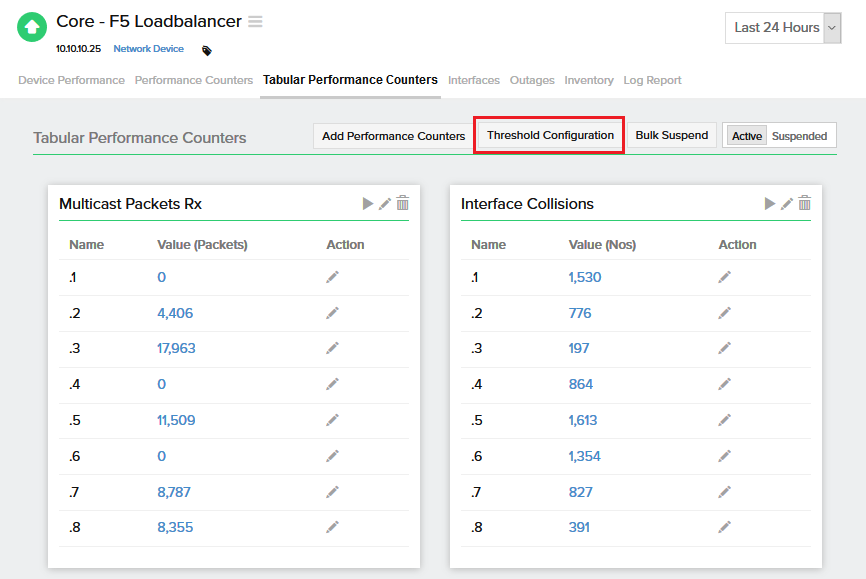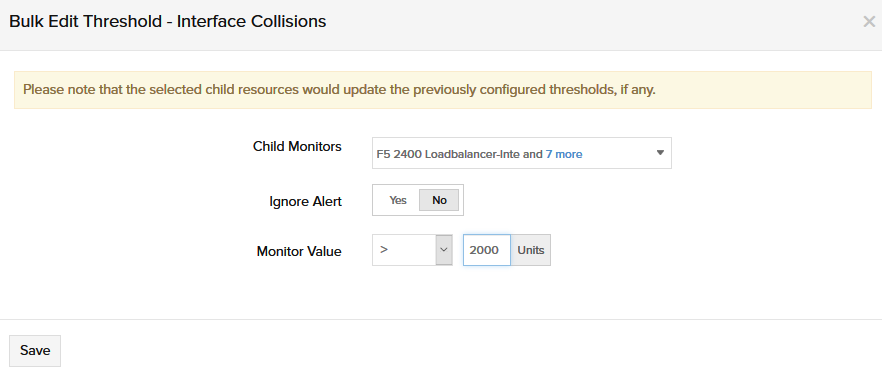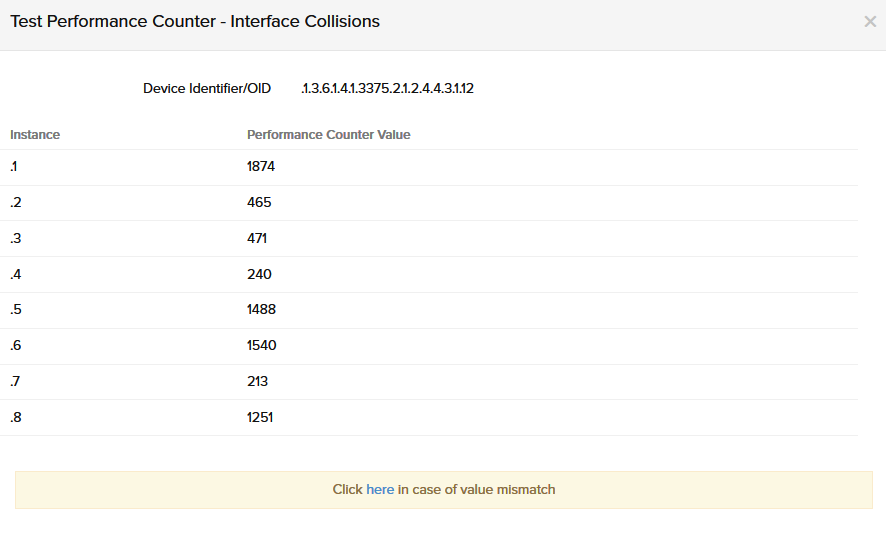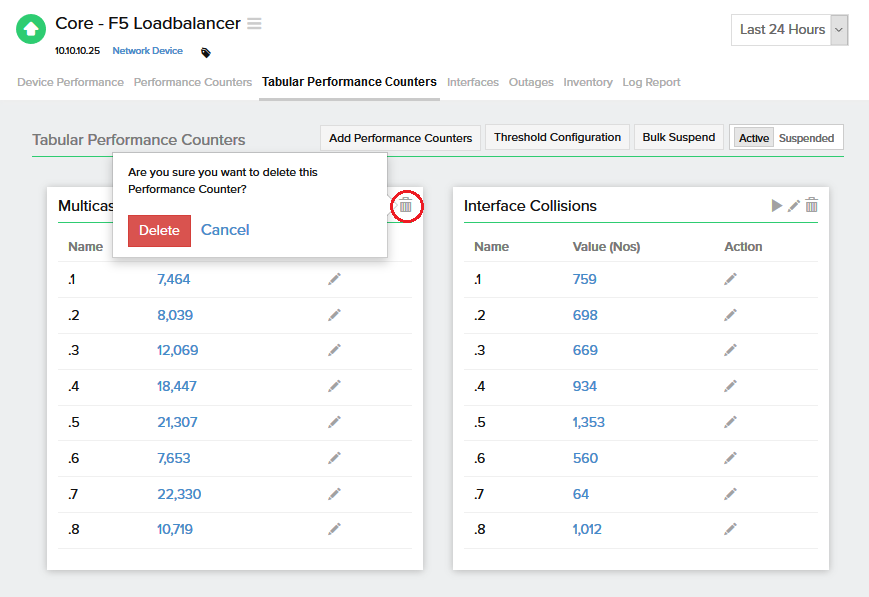ヘルプ ネットワークメトリクス 表形式のパフォーマンスカウンターの監視
表形式のパフォーマンスカウンターの監視
表形式のパフォーマンスカウンターを用いてネットワーク装置の表形式のSNMP OIDを監視できます。テーブル内のグループベースのパフォーマンスメトリクスをカテゴライズして表示できます。
コンテンツ:
- 表形式のパフォーマンスカウンターの使用例
- 表形式のパフォーマンスカウンターの追加
- 表形式のパフォーマンスカウンターのしきい値の編集
- 表形式のパフォーマンスカウンターのテスト
- 表形式のパフォーマンスカウンターの削除
表形式のパフォーマンスカウンターが使われる目的は?
表形式のOIDを監視します。表形式のパフォーマンスカウンターをより理解するには使用例をご参照ください。
表形式のパフォーマンスカウンターはバージョン 3.1.4 以上のオンプレミスポーラーでのみサポートされています。
表形式のパフォーマンスカウンターの追加方法は?
表形式のパフォーマンスカウンターは次のような異なる方法で追加できます:
装置テンプレートを追加するときに表形式のパフォーマンスカウンターを追加する方法:
- Site24x7 アカウントにログインします
- Click ネットワーク > 装置テンプレートをクリックします
- スクリーンの右上にある装置テンプレートの追加をクリックします
- ポップアップウィンドウで次のような装置情報を入力します
- 装置テンプレート: 装置テンプレートの名前を指定します
- ベンダー: ベンダー名を追加します
- カテゴリー: ドロップダウンリストから装置タイプを選択します
- 装置の識別子: sysOIDを入力します
- パフォーマンスカウンター: パフォーマンスカウンターを追加するには、SNMP OID、名前、説明、単位を入力します
- 表形式(テーブル)ボックスにチェックを入れます
- テーブルビュー: 複数の表形式のパフォーマンスカウンターを組み合わせ、1つのテーブルでそれらを表示できます。テーブル名を設定し、グルーピングしたい表形式のパフォーマンスカウンターを選択します
- 保存をクリックします
装置テンプレートを編集するときに表形式のパフォーマンスカウンターを追加する方法:
- ネットワーク > 装置テンプレートに移動します
- 装置テンプレートページから、 編集したいテンプレートの隣にあるアクションの下にある
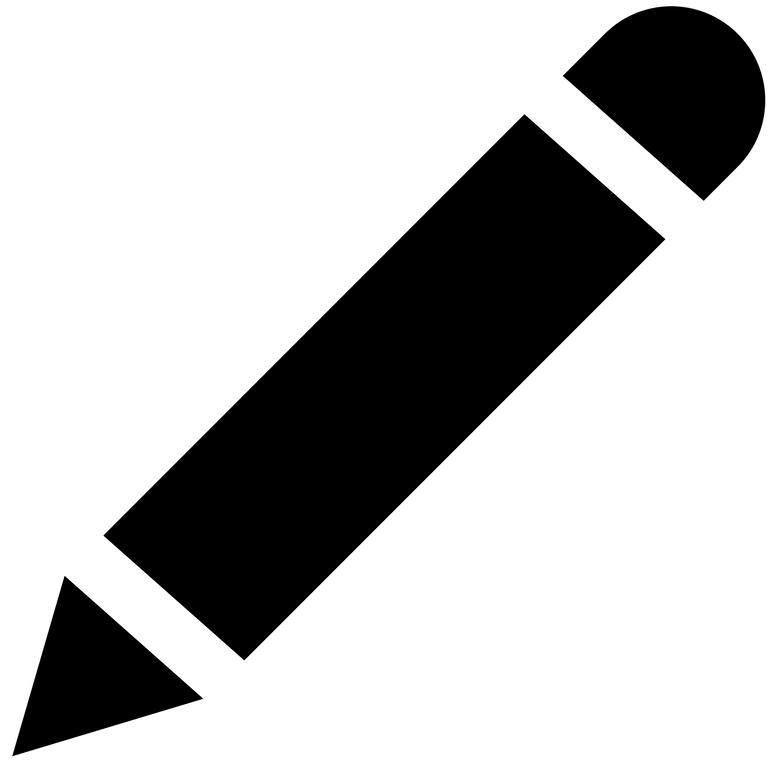 アイコンをクリックします
アイコンをクリックします - 装置テンプレートの編集ウィンドウのポップアップが表示されてから、既存のパラメーターを修正して装置テンプレートを更新します
- 表形式(テーブル)ボックスにチェックを入れます
- テーブルビュー:複数の表形式のパフォーマンスカウンターを組み合わせ、1つのテーブルでそれらを表示できます。テーブル名を設定し、グルーピングしたい表形式のパフォーマンスカウンターを選択します
- 既存の装置の変更を適用するには、関連付けられた装置に適用で必要な装置を選択します
- 保存をクリックします
パフォーマンスカウンタータブから表形式のパフォーマンスカウンターを追加する方法:
- ネットワークタブに移動し、パフォーマンスカウンターを追加したい装置名をクリックします
- 開いた装置のダッシュボードで、パフォーマンスカウンタータブをクリックします
- パフォーマンスカウンターの追加ボタンをクリックします
- 追加したいパフォーマンスカウンターをチェックし、保存をクリックします
表形式のパフォーマンスカウンタータブから表形式のパフォーマンスカウンターを追加する方法:
- ネットワークタブに移動し、パフォーマンスカウンターを追加したい装置名をクリックします
- 開いた装置のダッシュボードで、表形式のパフォーマンスカウンタータブをクリックします
- パフォーマンスカウンターの追加ボタンをクリックします
- 追加したいパフォーマンスカウンターにチェックし、保存をクリックします
Site24x7は表形式のパフォーマンスカウンターに200行のみを許可しています。
表形式のパフォーマンスカウンターのどんなしきい値を編集できますか
次のような項目のしきい値を編集できます:
しきい値を編集する方法:
- ネットワーク > ネットワーク装置に移動します
- 編集が必要な表形式のパフォーマンスカウンターをもつ装置をクリックします
- 開いた装置のダッシュボードで、表形式のパフォーマンスカウンタータブに移動します
個々の表形式のパフォーマンスカウンターのしきい値を編集する方法:
- 編集する必要のある表形式のパフォーマンスカウンターの隣にある
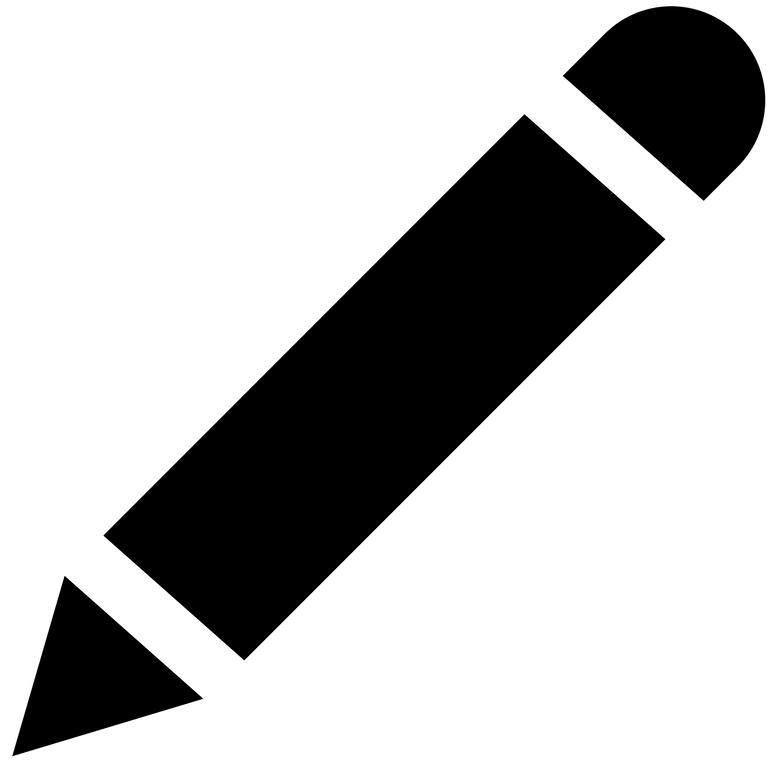 アイコンをクリックします
アイコンをクリックします
- アラートを無視したい場合、トグルボタンで設定します
- 監視値と単位を入力します
- 保存をクリックします
テーブル内の個々のパフォーマンスカウンターのしきい値を編集する方法:
- しきい値設定を編集する必要のあるパフォーマンスカウンターの隣にある
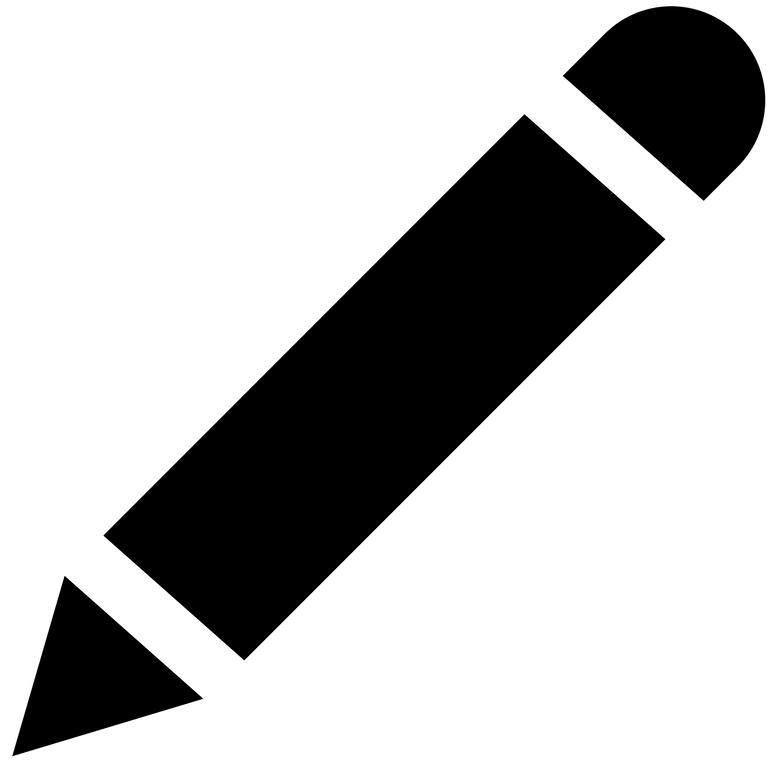 アイコンをクリックします
アイコンをクリックします
- アラートを無視したい場合、トグルボタンで設定します
- 監視値と単位を入力します
- 保存をクリックします
表形式のパフォーマンスカウンターのしきい値を一括で編集する方法:
- パフォーマンスカウンターの追加ボタンの近くにあるしきい値設定をクリックします
- ボップアップで、しきい値設定を一括で編集したい子監視を選択します
- アラートを無視したい場合、トグルボタンで設定します
- 監視値と単位を入力します
- 保存をクリックします
しきい値設定の編集では、以前に設定されたしきい値が更新されます。
表形式のパフォーマンスカウンターをテストする方法は?
- 表形式のパフォーマンスカウンタータブで、しきい値を編集したいパフォーマンスカウンターに相当する
 アイコンをクリックします。
アイコンをクリックします。
表形式のパフォーマンスカウンターを削除する方法は?
- 表形式のパフォーマンスカウンタータブで、削除したい表形式のパフォーマンスカウンターに相当する
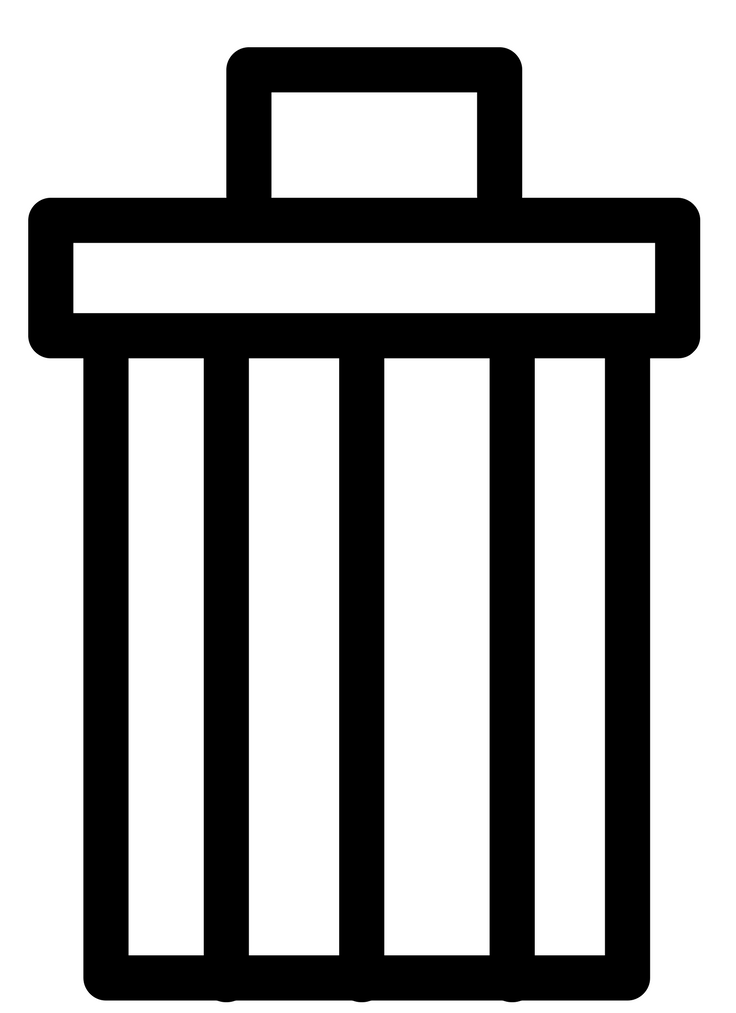 アイコンをクリックします。
アイコンをクリックします。