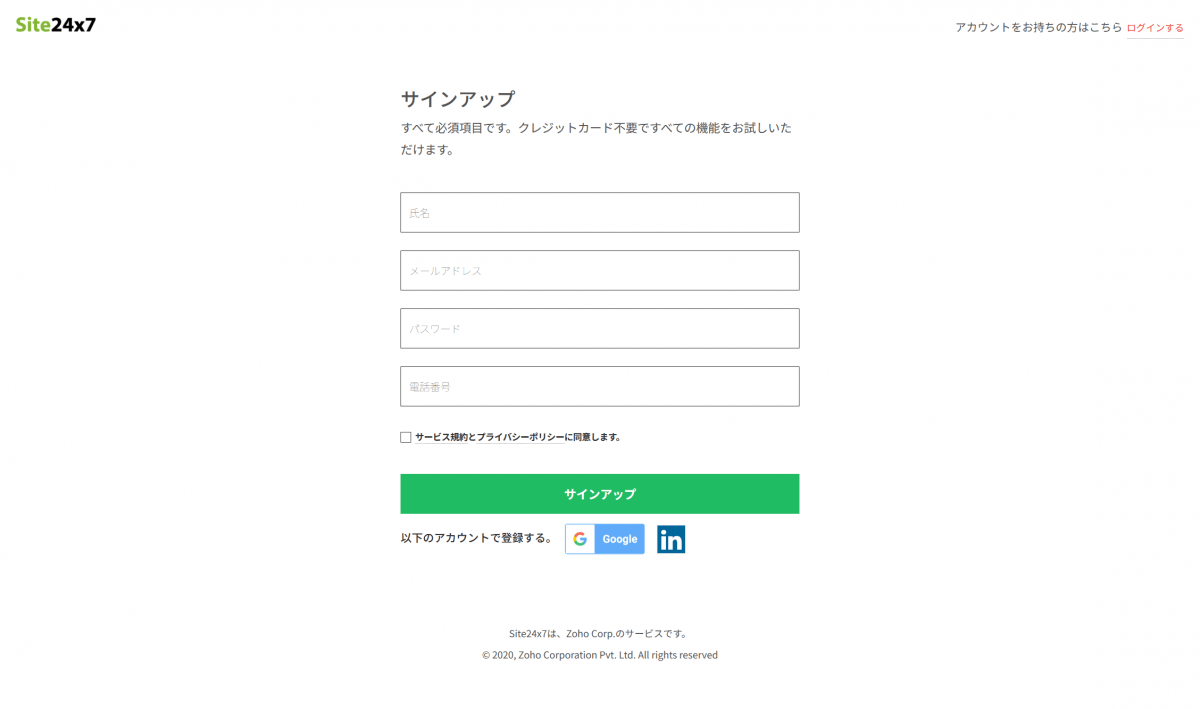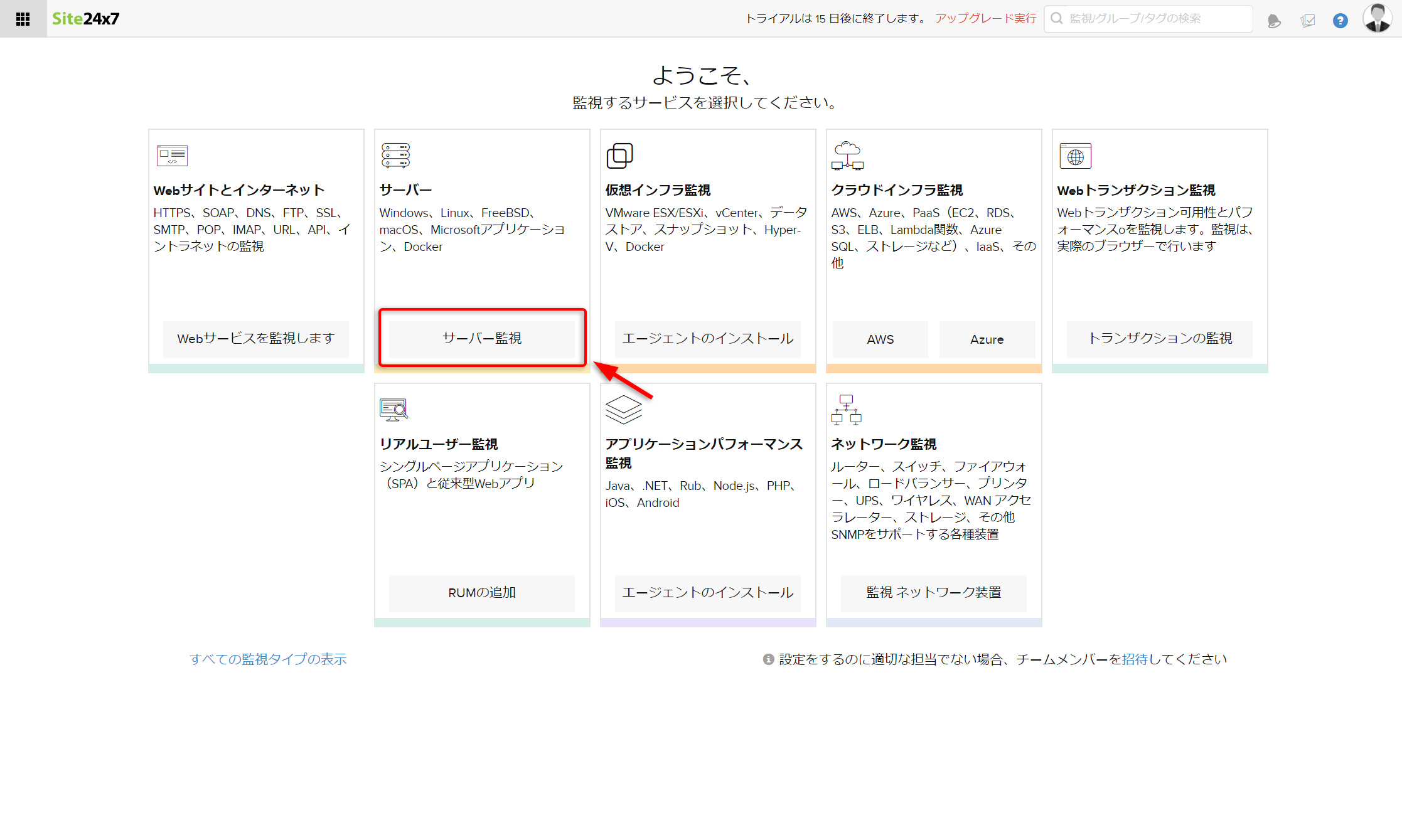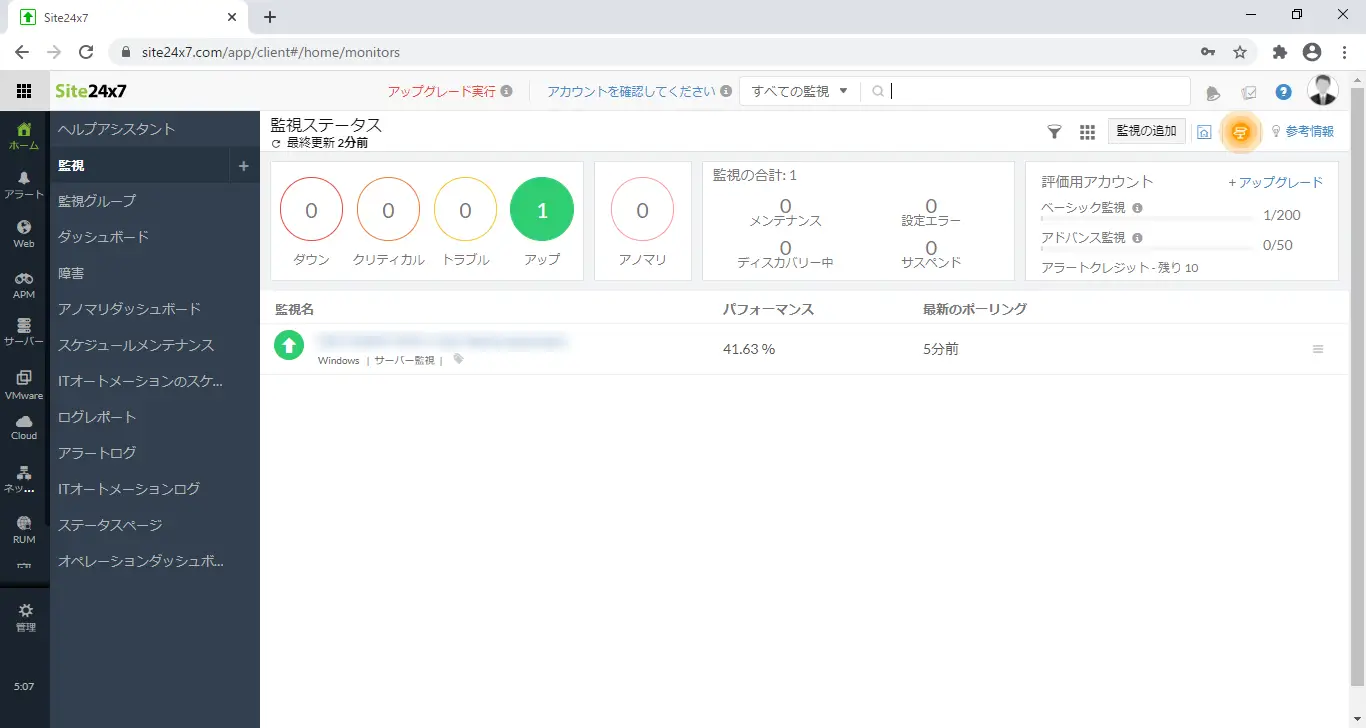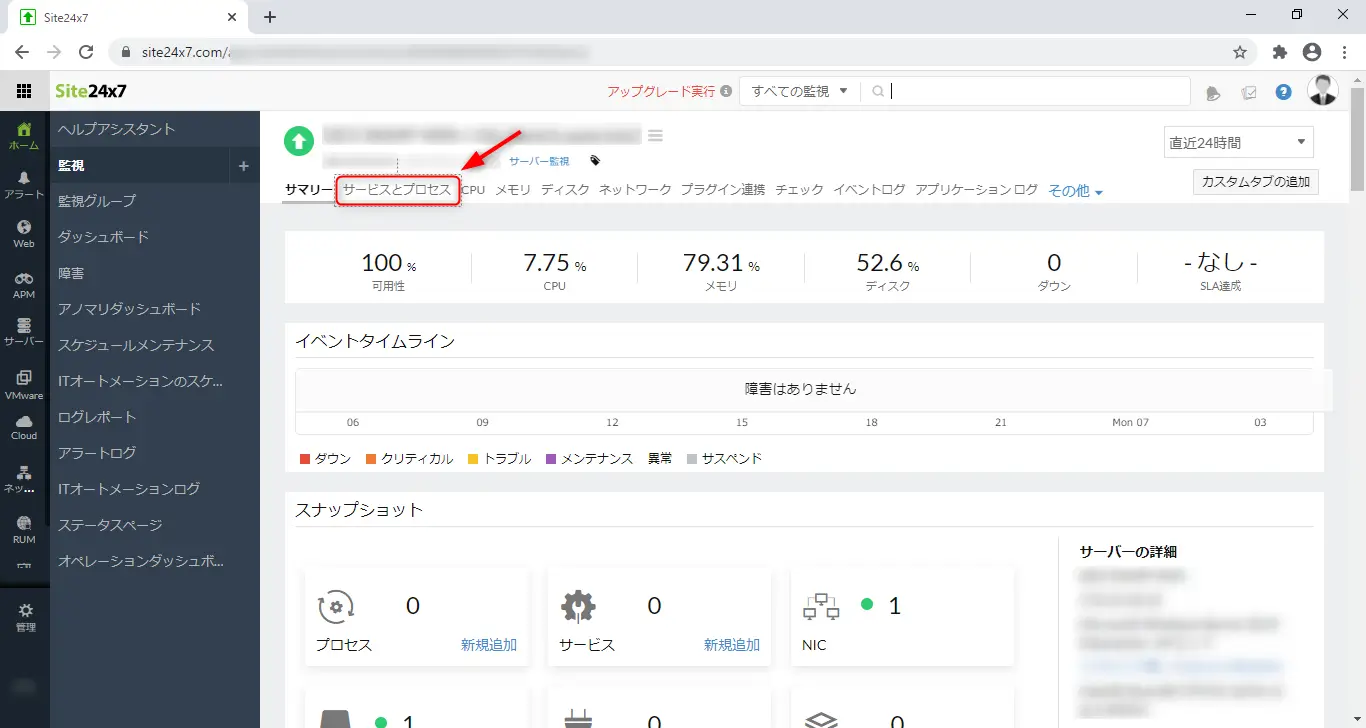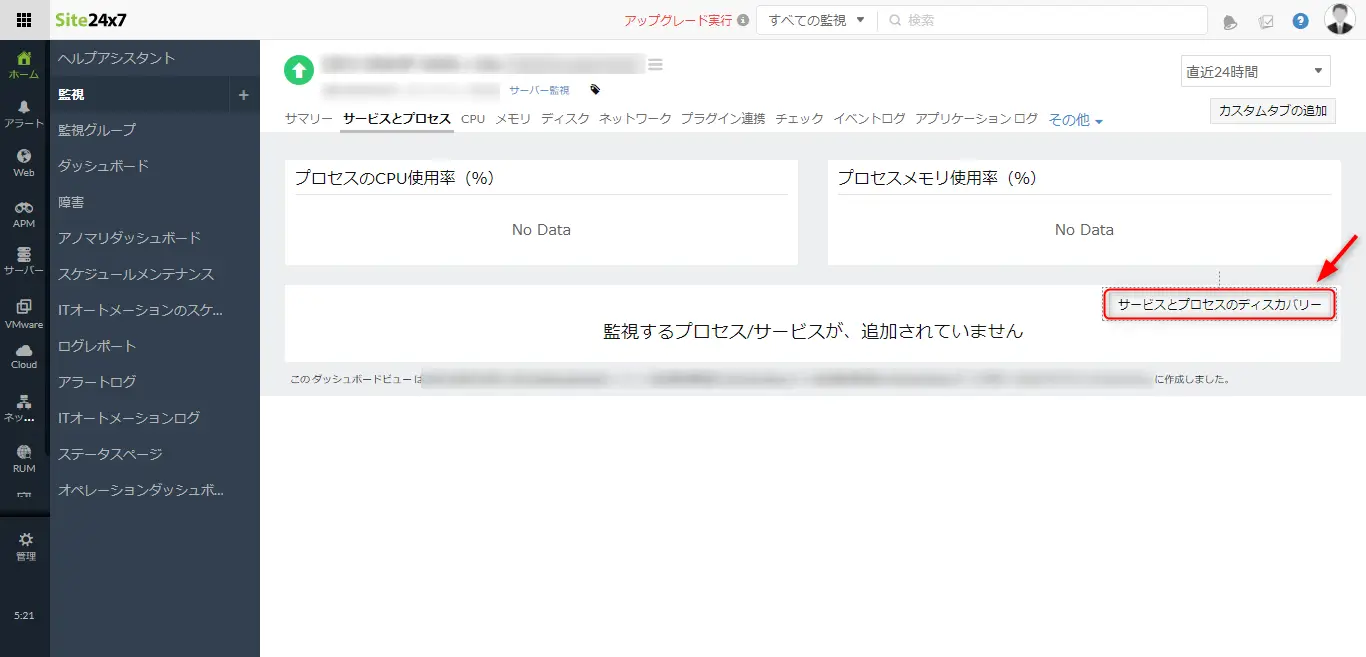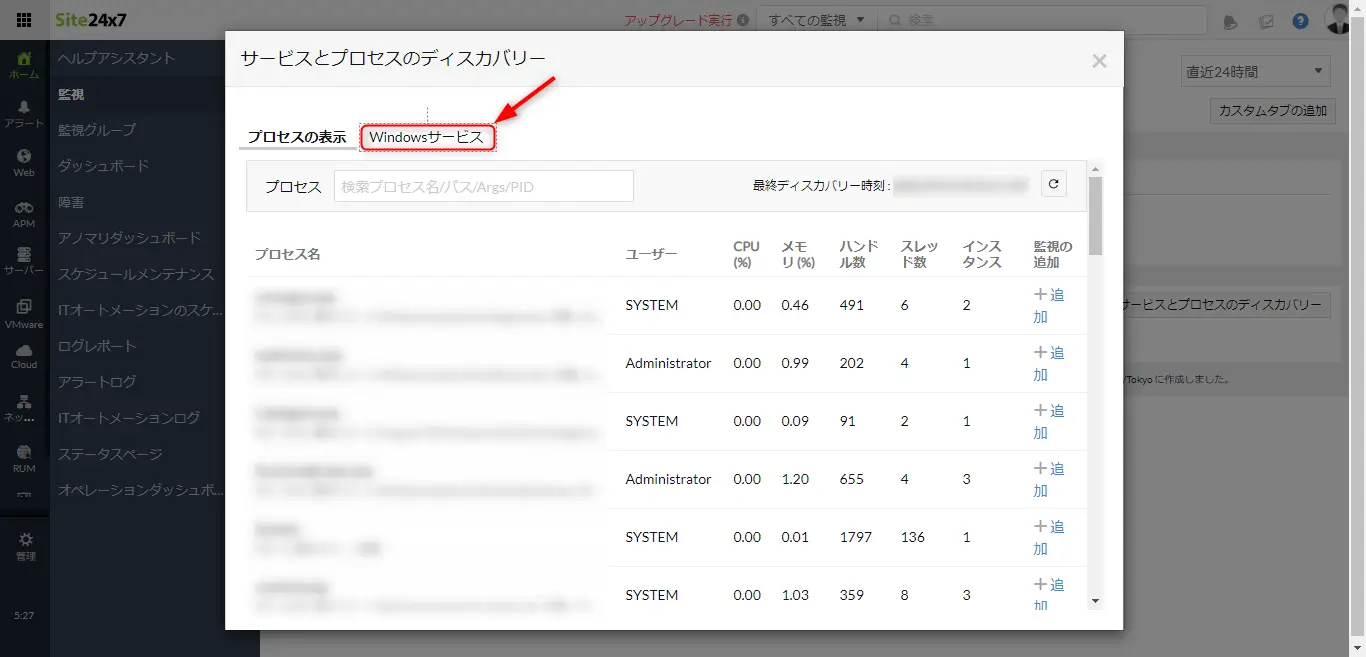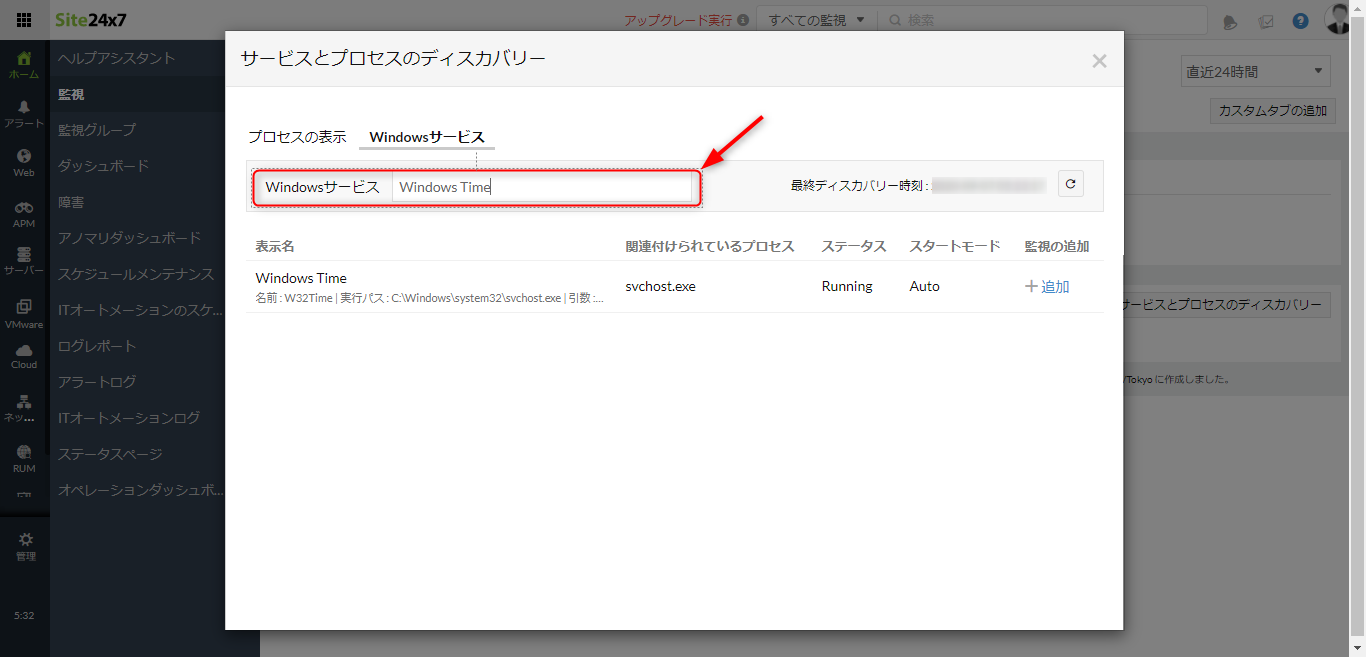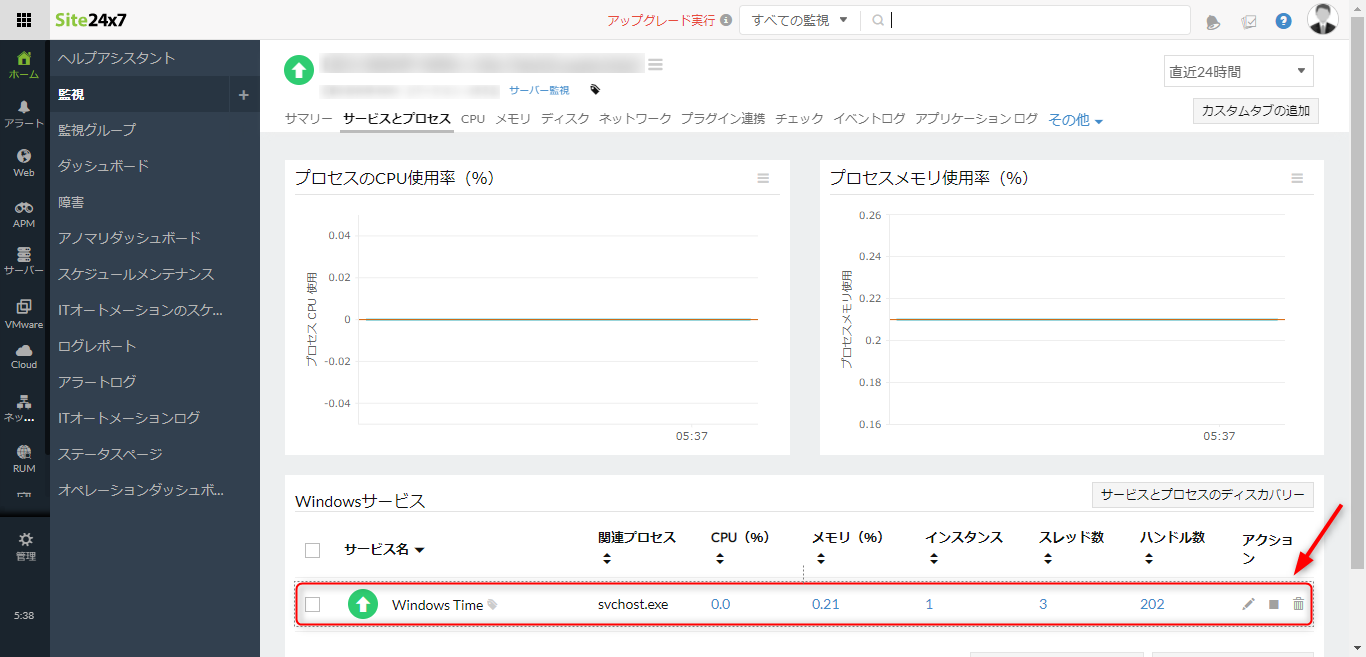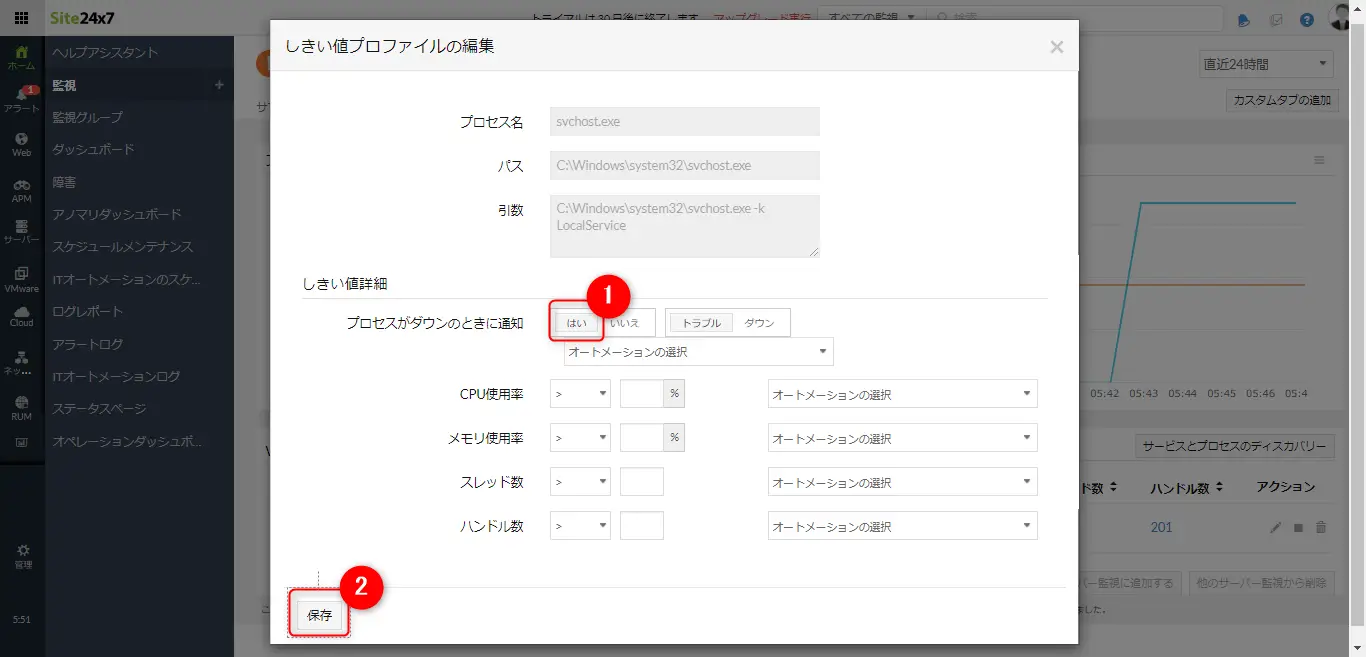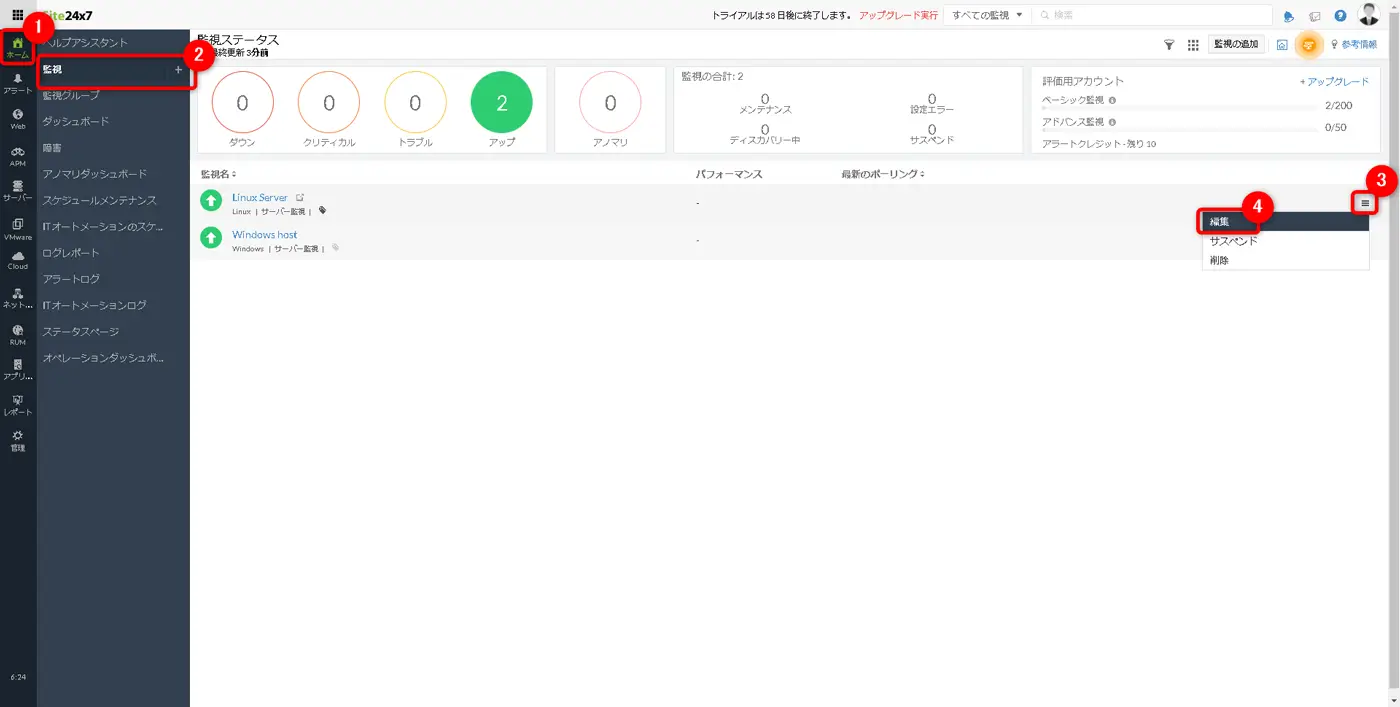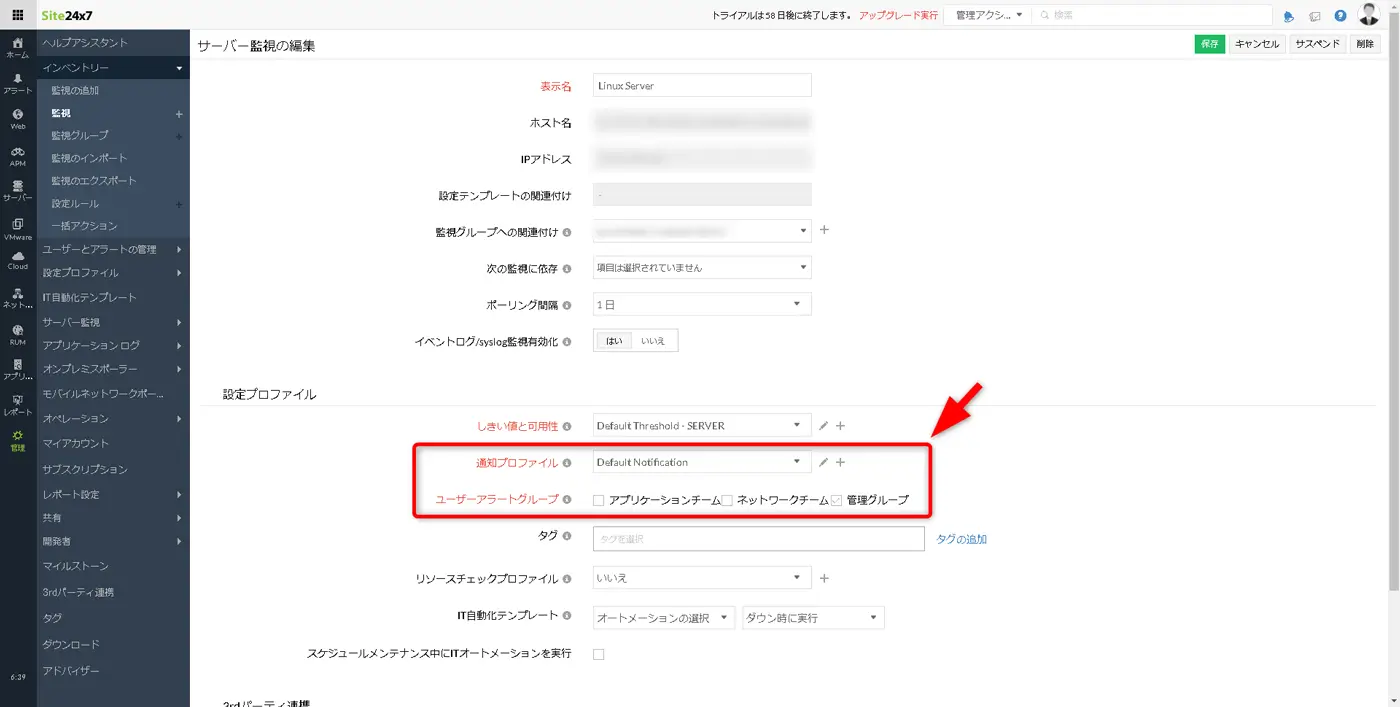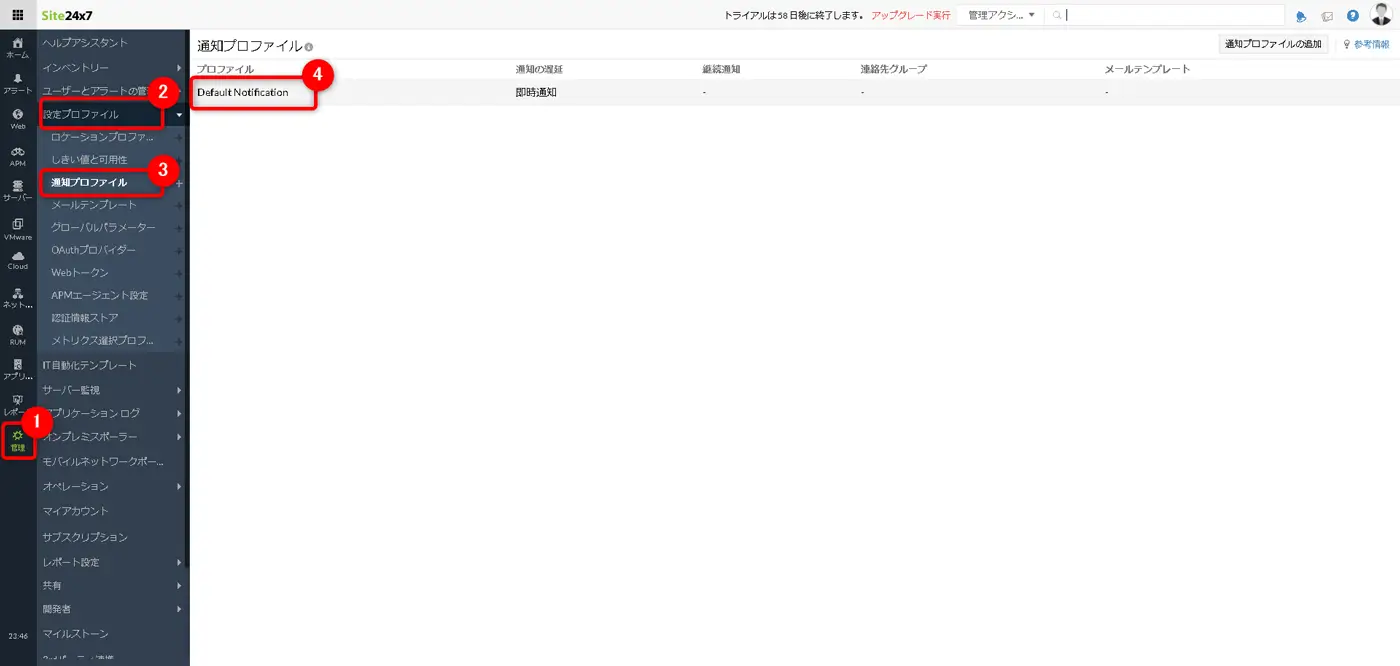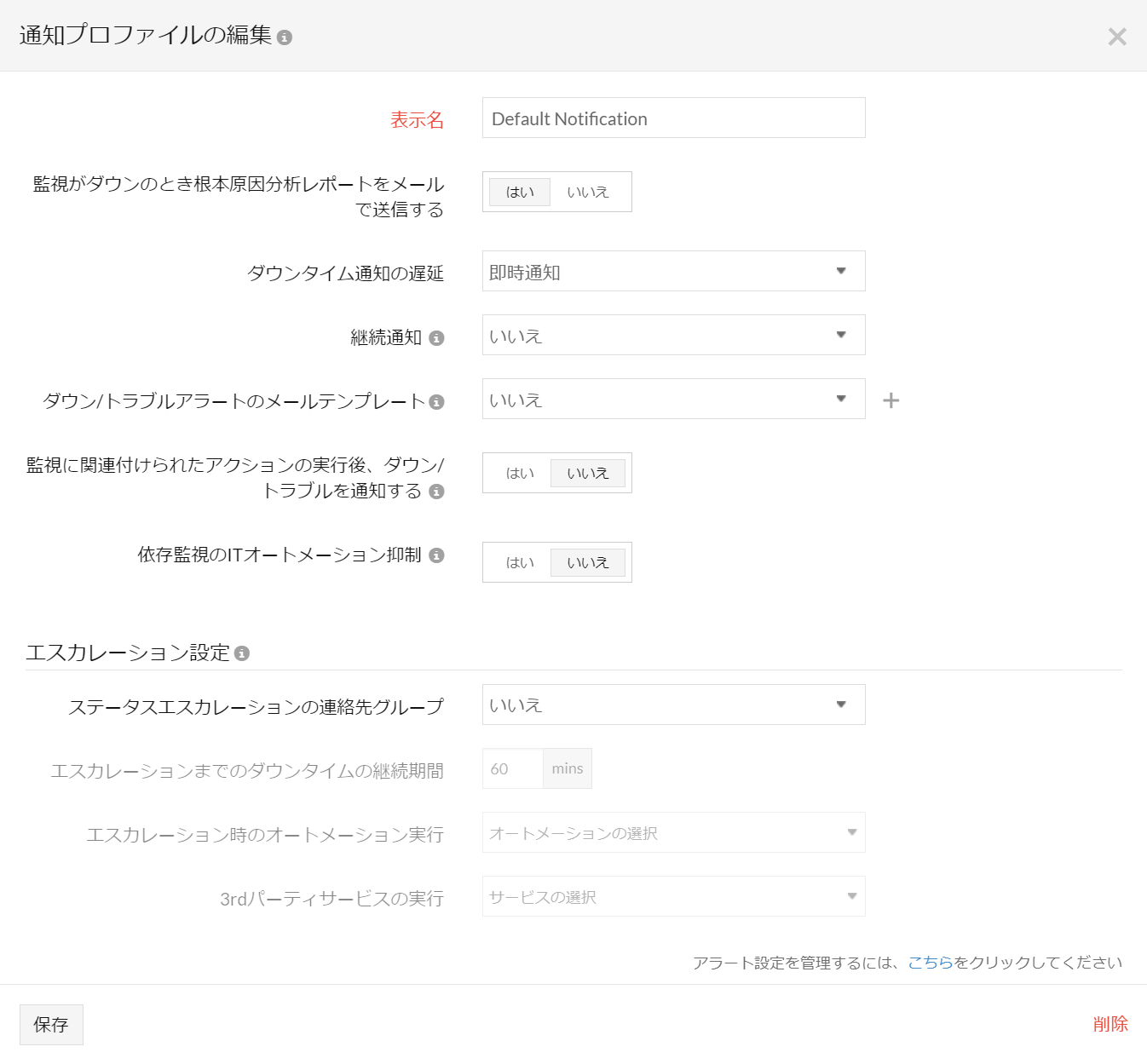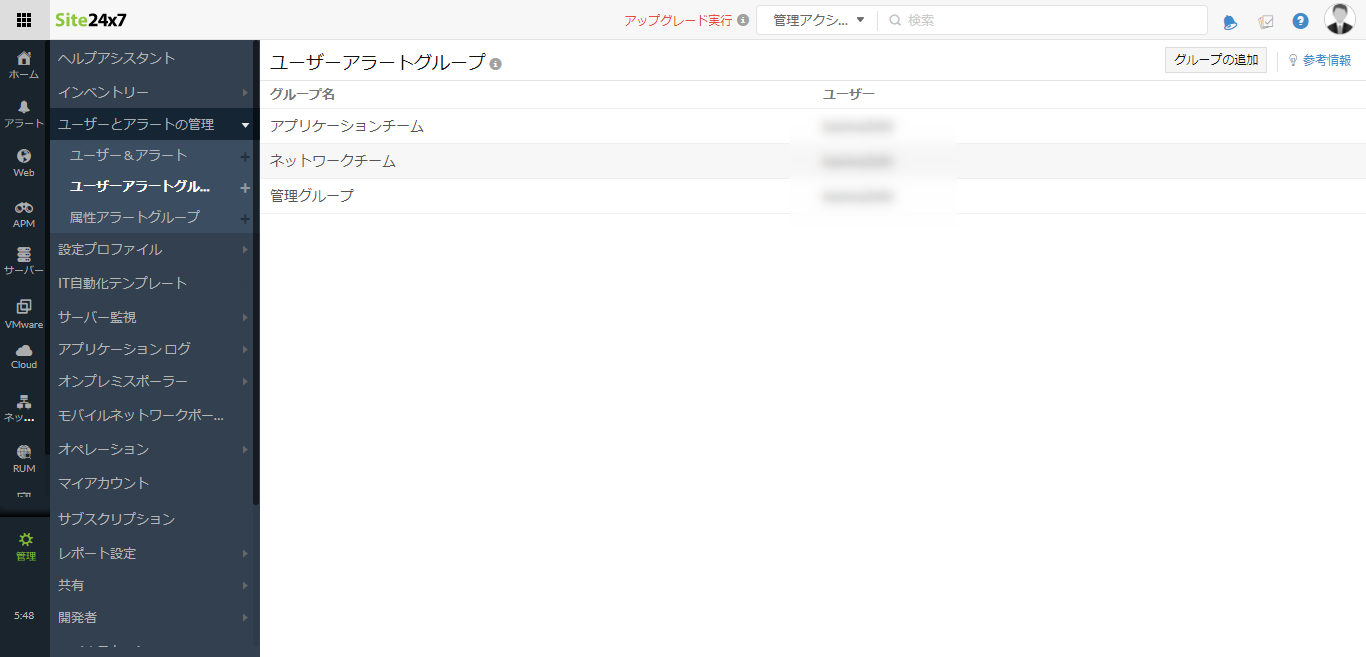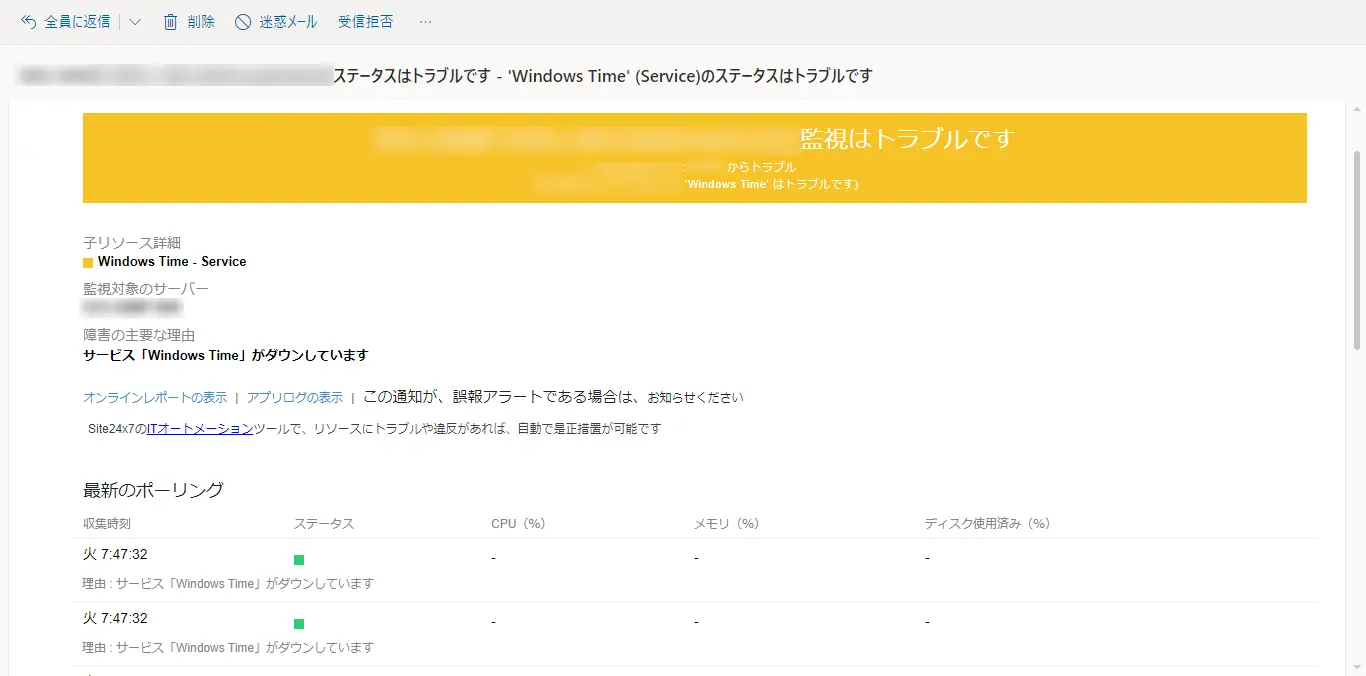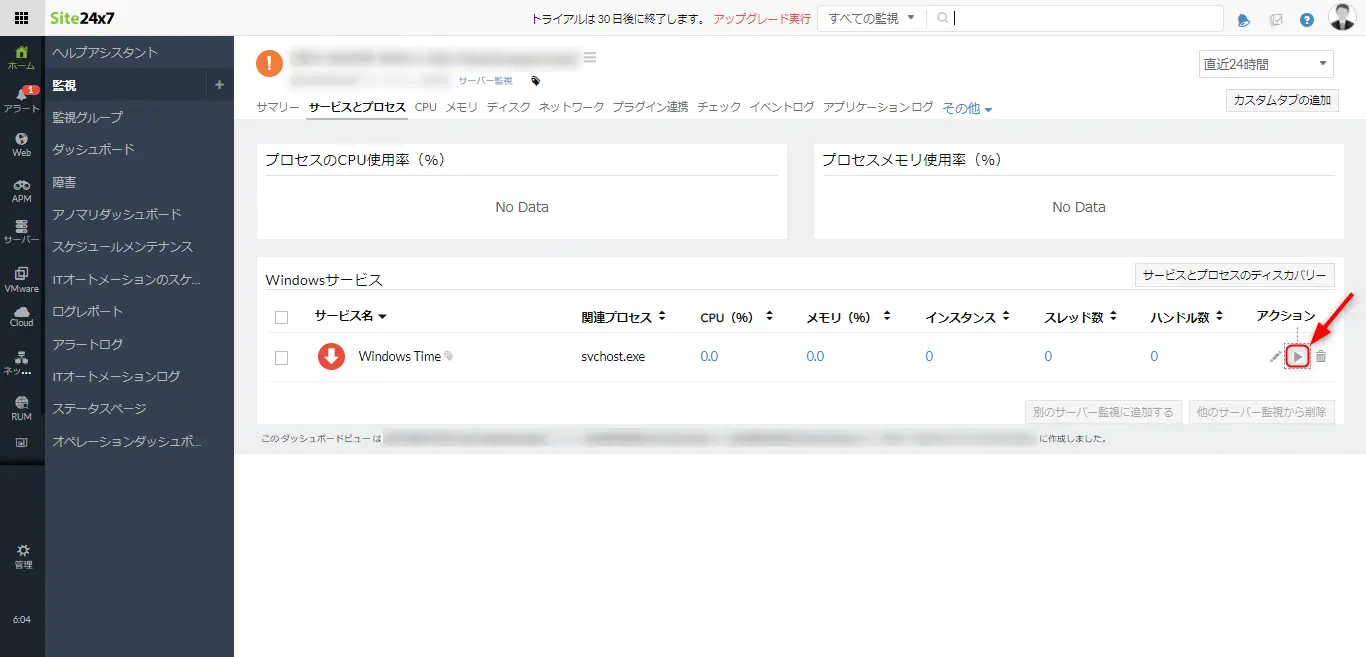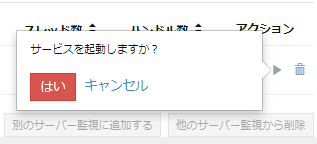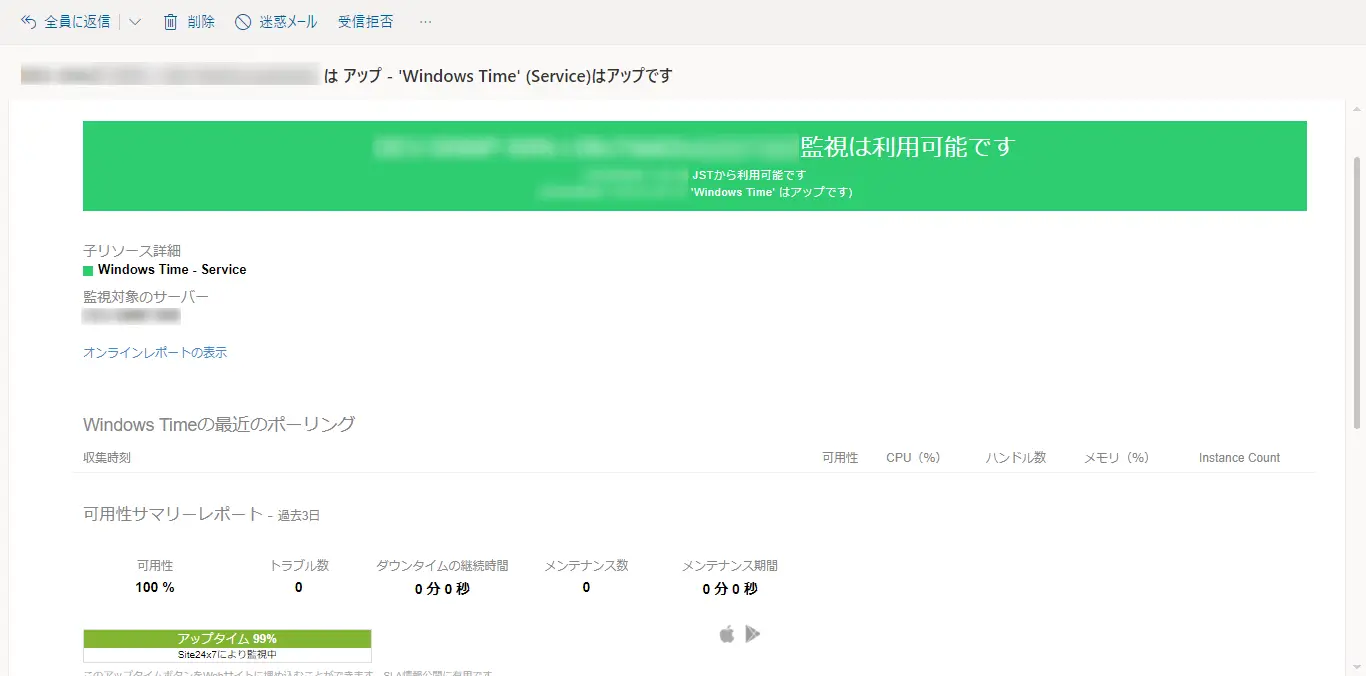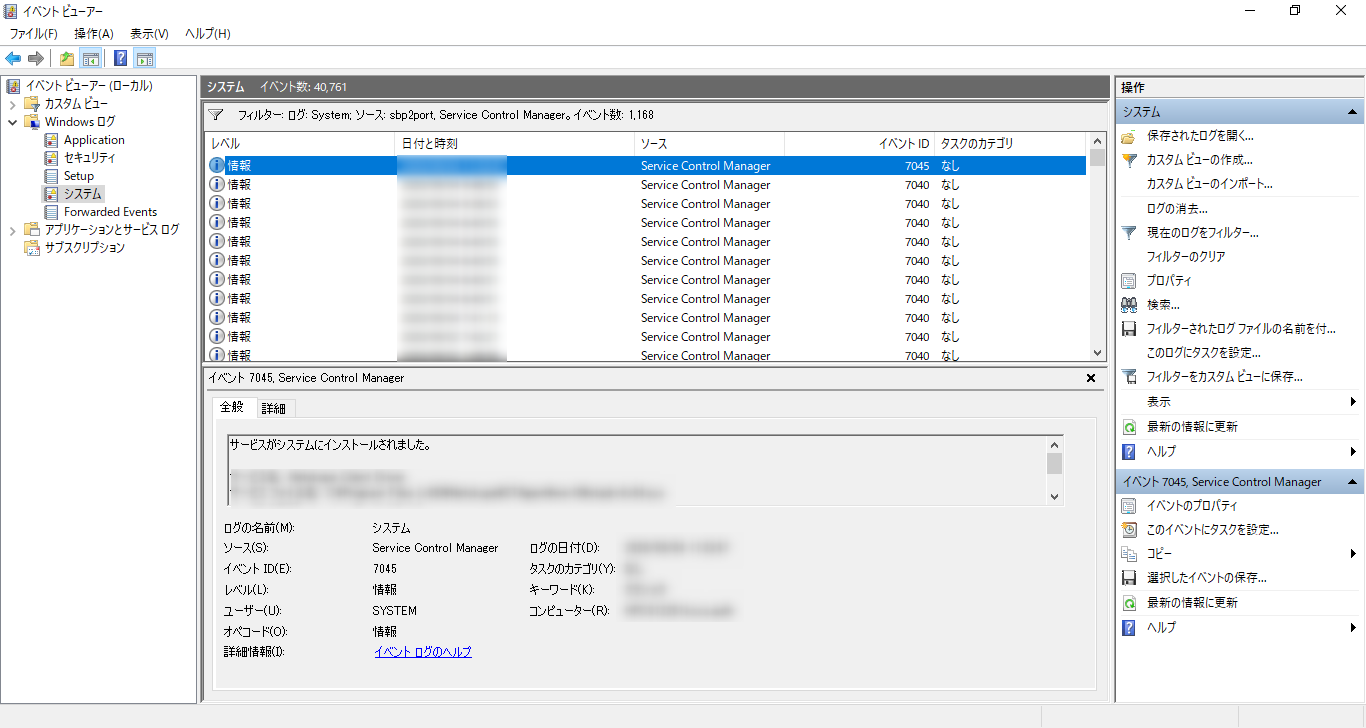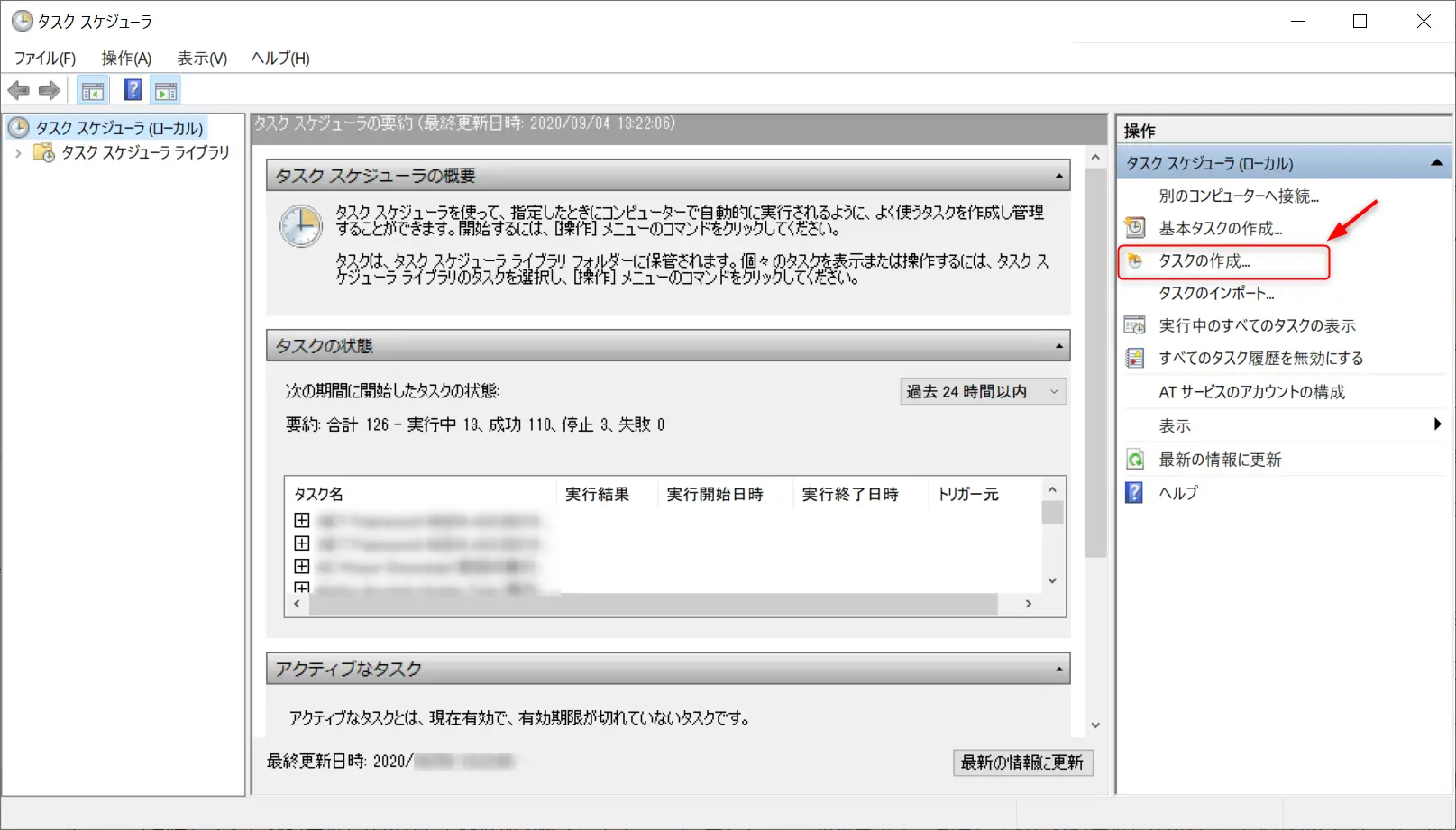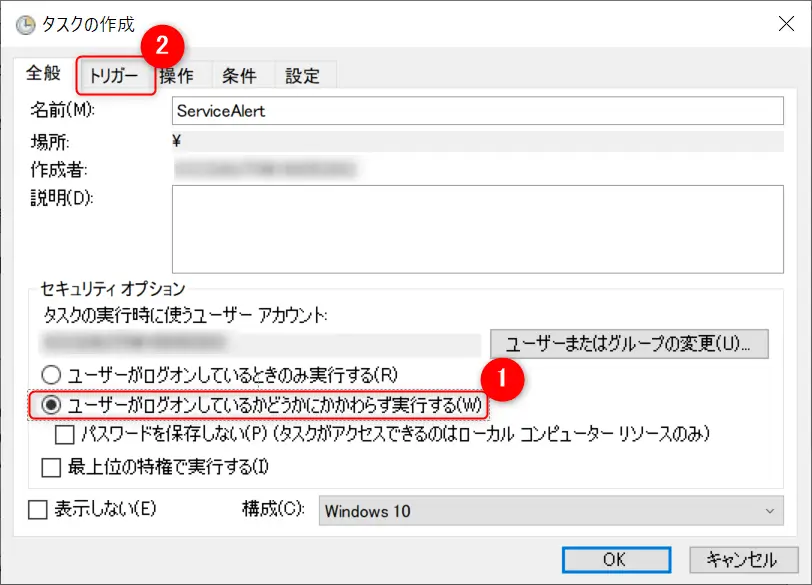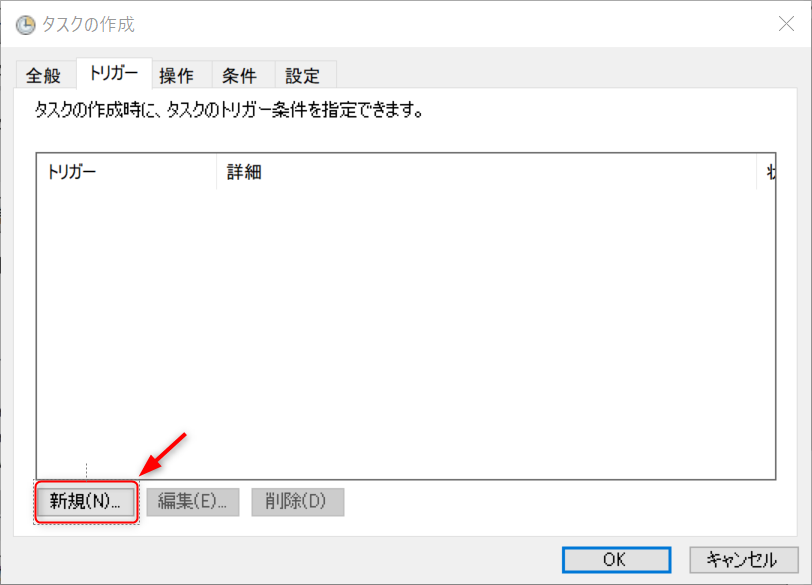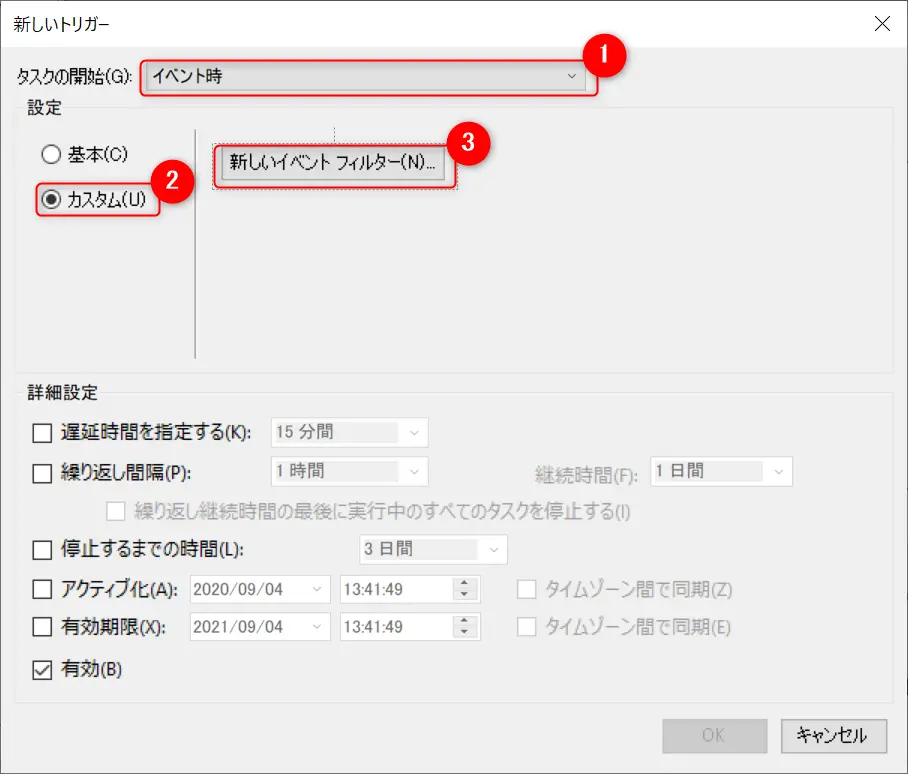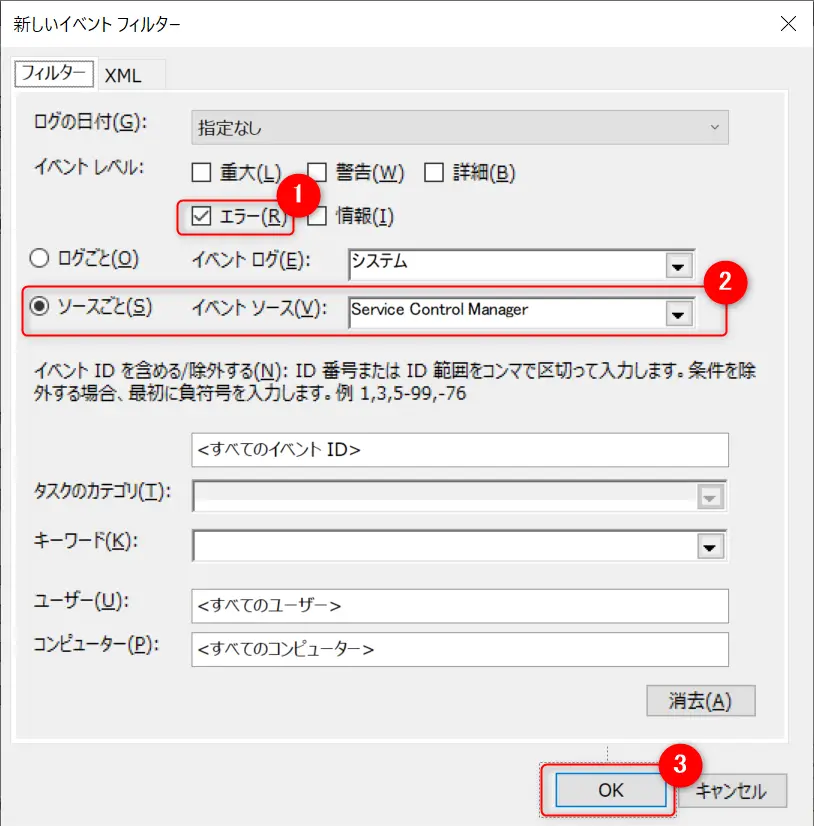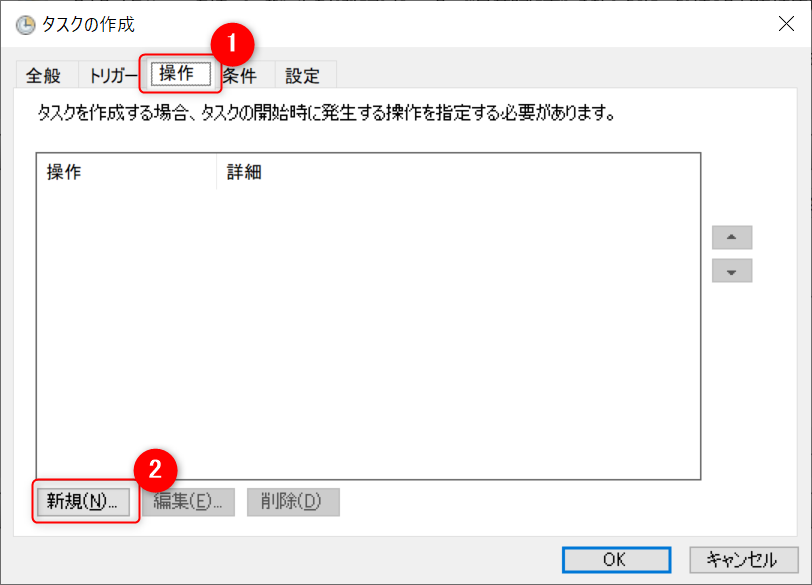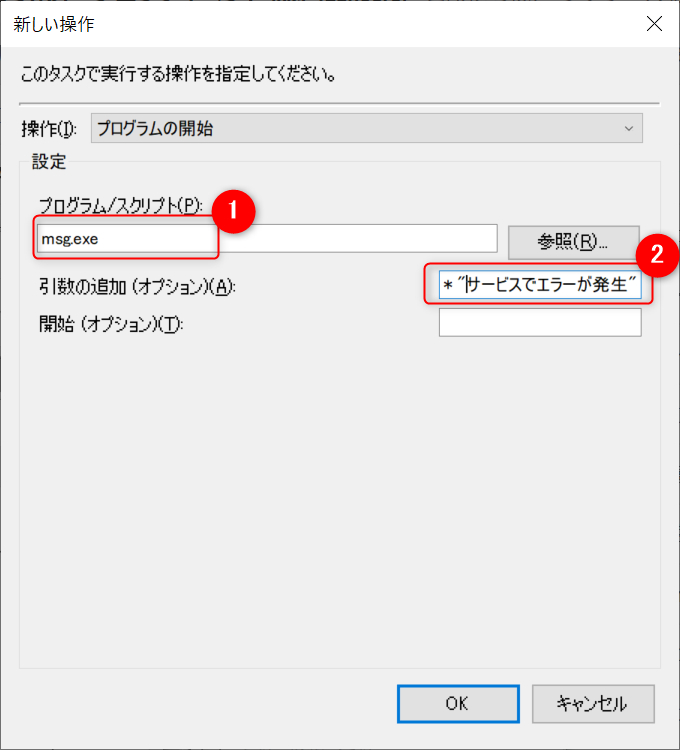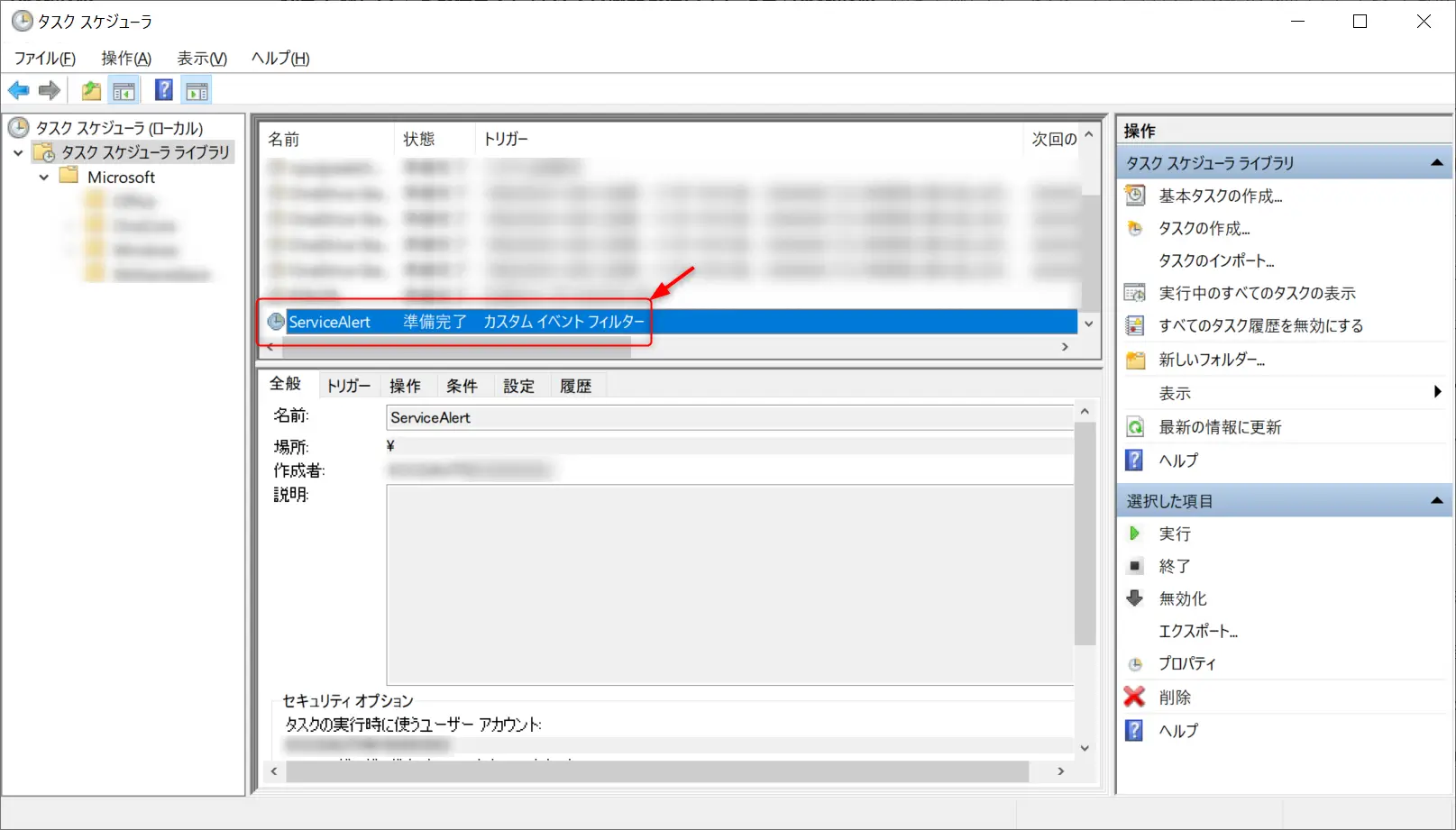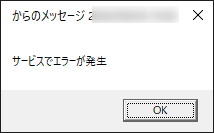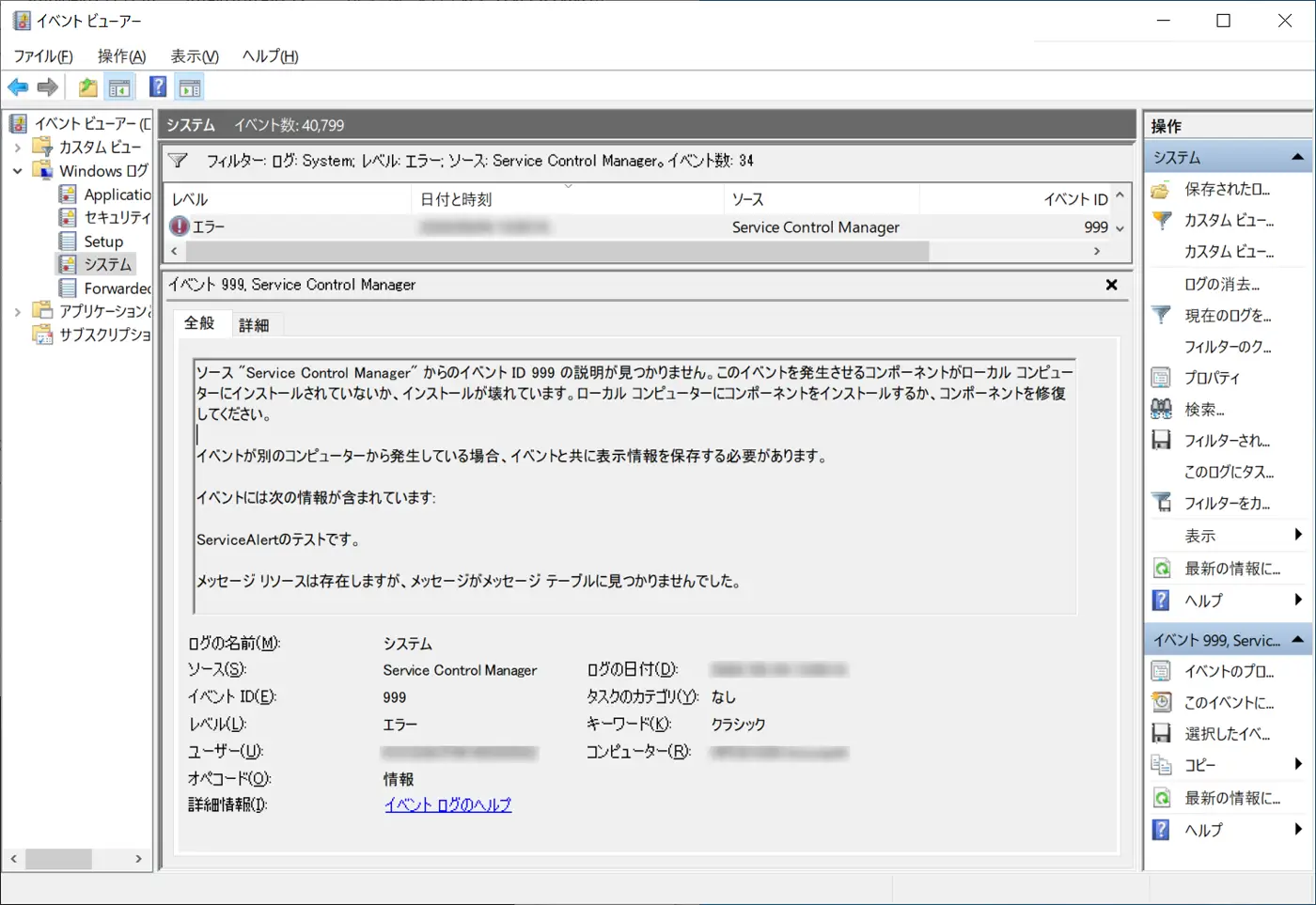サービス監視とは
サービス監視とは、Windowsサーバー上で稼働・提供しているアプリケーションの機能の状態を確認し、異常がないか確認・検知・通知することを言います。
クラウド型監視サービス「Site24x7(サイトトゥエンティーフォーセブン)」の場合、サーバー監視機能を利用することでサービス監視を簡単に実現できます。上のスクリーンショットがサービス監視画面です。サーバー監視機能の一部のため、画面上部の「CPU」タブ、「メモリ」タブをクリックすると同様にそれらの統計データに簡単にアクセスできます。
また、デフォルトでしきい値が設定されており、しきい値を超えるとユーザーに通知メールが届きます。そのため、監視設定や通知設定をすることなく、ディスク監視を始めることができます。
サービス監視を無料かつ5分で始める手順
ここからはSite24x7でサービス監視と通知の設定までの具体的な方法を紹介します。障害が発生した時の通知方法は一般的なメールで行う事にします。必要なものは、監視対象のサーバーとメールアドレス、電話番号のみです。実際にやっていただくと本当に5分で開始できることをご理解いただけるのでこの機会にお試しください。
ステップ1:サインアップ
このページの右上にある「サインアップ」をクリックし、4つの項目を入力するだけでアカウントを作成できます。クレジットカード情報などは必要ないので安心です。
サインアップすると自動的にログインし、次の日本語の画面が表示されます。「サーバー監視」をクリックします。
ステップ2:エージェントのインストール
次に、監視対象のWindowsサーバーにエージェントをインストールします。次のリンクでわかりやすく説明されているのでそちらをご確認ください。
Windows監視を5分で始める方法:
https://www.site24x7.jp/simple-server-monitoring.html
監視対象のサーバーにエージェントをインストールした後、しばらくすると次の画面のようにポータルサイトに情報があがってきます。
ステップ3:サービス監視設定
監視対象サーバーをクリックし「サービスとプロセス」をクリックします。
「サービスとプロセスのディスカバリー」をクリックします。
プロセスの一覧が表示されますが今回はサービス監視なので「Windowsサービス」をクリックします。
Windowsのサービス一覧が出てきますが、実際の稼働に影響が少ないように試すため、時刻同期のサービスである「Windows Time」で試します。検索窓から検索し「追加」をクリック。
追加済となり[Windows Time]が監視に追加されました。さらに、右端のアクションからペンのマークをクリック。
プロセスがダウンの時に通知で「はい」を選択し、「保存」をクリック。
ステップ4:通知設定の確認
「ホーム」→「監視」などから監視対象のサーバーを確認し、「≡」→「編集」をクリックします。
「通知プロファイル」で細かな設定を、「ユーザーアラートグループ」でアラートを受け取るグループを設定できます。最初から管理グループにチェックが入っていることが分かります。
デフォルトの通知プロファイルを確認します。
「管理」→「設定プロファイル」→「通知プロファイル」→「Default Notification」の順にクリック。
メールテンプレートやエスカレーションなど細かな設定が可能です。
デフォルトでは「管理グループ」、「ネットワークチーム」、「アプリケーションチーム」の3グループがあり、アカウント作成者は全てに属しています。ユーザー毎に所属グループを設定して担当のサーバー監視のみ実施することが出来ます。
以上で基本設定は完了です。
メール通知は次のような内容で届きます。色で表現され何が起こっているかもメールの内容で把握できます。
なお、復旧対応の際、サーバーにログインして起動というような操作は必要ありません。
先程のサービス監視状態画面から「アクション」の再生マークをクリックします。
「はい」をクリックします。
自身のメールアドレスで、復旧を知らせるメールが届いていることも確認出来ます。
さらに、これらの復旧作業はIT自動化(オートメーション)機能で自動化することまで可能です。
ここまで、Site24x7でディスクを監視する方法をご紹介しました。このように簡単にWindowsのサービス監視が出来るSite24x7。是非、みなさんもお試しください。
参考情報
Linuxにおけるサービス監視
ここで言う「サービス」はWindows用語です。Linuxでは、「デーモン」や「プロセス」が同じ役割を果たします。そのため、Linuxの場合は、プロセス監視で代用します。プロセス監視について詳しく知りたい方はこちらをご確認ください。
サービス監視をWindowsの標準機能で実現する方法
ここからは、Windowsの標準機能で監視する方法としてタスクスケジューラの活用方法を紹介します。SCM(Service Control Manager)の「状態」に関する情報はイベントログに記録されているため、そのログをタスクで監視するという手法です。
次の画面はイベントビューアーでSCMの状態のログを一覧にした画面です。ここのIDやサービス名、ソースでタスクを登録します。
タスクを登録する手順は以下の通りです。
デスクトップ左下のWindowsマークから 「Windows 管理ツール」→「タスクスケジューラ」をクリックし、タスクスケジューラを起動したら、「タスクの作成」をクリックします。
※通常はサーバー作業ですが、紹介用としてWindows10で実施しています。
表示された設定画面から「全般」タブでタスク名などを入力し、「ユーザーがログオンしているかどうかにかかわらず実行する」にチェックを入れ、「トリガー」タブを開きます。
「新規」をクリックします。
タスクの開始プルダウンから「イベント時」を選択。「カスタム」にチェックし「新しいイベントフィルター」をクリック。
サービスに異常が出た場合に検知したいので「エラー」を選択。SCMのイベントログを監視するのでイベントソースに「Service Control Manager」を選択。「OK」をクリックします。
次に「操作」タブを開き、「新規」をクリックします。
Windows Server 2012以降、「電子メールの送信(非推奨)」「メッセージの表示(非推奨)」と表示され設定出来なくなりました。ここでは画面にポップアップでアラート表示することとします。
※自身で作成したバッチやシェルなどでメールアラートは実装可能です。
「プログラム/スクリプト」フィールドに「msg.exe」と入力し、「引数の追加」フィールドにポップアップに表示されるテキスト、例えば、「* “サービスでエラーが発生”」と入力し、「OK」をクリックします。
これでタスクが登録されました。このタスクを実行しておけば準備完了です。
サービスにエラーが起きるとタスクで指定したポップアップと、イベントログでエラーが表示されます。
このようにWindows標準機能でもサービスにエラーが発生した際に気づくことができる、監視設定を行うことができます。
しかし、ご覧いただいた通り、多くのサーバーを運用する現場では、膨大な工数となってしまう上、監視設定の管理が煩雑となってしまいます。そのため、多くの管理者がサービス監視を効率化できるSite24x7のようなツールを導入しています。
是非この機会に、無料かつ5分で始められるSaaS型監視ツール「Site24x7」をお試しください。