Azure仮想マシン監視連携
Azure仮想マシン(VM)はAzureが提供しているコンピューティングリソースのうちの1つです。
Azure VMにより、物理ハードウェアを所持することなく仮想化環境を運用できます。その一方で、ソフトウェアの設定、パッチ、インストールといったタスクを行い、VMを保持する必要があります。
Site24x7との連携により、VMメトリックの監視、しきい値設定、アラート通知を行います。
目次
設定
Azure監視新規追加時のVM追加
Azure監視を追加していない場合、次の手順を行ってください。
- Site24x7にログインします。
- [Cloud]→[Azure]→[Azure監視の追加]をクリックします。
こちらの手順から追加することも可能です。 - Azure監視の追加時のAzure監視の編集ページで、サービス・リソースタイプのドロップダウンから[Azure Virtual Machine]を選択します。
既存のAzure監視へのVM追加
すでにAzure監視が追加されている場合、次の手順でVMの追加を行えます。
- Site24x7にログインします。
- [Cloud]→[Azure]をクリックし、インフラストラクチャーダッシュボード、インベントリーダッシュボードのいずれかにアクセスします。
- ハンバーガーアイコンより[編集]をクリックします。
- Azure監視の編集ページで、サブスクリプションとリソースグループをそれぞれ選択します。
- サービス・リソースタイプで、[Azure Virtual Machine]を選択し、[保存]をクリックします。
追加が完了すると、[Cloud]→[Azure]→[Azure Virtual Machine]に監視が表示されます。
すぐにディスカバリーを行いたい場合は、Azure監視のインフラストラクチャーダッシュボードにアクセスし、ハンバーガーアイコンより[今すぐディスカバリー]をクリックしてください。
ポーリング間隔
Azure VM監視では1分間隔でデータを収集し、5分間間隔でサービスからステータスを取得します。
サポートしているメトリック
Azure VM監視で参照できるメトリックデータは次のとおりです。
| メトリック名 | 説明 | 統計 | 単位 |
|---|---|---|---|
| CPUクレジット 使用済み | VMで消費されたクレジット数です。BシリーズのAzure VMでのみ使用できます。 | 平均 | 数 |
| CPUクレジット 残り | バーストに使用できるクレジット数です。BシリーズのAzure VMでのみ使用できます。 | 平均 | 数 |
| データディスク読み取りバイト/秒 | 監視時にディスクから読み取られたバイトです。 | 平均 | バイト |
| ディスク読み込みオペレーション/秒 | ディスクの1秒ごとの入力操作(IOPS)です。 | 平均 | 数/秒 |
| ディスク書き込みバイト/秒 | 監視時にディスクに書き込まれたバイトです。 | 平均 | バイト |
| ディスク書き込みオペレーション/秒 | ディスク書き込みIOPSです。 | 平均 | 数/秒 |
| 受信フロー | VM受信方向の現在のフロー数です。 | 平均 | 数 |
|
課金対象の入力ネットワーク(非推奨) |
VMの全ネットワークインターフェースで受信された課金対象のバイト数です。 |
平均 |
バイト |
| 課金対象の出力ネットワーク(非推奨) | VMの全ネットワークインターフェースで送信された課金対象のバイト数です。 | 平均 | バイト |
| OSディスクキュー長 | OSディスクキューの長さです。 | 平均 | 数 |
| OSディスク読み取りバイト/秒 | 監視時のOSの単一ディスクから読み取られた1秒ごとのバイトです。 | 平均 | 数/秒 |
| OSディスク読み取りオペレーション/秒 | 監視時のOSの単一ディスクから読み取られたIOPSです。 | 平均 | 数/秒 |
| OSディスク書き込みバイト/秒 | 監視時のOSの単一ディスクに書き込まれた1秒ごとのバイトです。 | 平均 | 数/秒 |
| OS書き込みオペレーション/秒 | 監視時のOSの単一ディスクに書き込まれたIOPSです。 | 平均 | 数/秒 |
| 送信フロー | VMから送信されたフロー数です。 | 平均 | 数 |
| データディスクキュー長 | データディスクのキュー長です。 | 平均 | 数 |
| データディスク読み取りバイト/秒 | 監視時に単一のディスクから読み取られた1秒ごとのバイトです。 | 平均 | 数/秒 |
| データディスク読み取りオペレーション/秒 | 監視時の単一ディスクからの読み取りIOPSです。 | 平均 | 数/秒 |
|
データディスク書き込みバイト/秒 |
監視時に単一のディスクに書き込まれた1秒ごとのバイトです。 |
平均 | 数/秒 |
| データディスク書き込みオペレーション/秒 | 監視時の単一ディスクへの書き込みIOPSです。 | 平均 |
数/秒 |
|
パーセンテージCPU |
VMで使用された割り当てCPUのパーセンテージです。 | 平均 |
パーセント |
サーバー監視拡張
サーバー監視拡張を使用して、システムレベルの監視や、100以上のプラグイン連携、IT自動化、根本原因分析レポート、イベントログとSyslog分析などといった機能を利用できます。
サーバー監視拡張機能の使用には、Azureでコントリビューターロールが必要です。
インストール方法
方法1
- Site24x7にログインし、[Cloud]→[Azure]に移動します。
- Azureドロップダウンから[Azure Virtual Machine]を選択し、拡張を行うVMをクリックします。
- [サーバー監視のVM拡張]タブで、[Azure拡張機能のインストール]をクリックします。
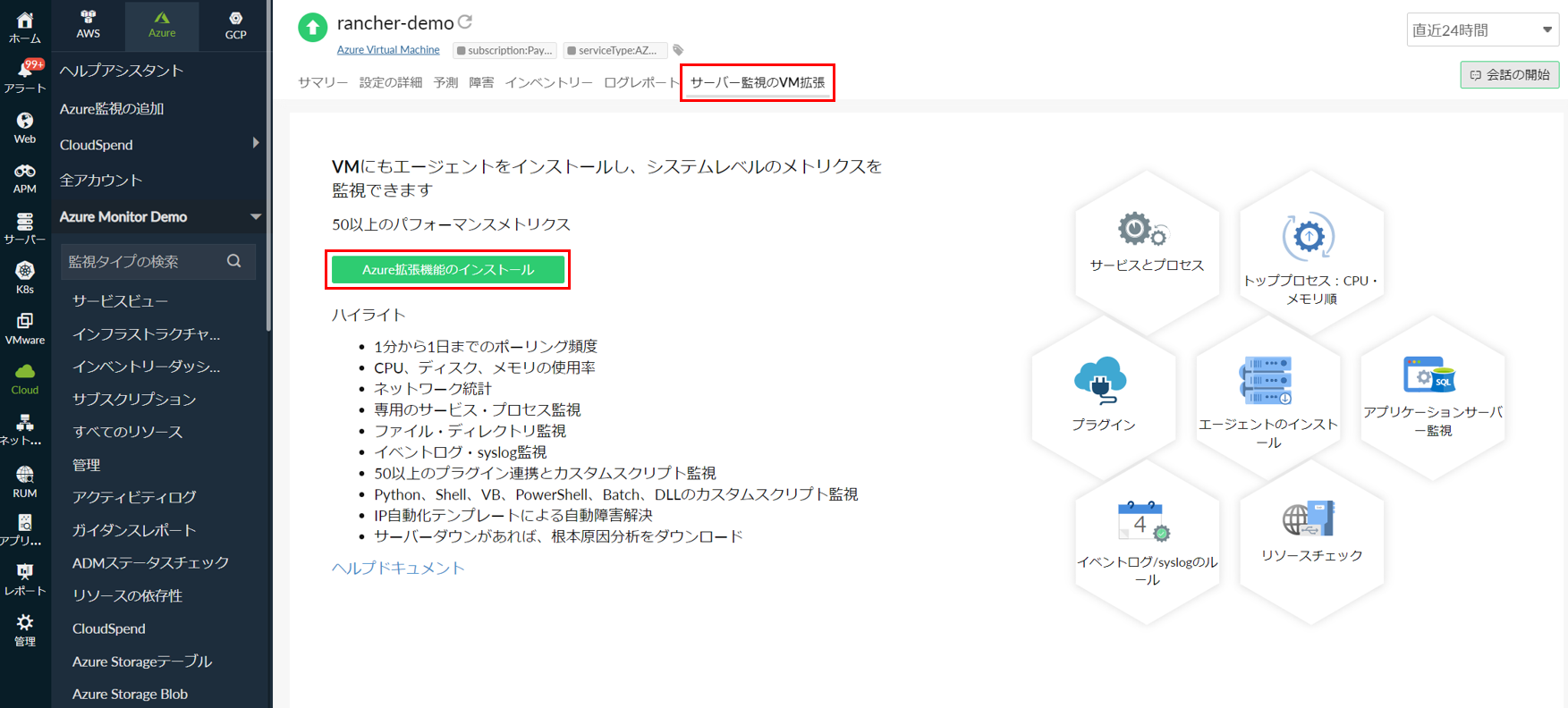
方法2
- [Cloud]→[Azure]→[Azure監視名]→[管理]をクリックします。
- 管理ページで、サービスタイプドロップダウンから[AZURE-VM]を選択します。
- VM拡張インストール列のインストールアイコンをクリックします。
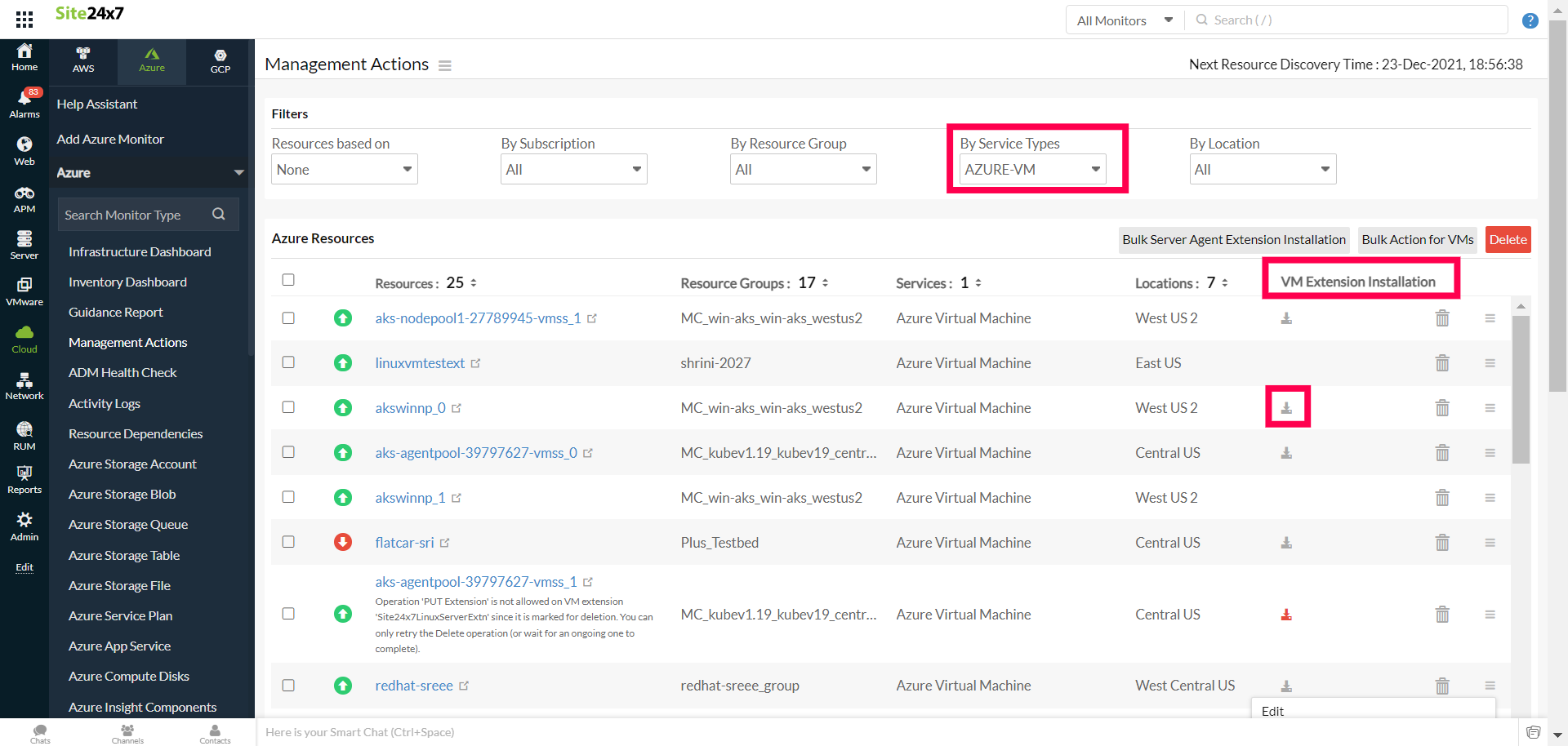
一括インストールを行う場合、[一括サーバーエージェント拡張インストール]をクリックします。
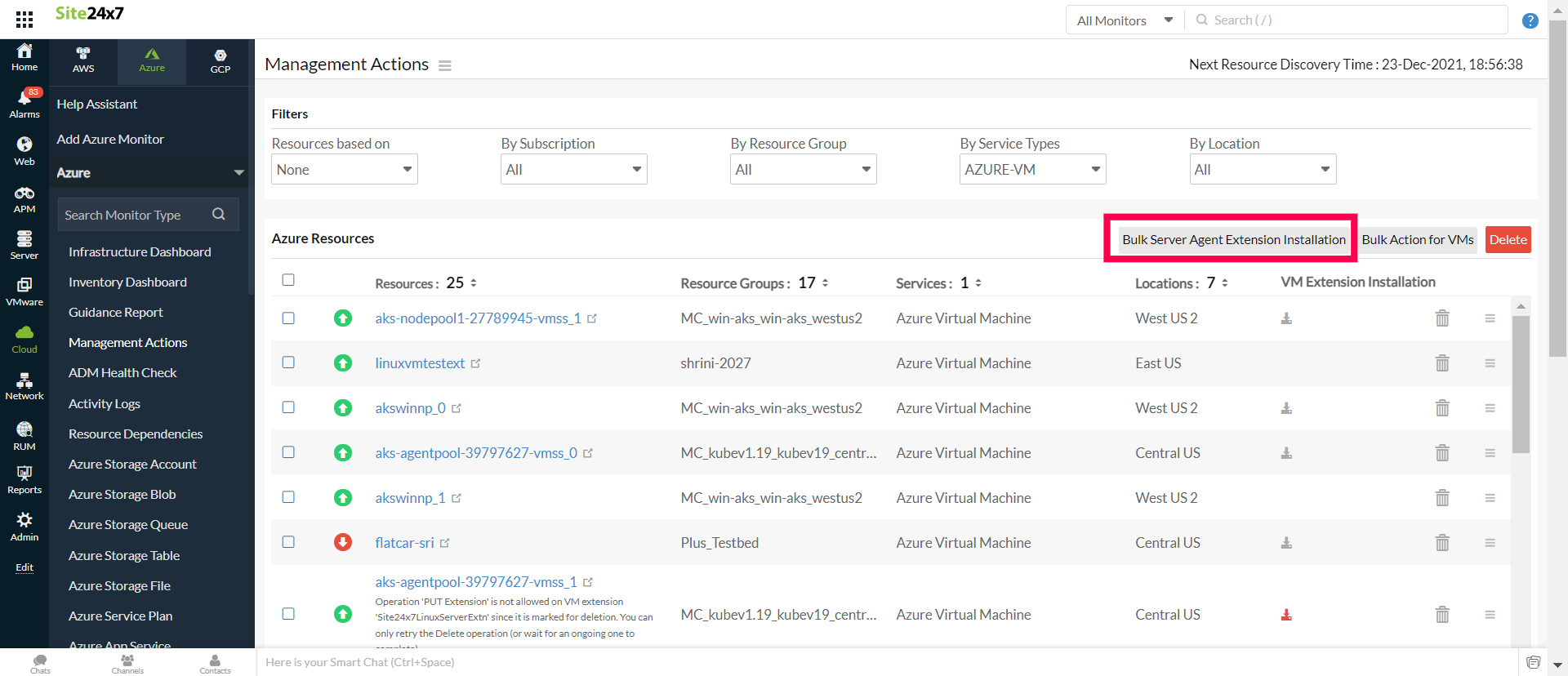
方法3
- [Cloud]→[Azure]に移動します。
- インフラストラクチャーダッシュボード、インベントリーダッシュボード、管理のいずれかに移動します。
- ハンバーガーアイコンより[編集]を選択します。
- ディスカバリーした全VMにサーバー監視エージェントをインストールを[はい]に設定します。
- [保存]をクリックします。これにより、リソースがディスカバリーされた際に自動でVM拡張をインストールします。
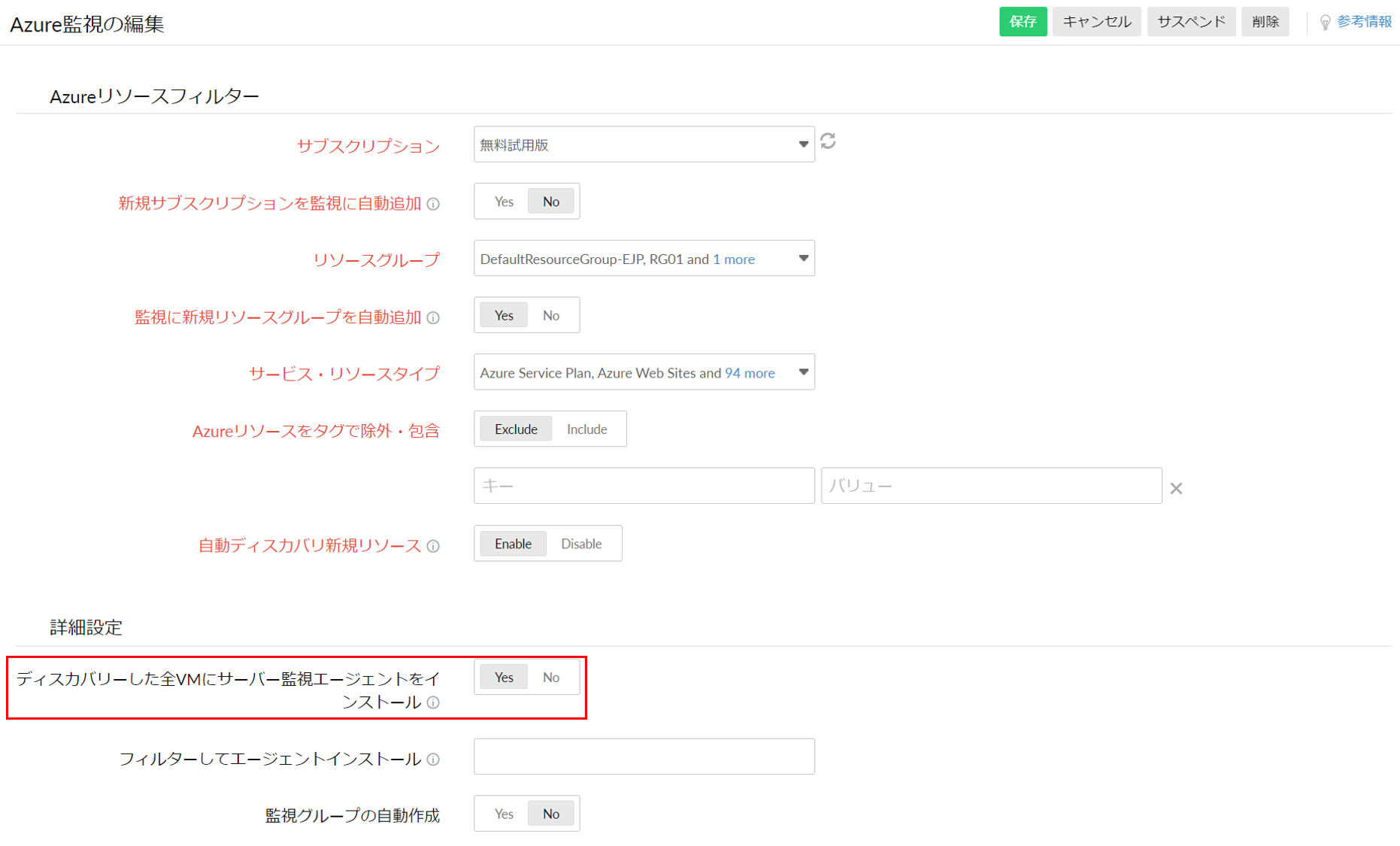
インストール成功後、Azure VMからサーバーエージェントメトリックを表示できます。
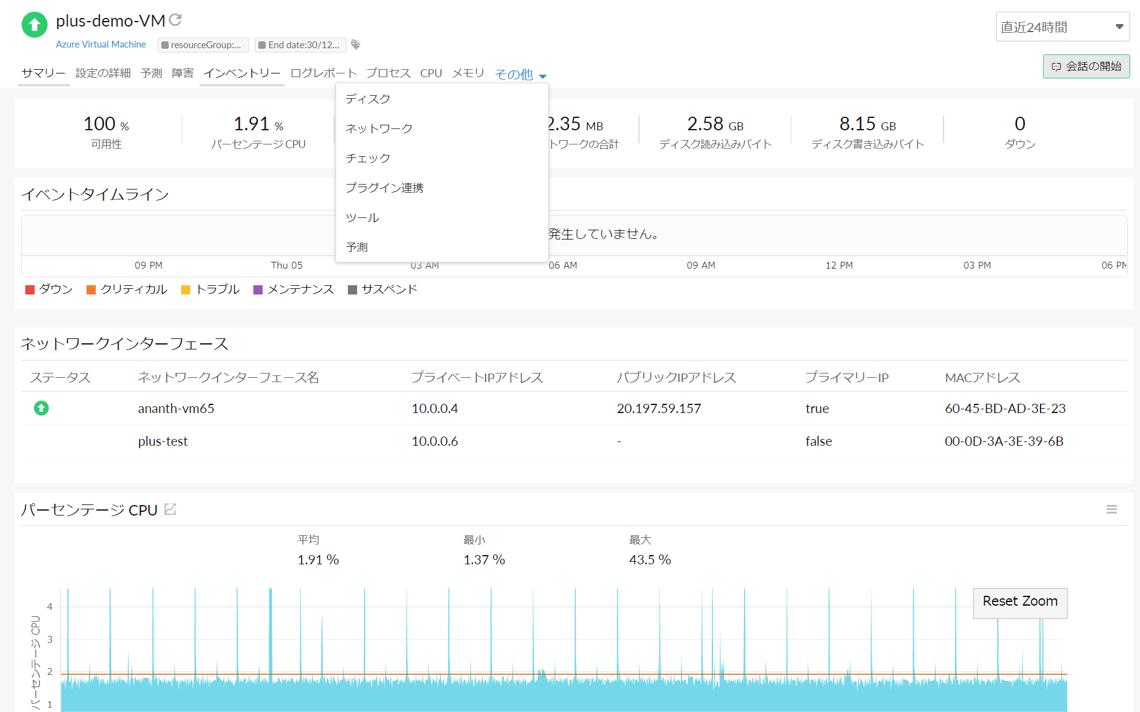
サーバー監視エージェントのパフォーマンスメトリックリストはこちらのページをご確認ください。
しきい値設定
全体の設定
- Site24x7にログインし、[管理]をクリックします。
- [設定プロファイル]→[しきい値と可用性]→[しきい値プロファイルの追加]をクリックします。
- 監視タイプで[Azure Virtual Machine]を選択します。
メトリックにしきい値を指定します。
監視ごとの設定
- [Cloud]→[Azure]→[Azure監視名]→[Azure Virtual Machine]をクリックします。
- しきい値を設定したい監視名をクリックします。
- 表示名横のハンバーガーアイコンより[編集]をクリックします。
監視の編集ページのしきい値と可用性項目で、メトリックのしきい値を指定できます。
属性ごとにIT自動化を設定することもできます。
アラート抑制設定
メンテナンスなどでアラートメールを抑制したい場合は、しきい値と可用性プロファイルの追加または編集ページで、Azure VM電源オフの際のアラートを抑制を[はい]に設定してください。
これによりアラートを抑制しながら、VMの可用性を保つことができます。
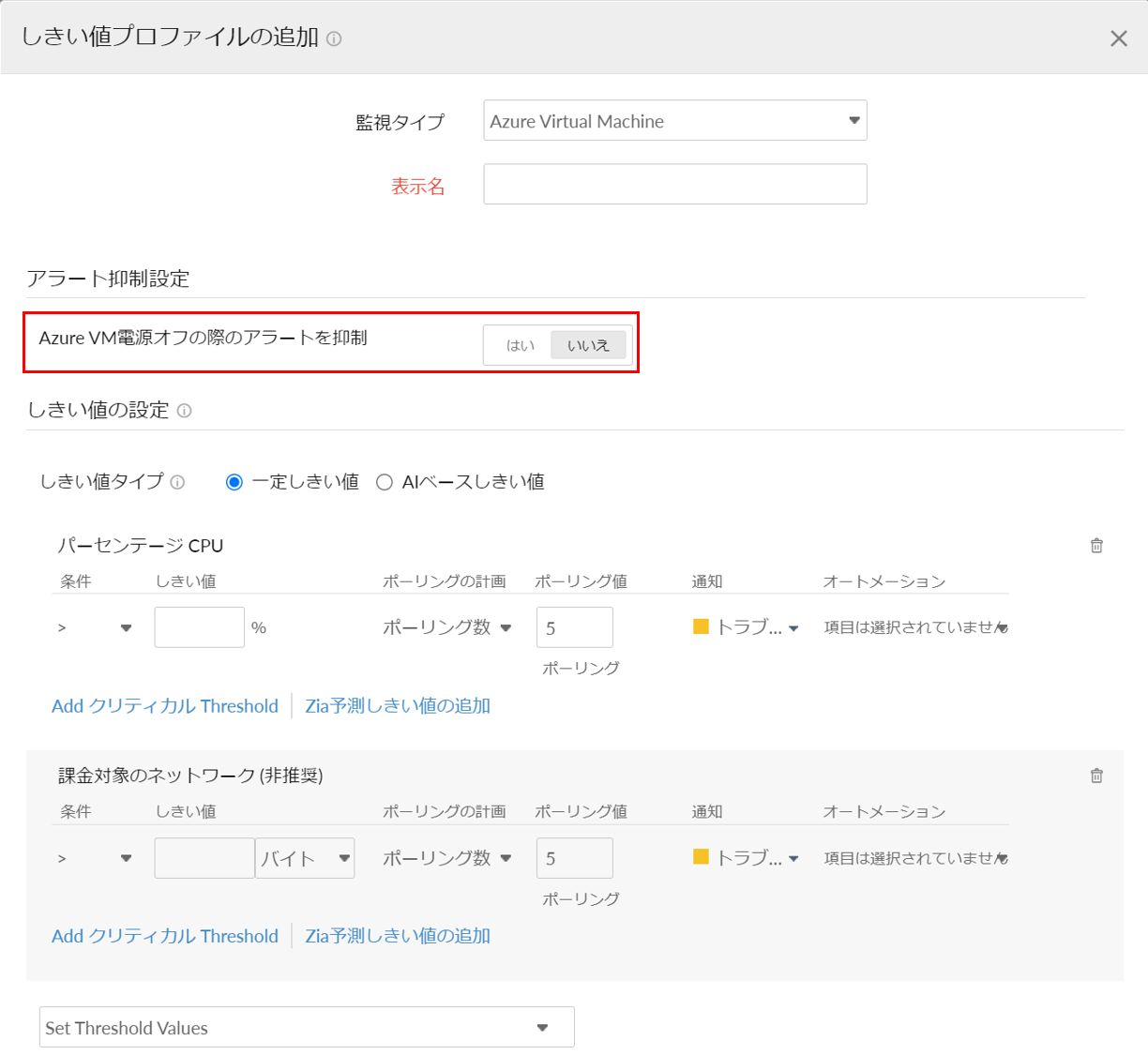
IT自動化
Azure VMの自動化を追加し、VMの起動、停止、エージェントインストールを自動化できます。
追加手順は次のとおりです。
- Site24x7にログインします。
- [管理]→[IT自動化テンプレート]→[自動化テンプレートの追加]に移動し、テンプレートを追加します。
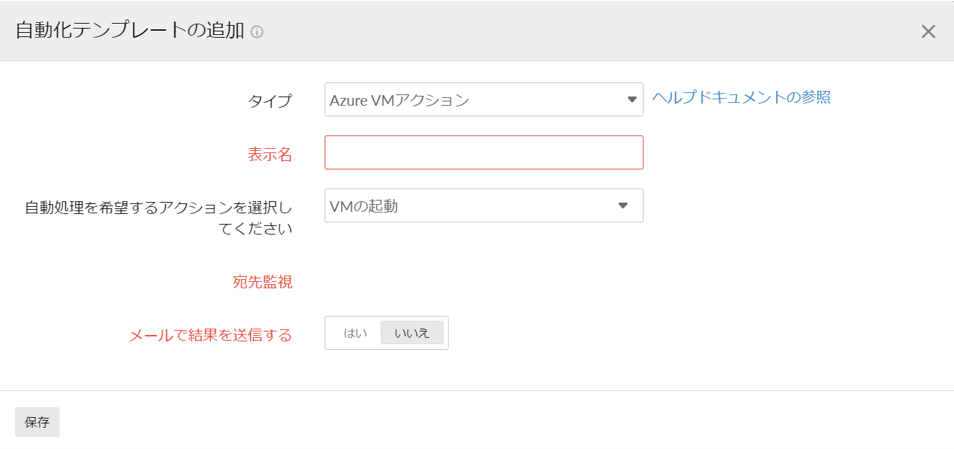
IT自動化を監視に関連付ける方法はこちらのページをご確認ください。
設定ルール
しきい値プロファイル、通知プロファイル、タグ、監視グループ、その他複数パラメーターを監視に対して関連付けたい場合には、設定ルールを使用してその設定を自動化できます。
これを設定することで、監視新規追加時にルールの条件にマッチした監視にパラメーターを自動で適用します。
設定ルールの追加方法はこちらのページをご確認ください。
監視画面
Azure VMの監視画面は、主に次のタブに分けられて構成されています。
サマリー
サマリータブで上記メトリックの時間ごとのデータを表示します。
表示方法は次のとおりです。
- [Cloud]→[Azure]→[Azure監視名]→[Azure Virtual Machine]に移動します。
- 監視名をクリックして、[サマリー]タブをクリックします。
上記手順により、可用性、ダウン時間、受信および送信ネットワークなどのメトリックを表示できます。
設定の詳細
設定の詳細タブで、VM情報を表示します。
ハードウェアプロフィール、ストレージプロフィール、OSプロフィール、ネットワークプロフィールなどを表示できます。
- 設定の詳細を表示するには、[Cloud]→[Azure]→[Azure監視名]→[Azure Virtual Machine]に移動します。
- 監視名をクリックし、[設定の詳細]タブをクリックします。
予測
Site24x7の予測機能で、過去のデータに基づいた未来のパフォーマンスメトリックを予測できます。先の7日間のデータを予測するのに、15から30日間の過去のデータを使用します。
予測データの表示方法は次のとおりです。
- [Cloud]→[Azure]→[Azure監視名]→[Azure Virtual Machine]に移動します。
- 監視名をクリックし、[予測]タブをクリックします。
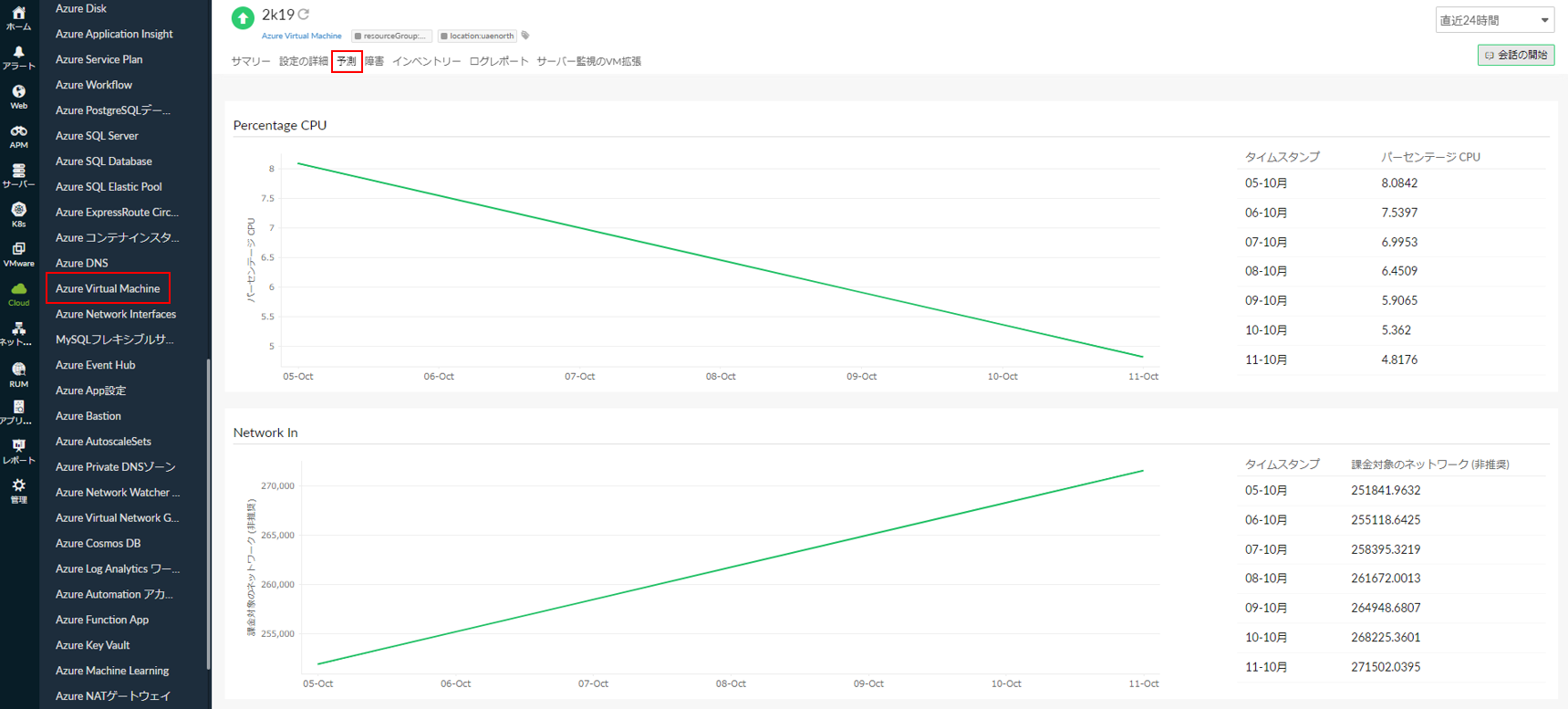
レポート
レポート機能を使用して監視データを表示し、サービスパフォーマンスの状況を把握します。
Azure VMのレポートを表示するには:
- Site24x7にログインし、左側の[レポート]をクリックします。
- メニューから[Azure Virtual Machine]を選択します。
[可用性サマリーレポート]、[パフォーマンスレポート]、[インベントリーレポート]といったレポートタイプからレポートを出力できます。
サーバー拡張を行っているVMの場合、[サーバー連携レポート]も出力できます。
VM監視の[サマリー]タブからもこのレポートを取得できます。
取得方法は次のとおりです。
- VM監視の[サマリー]タブに移動し、[可用性]または[ダウン]データをクリックすることで、可用性サマリーレポートを表示します。
- グラフタイトルをクリックすることで、そのデータのパフォーマンスレポートを表示します。
その他監視で提供しているレポートのリストはこちらのページをご確認ください。
関連ガイド
Azure監視の追加方法
監視へのIT自動化設定方法
Azure App Service監視の連携方法
設定ルールの追加方法