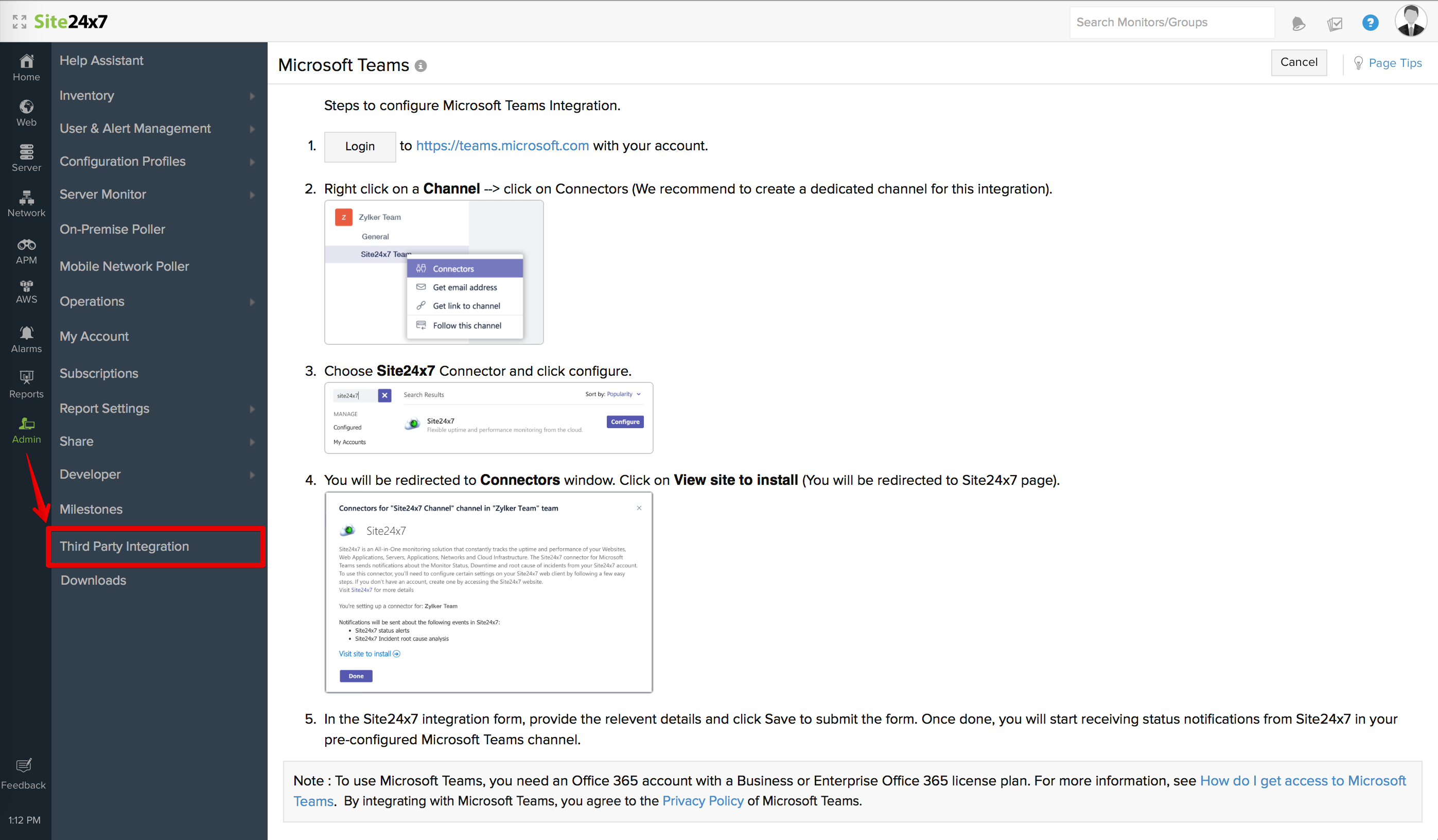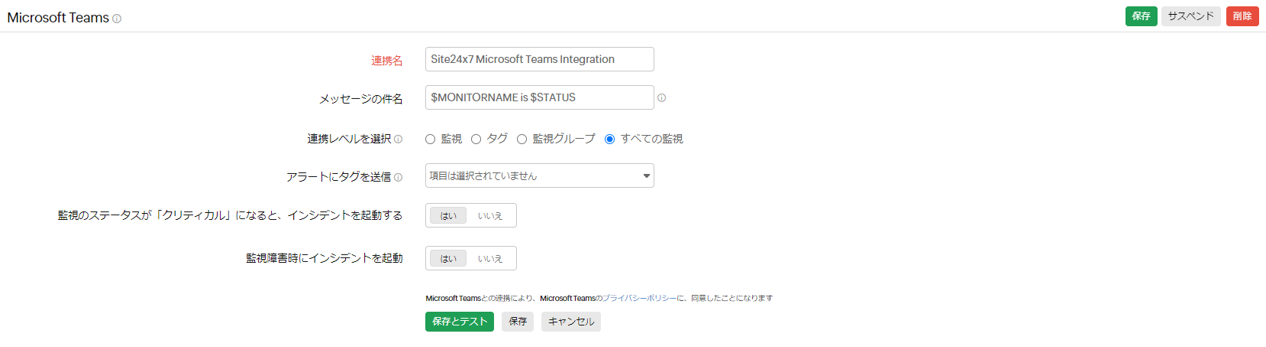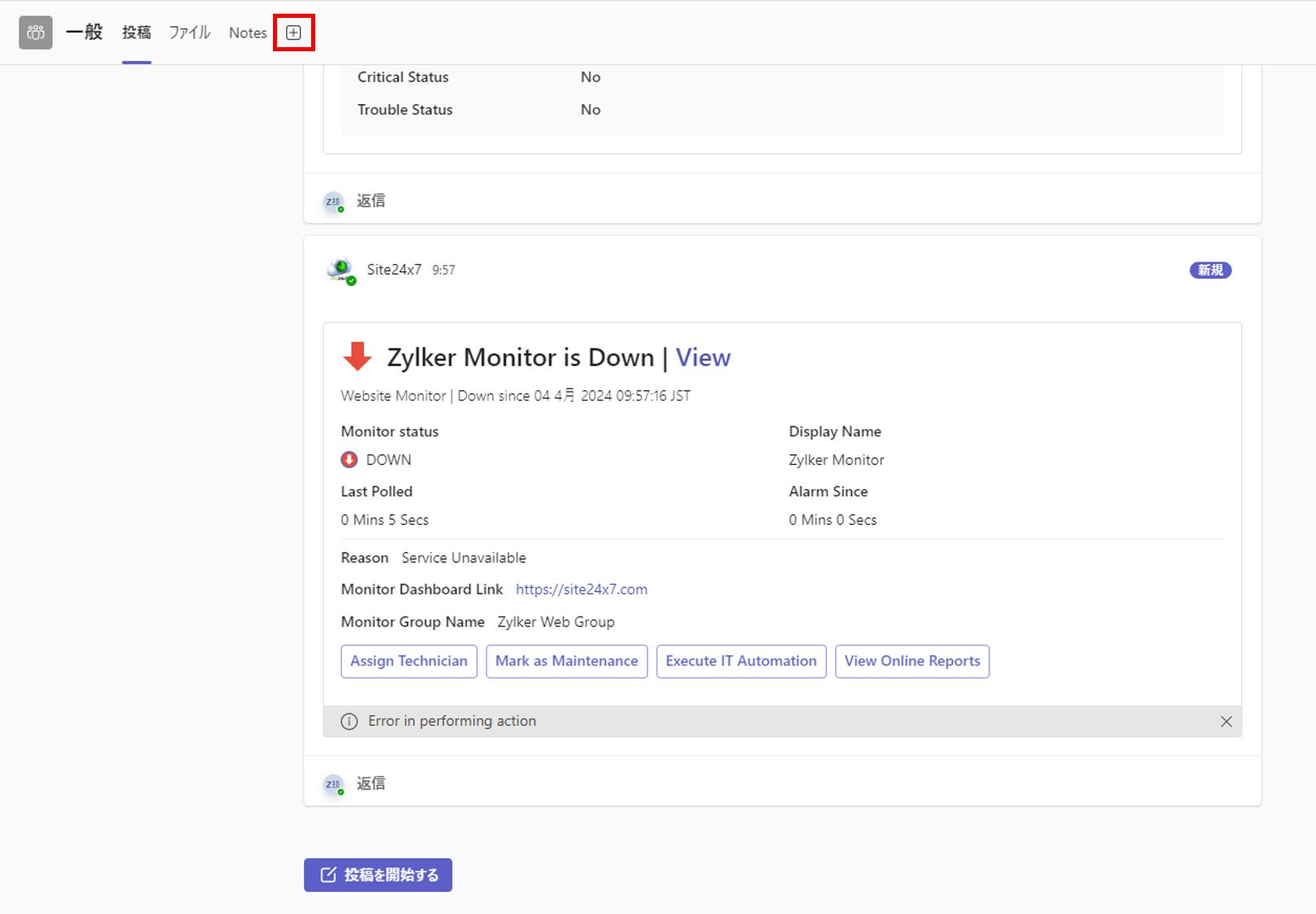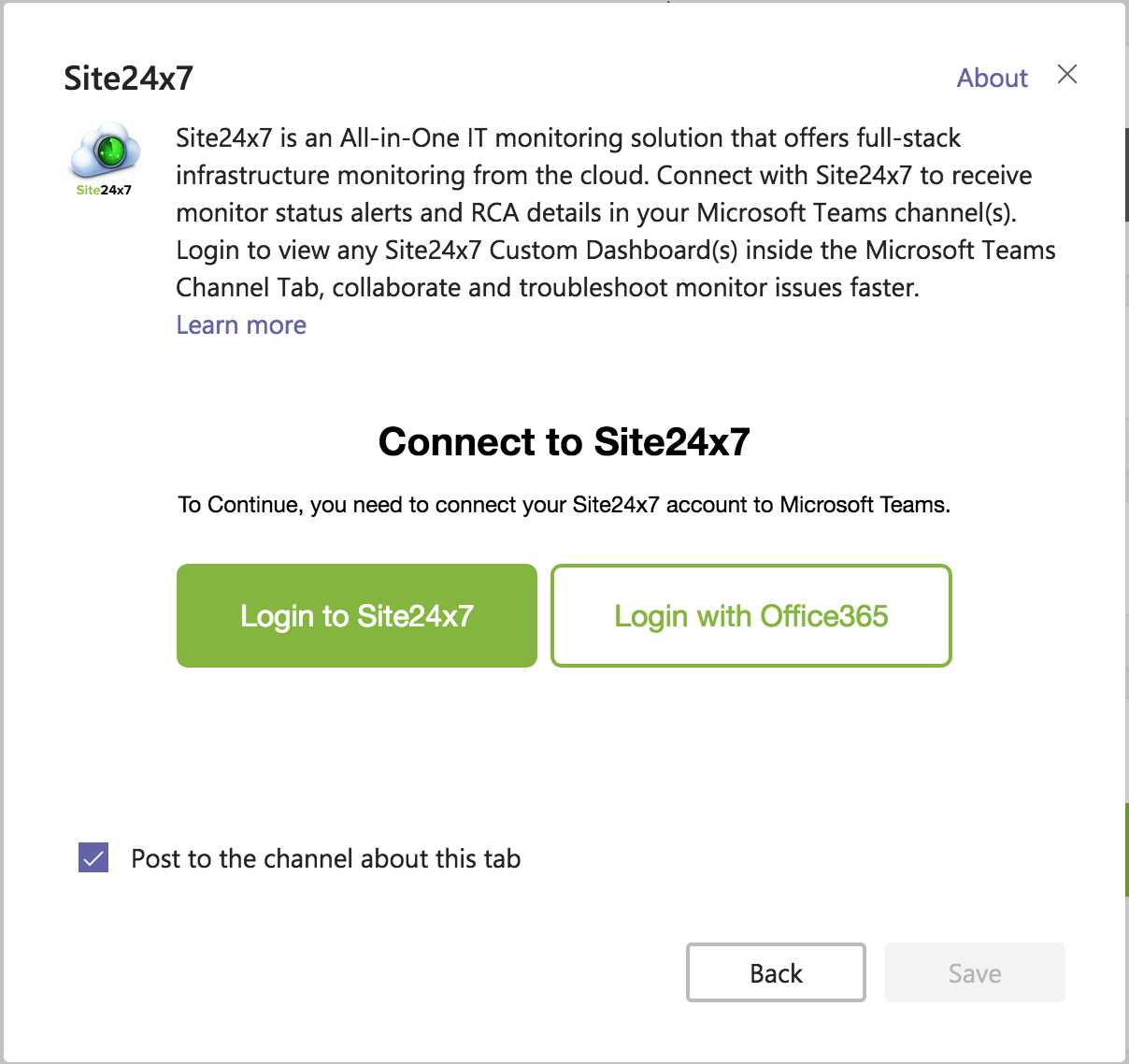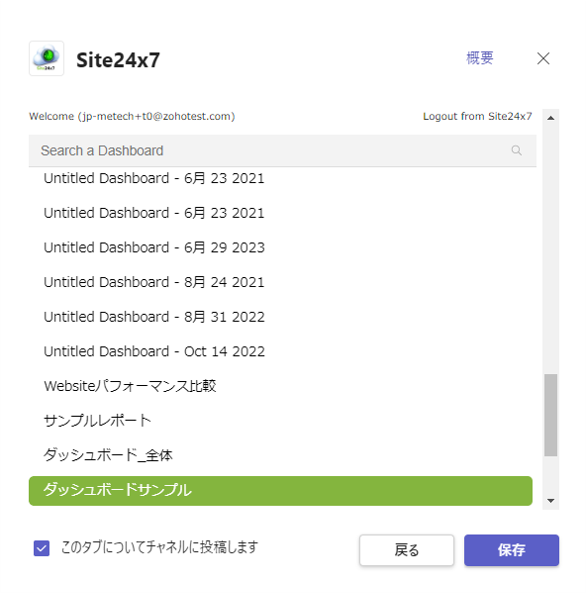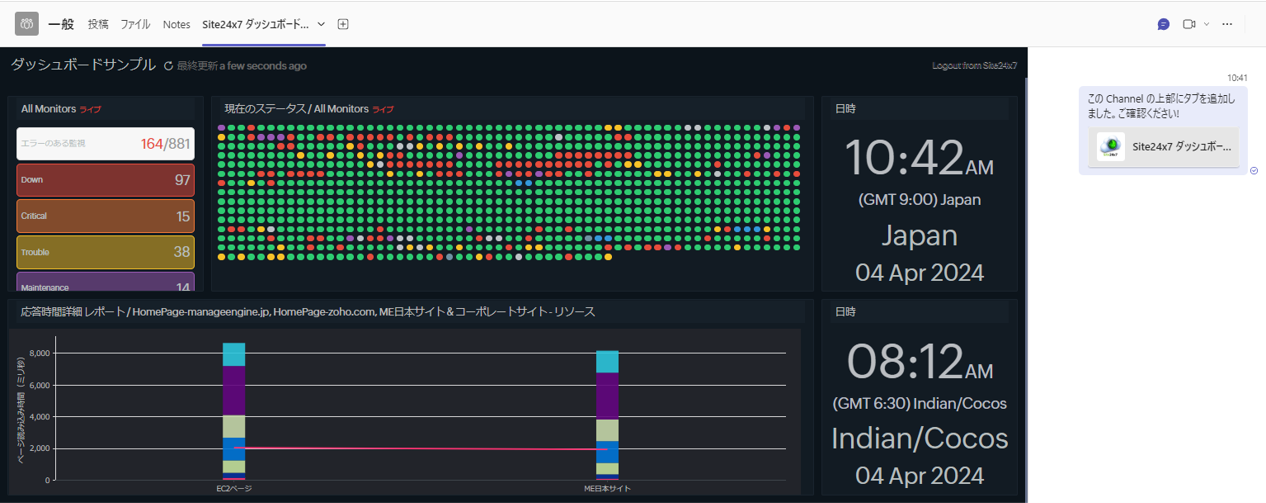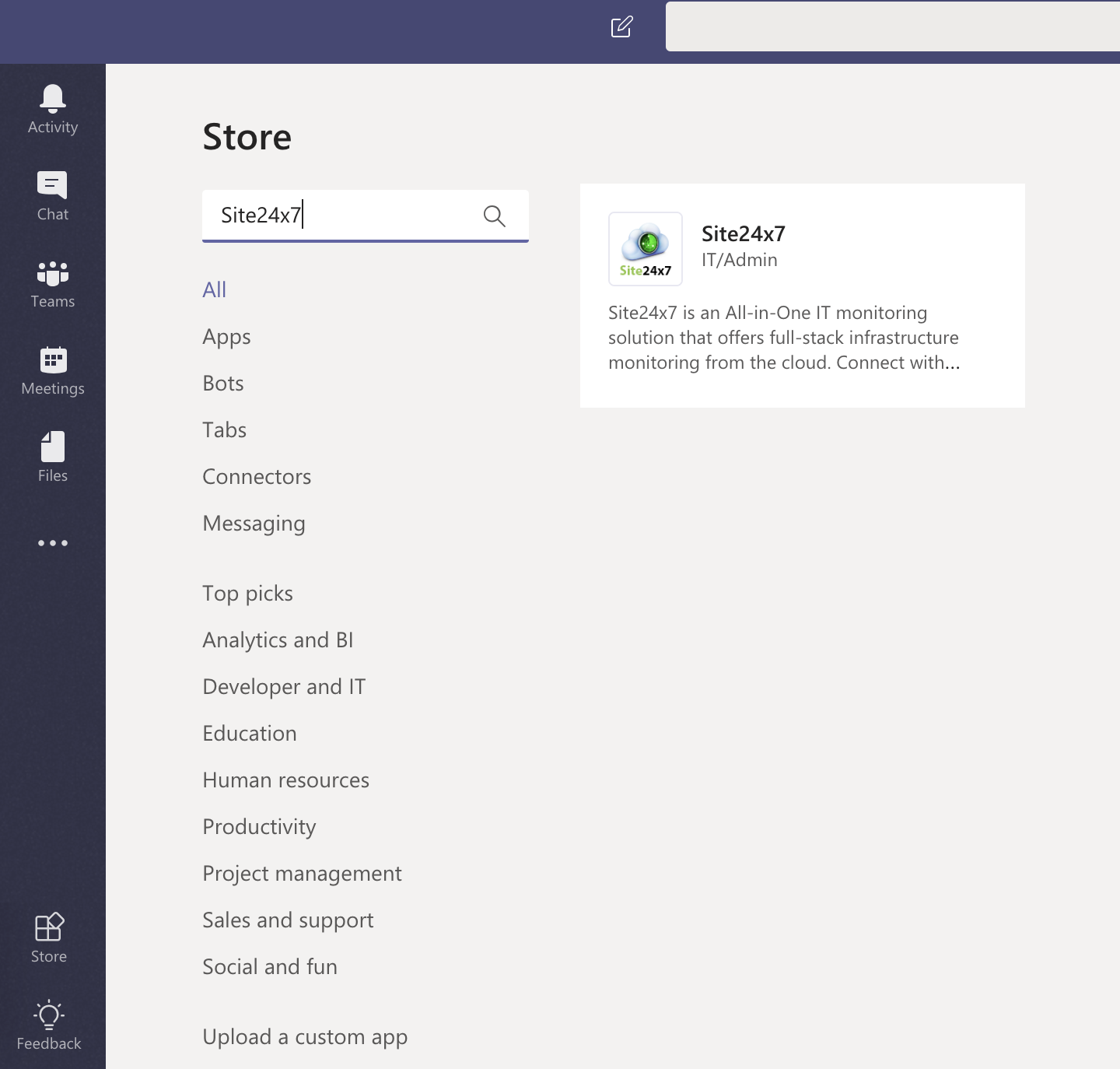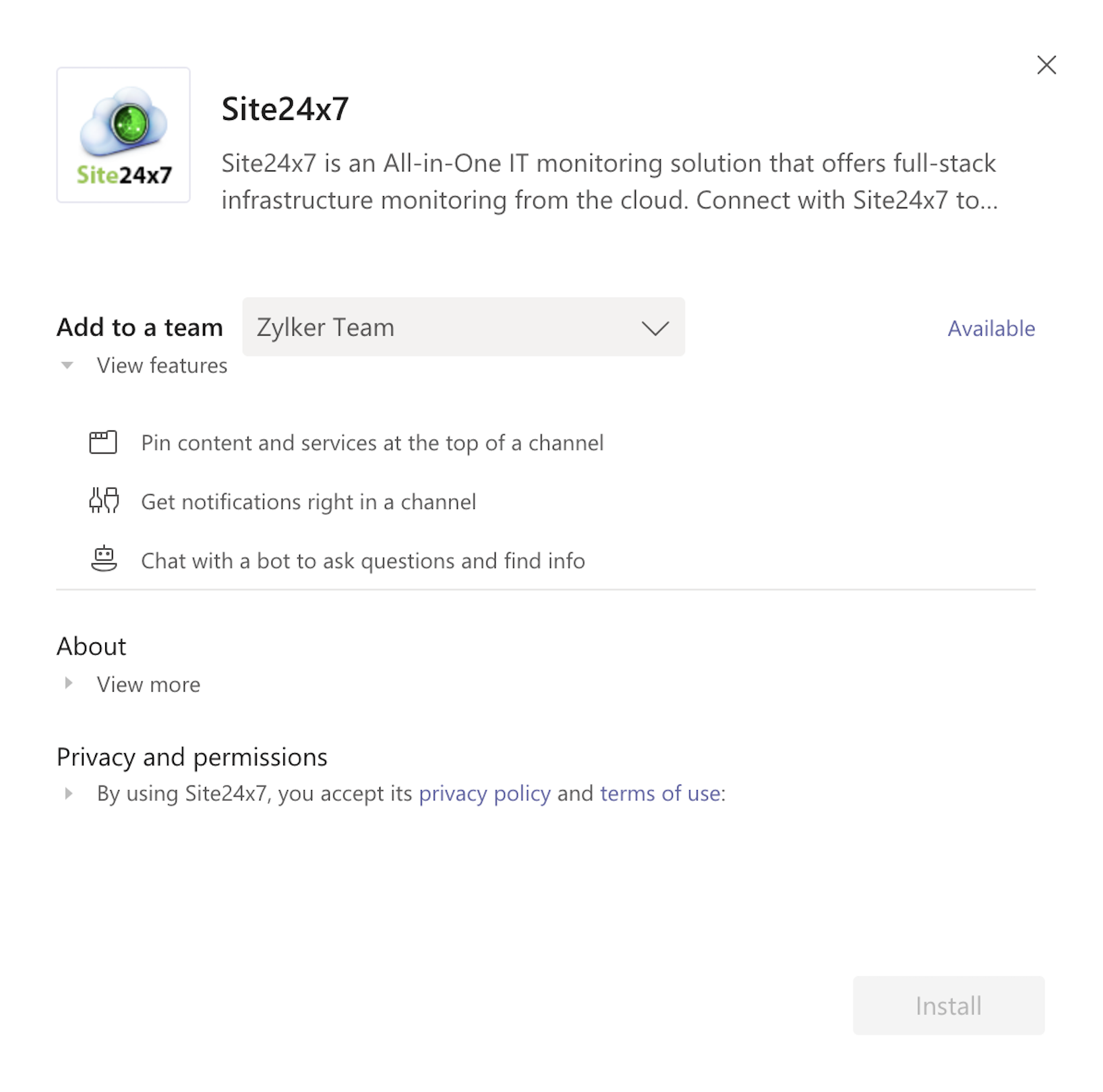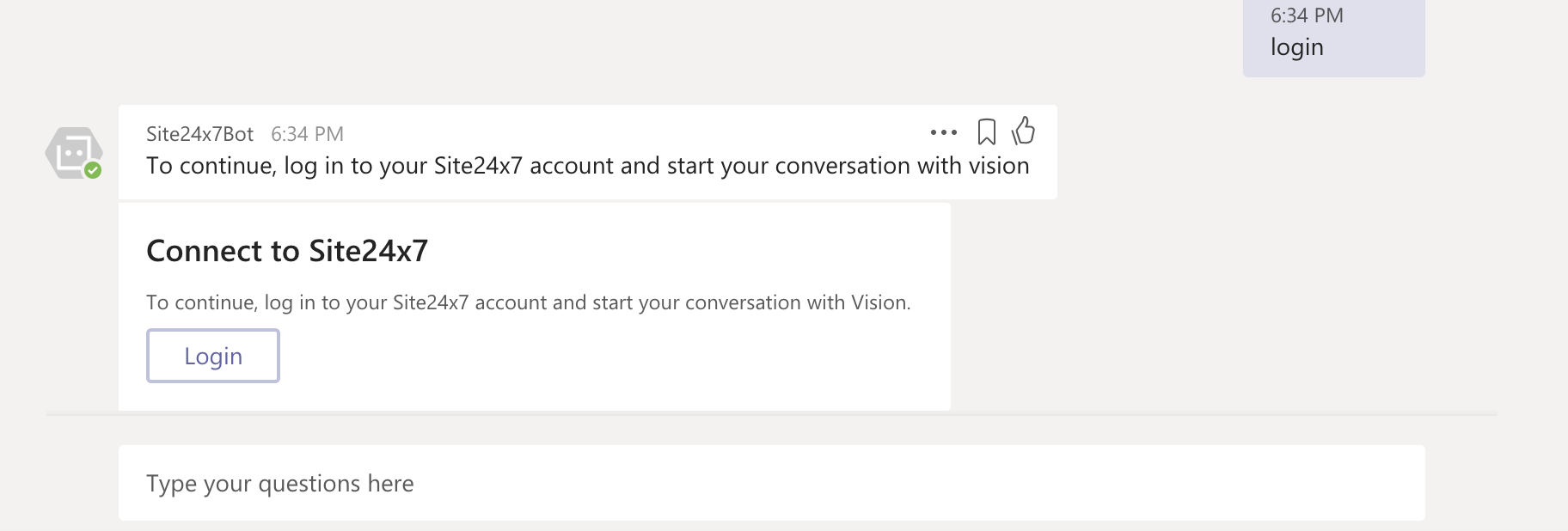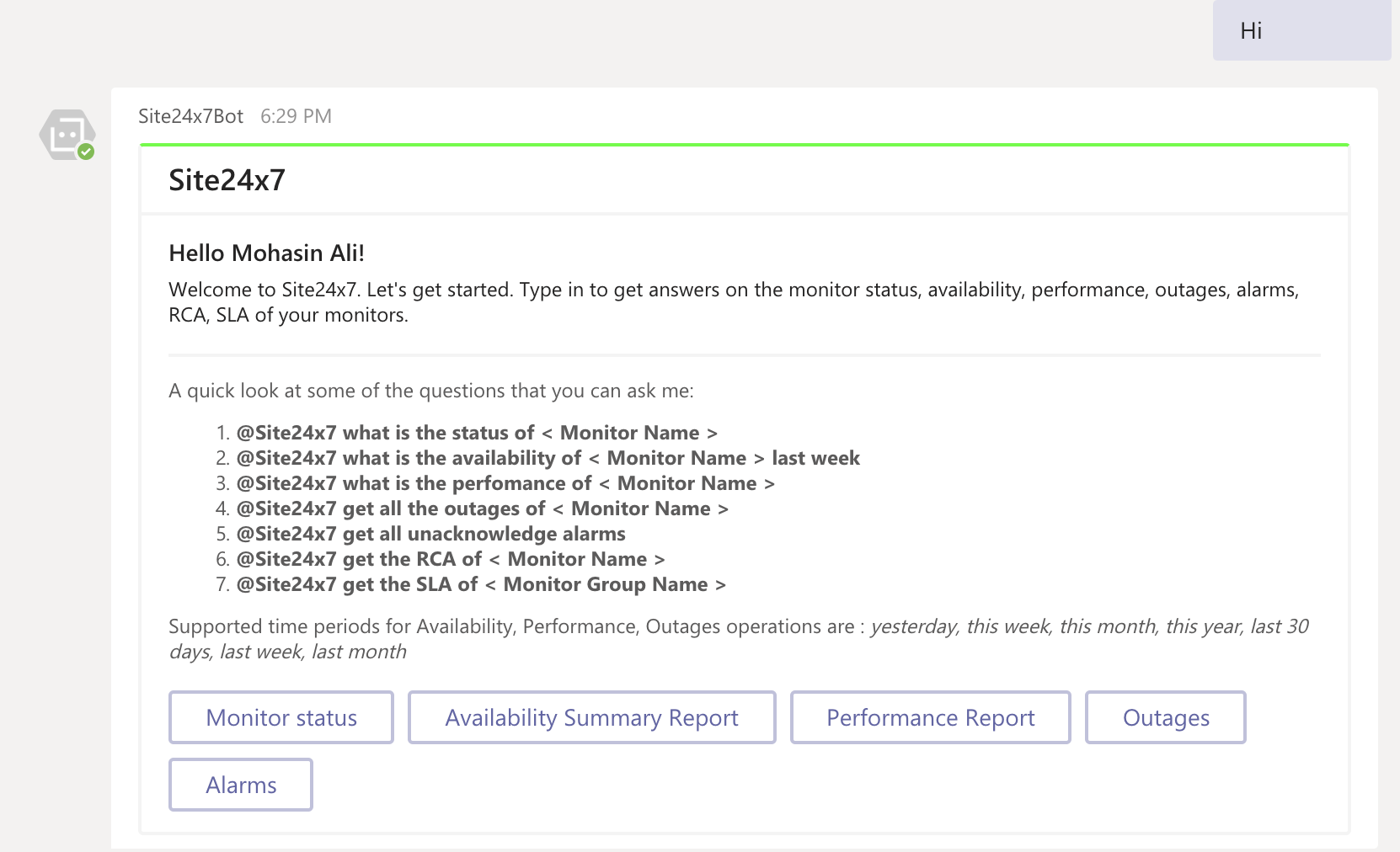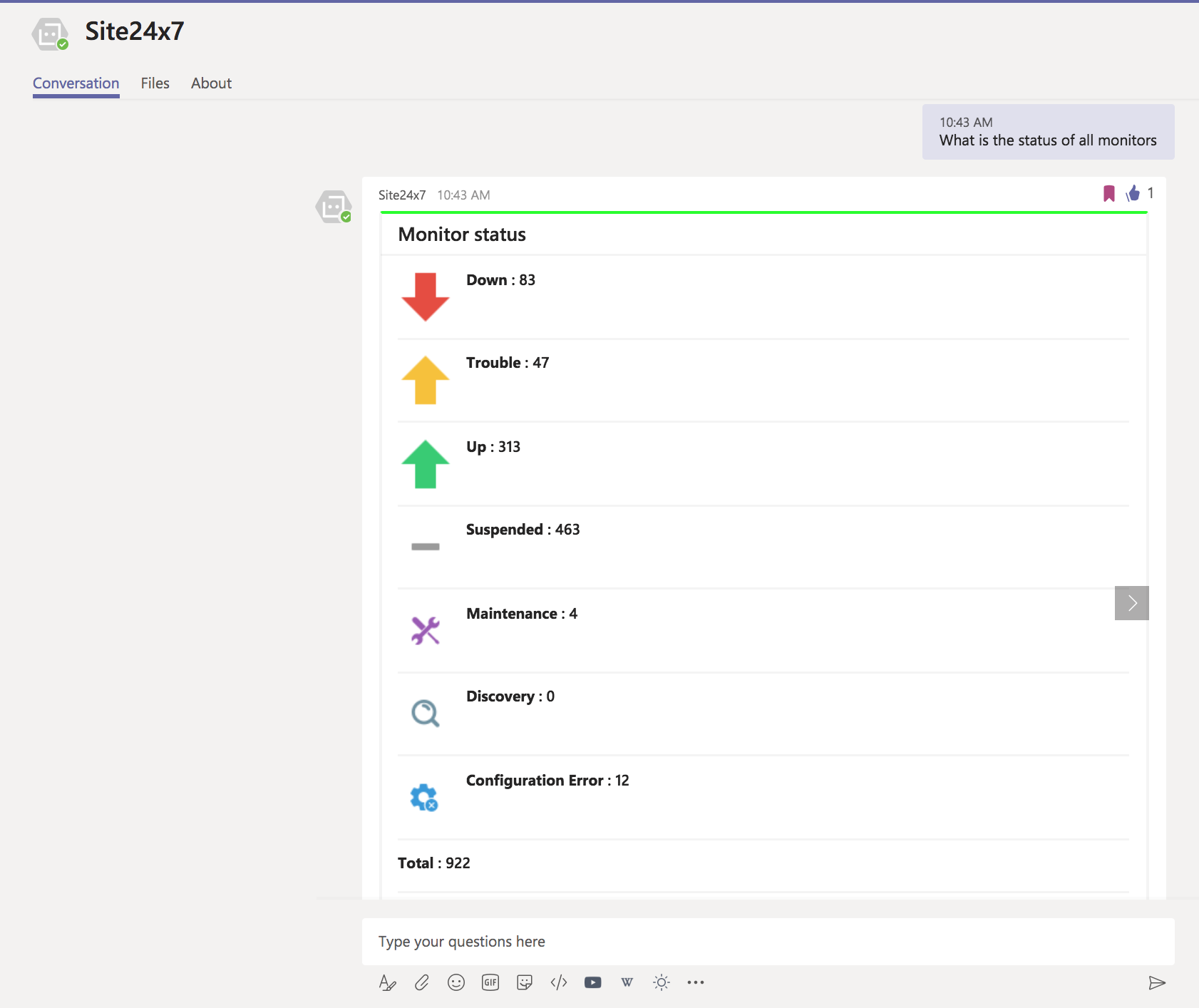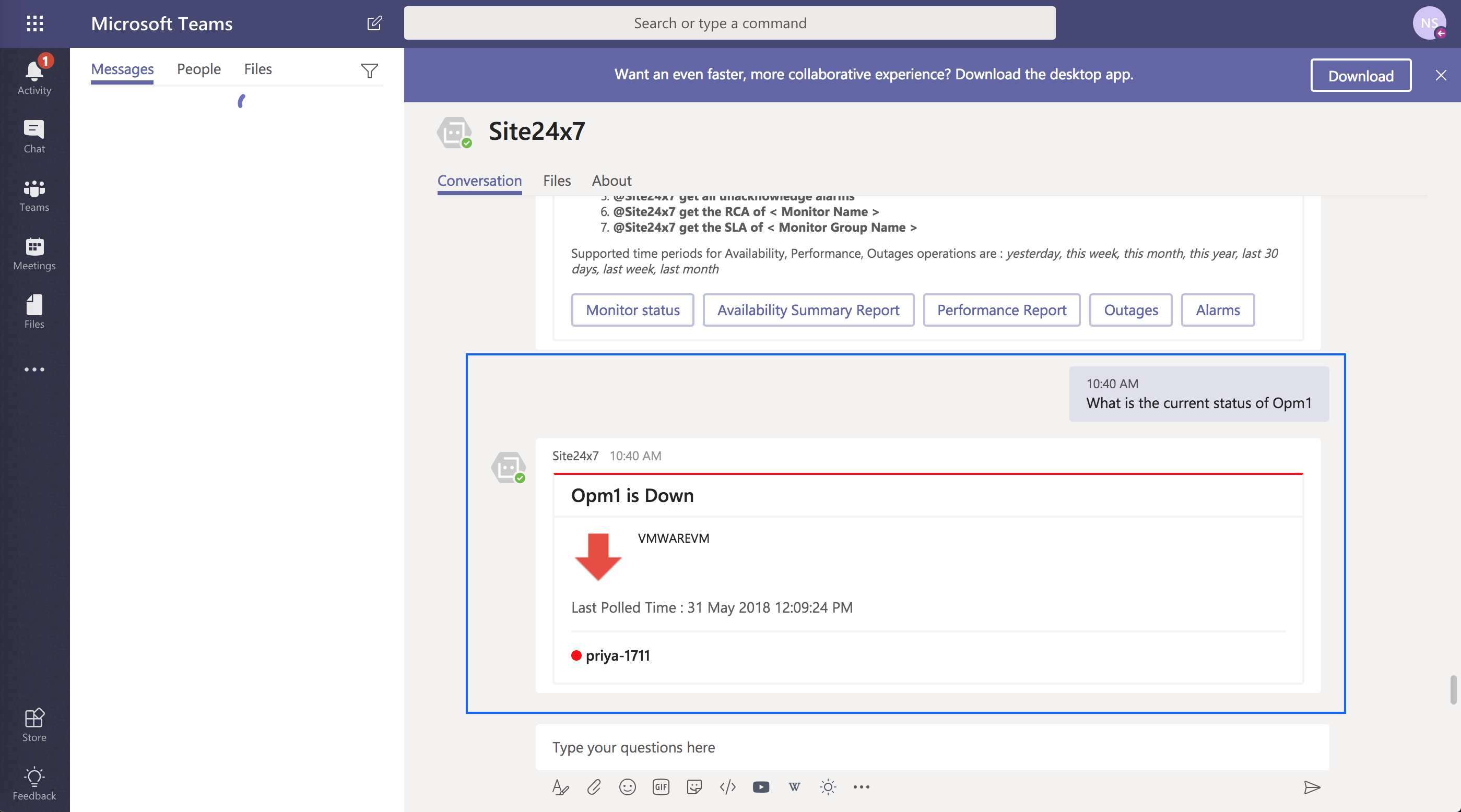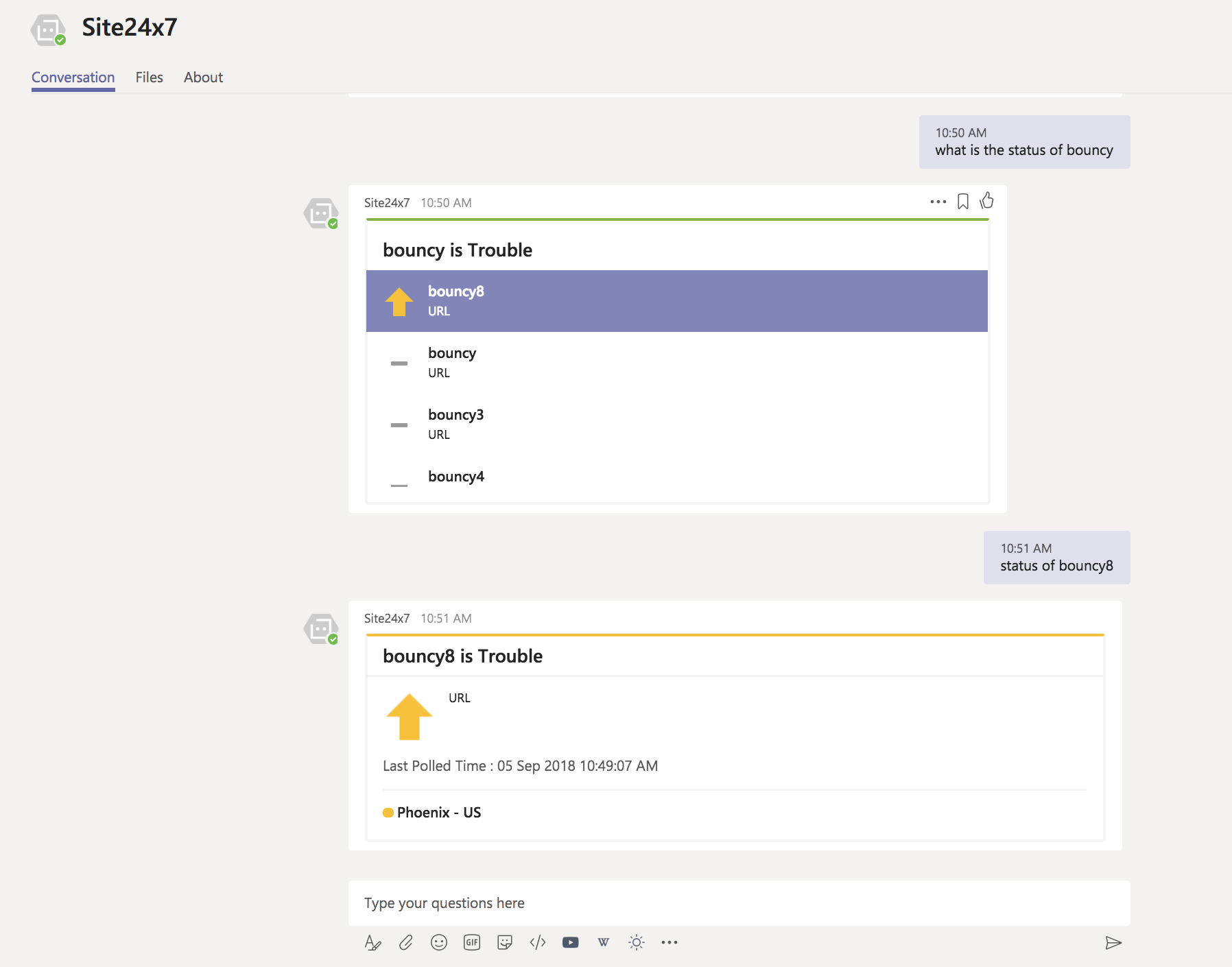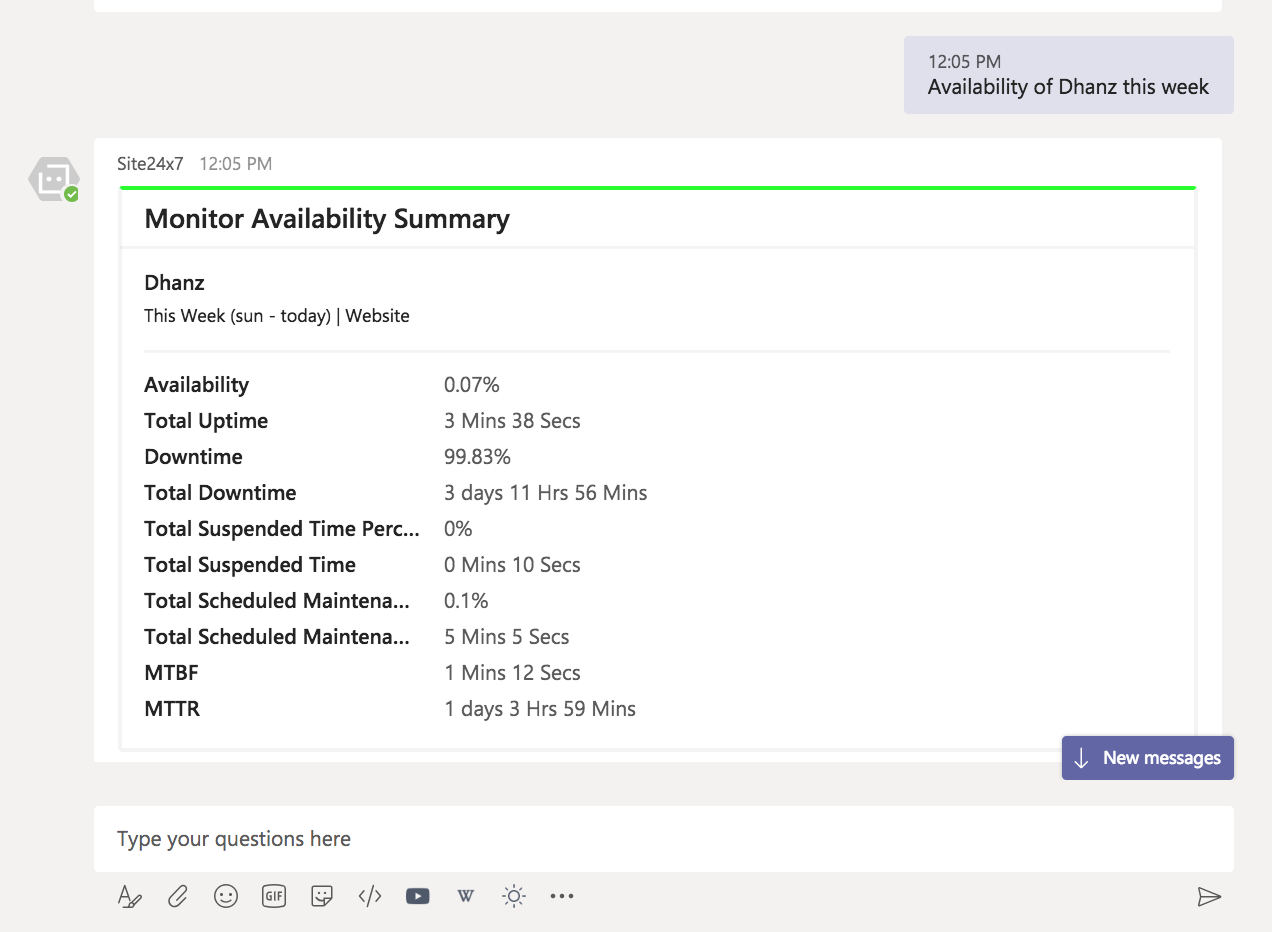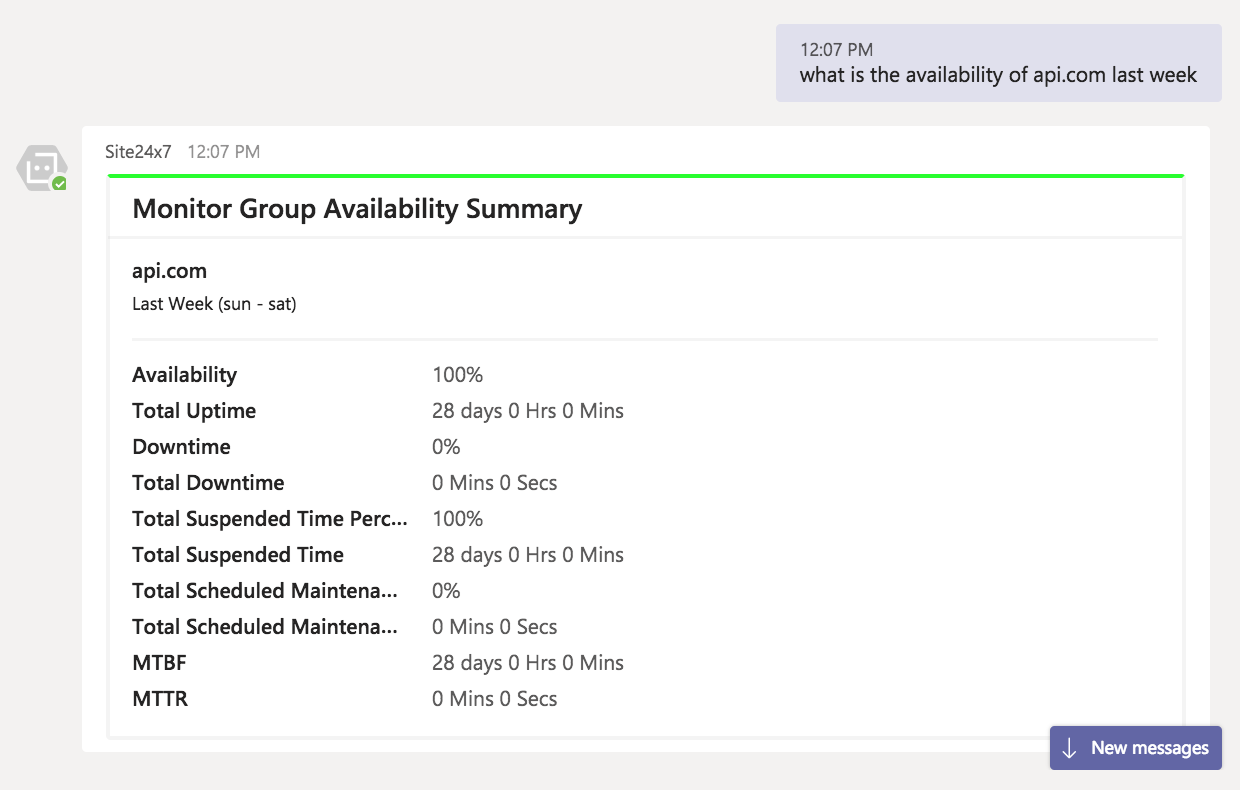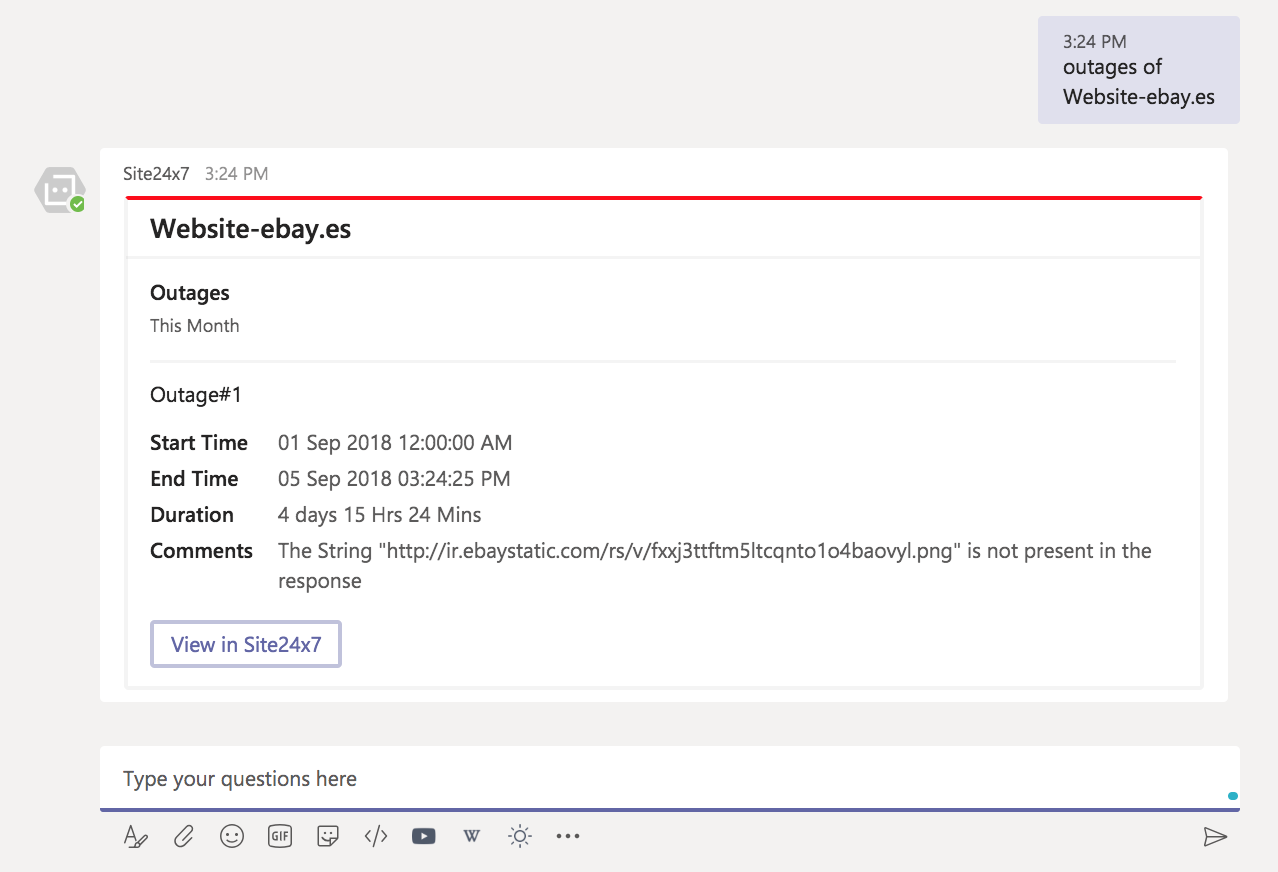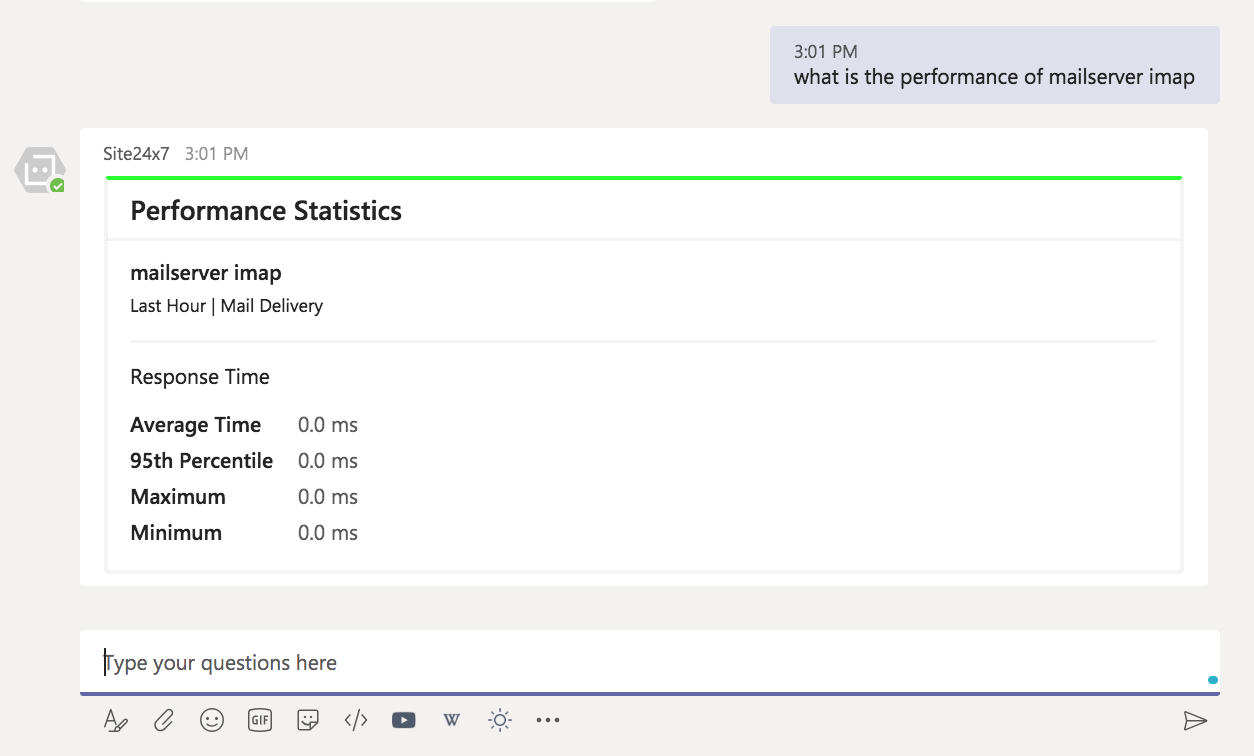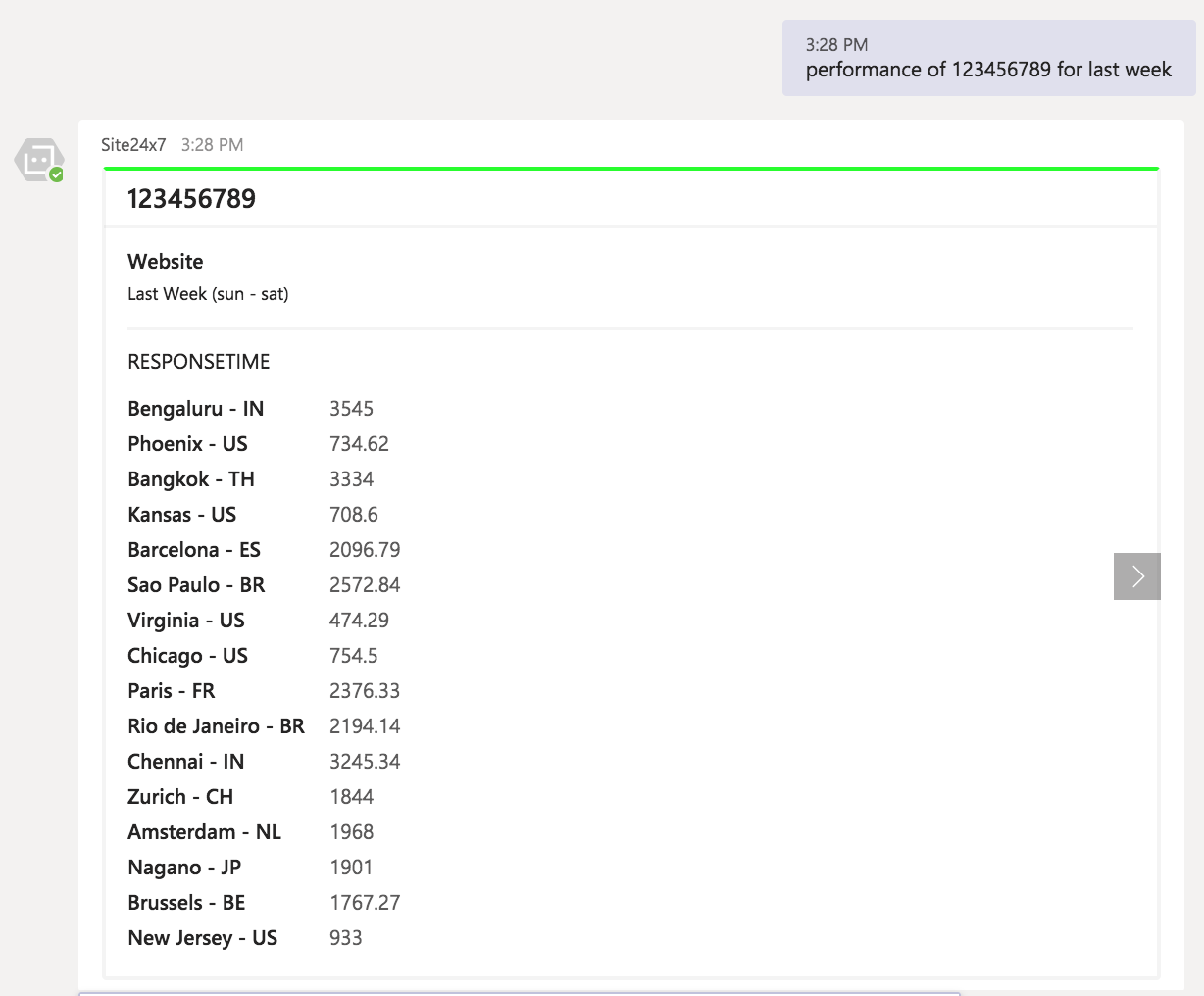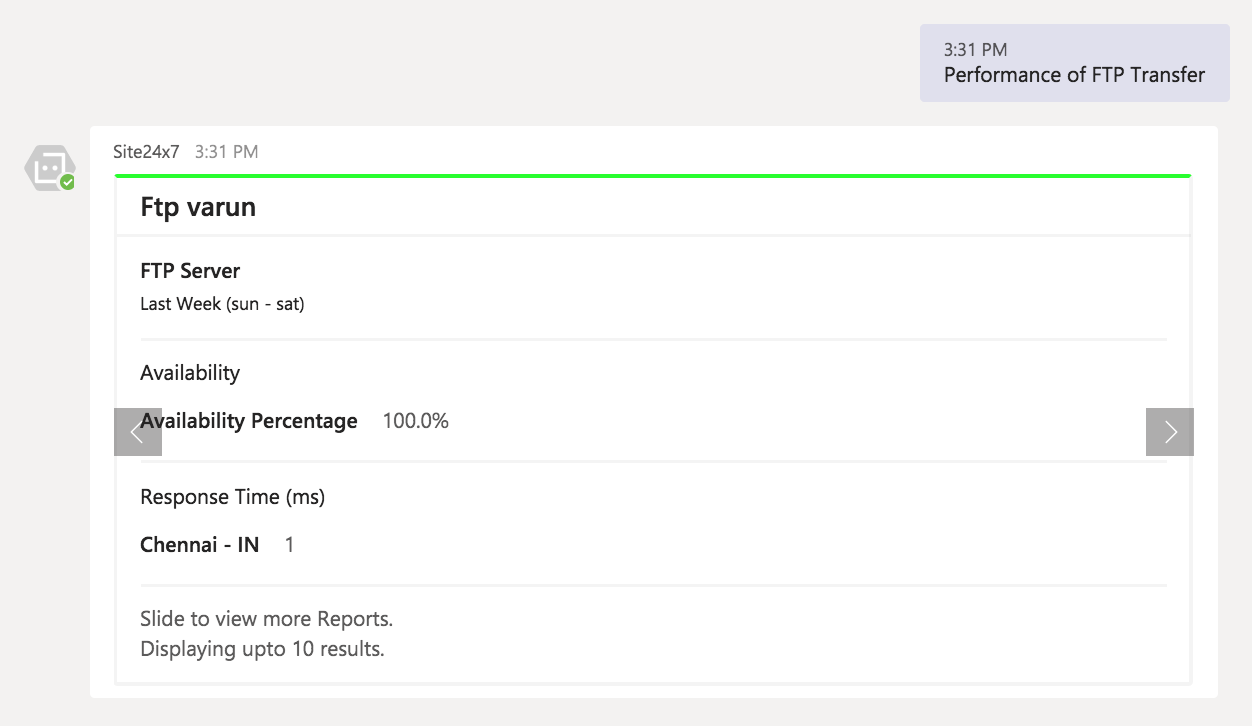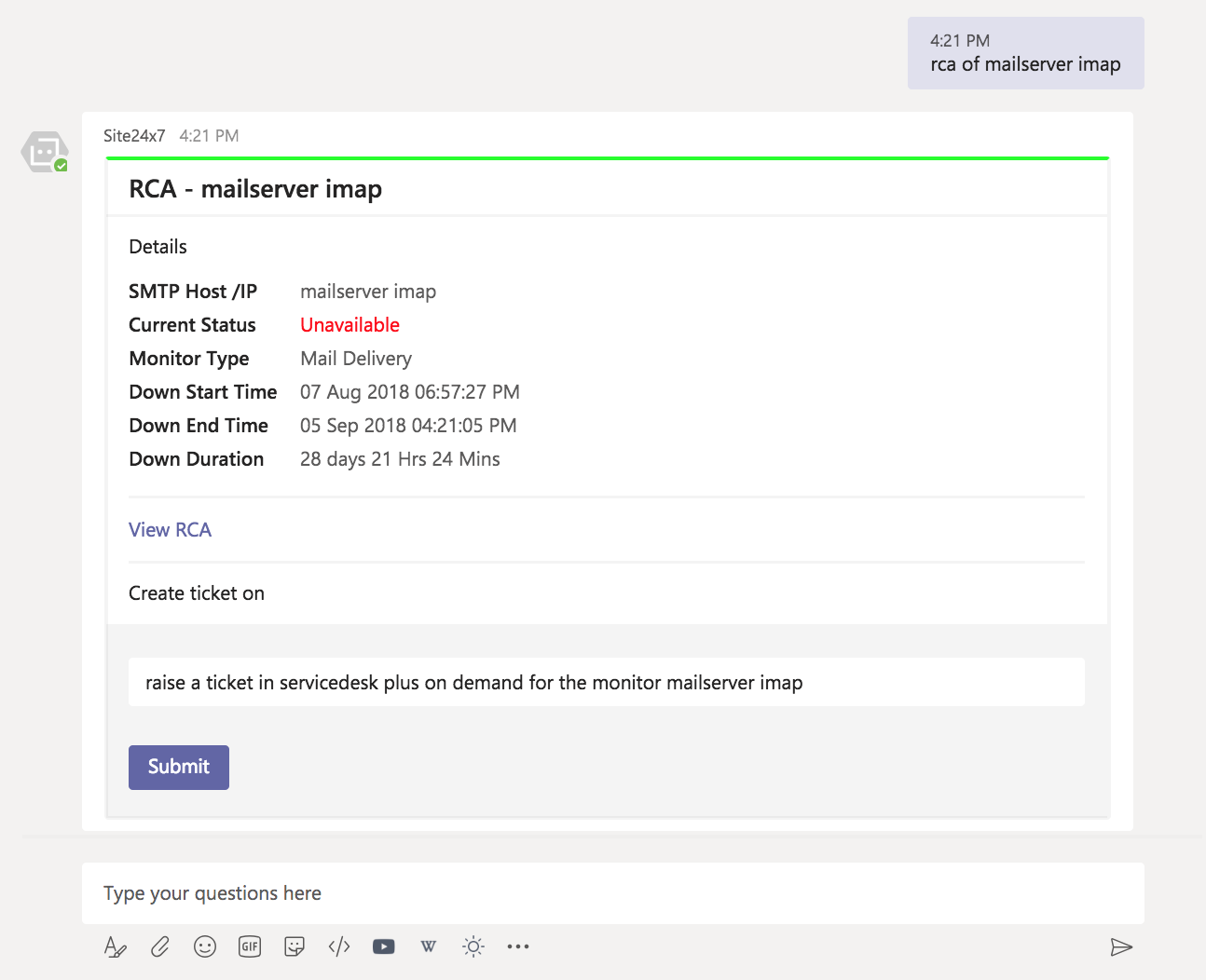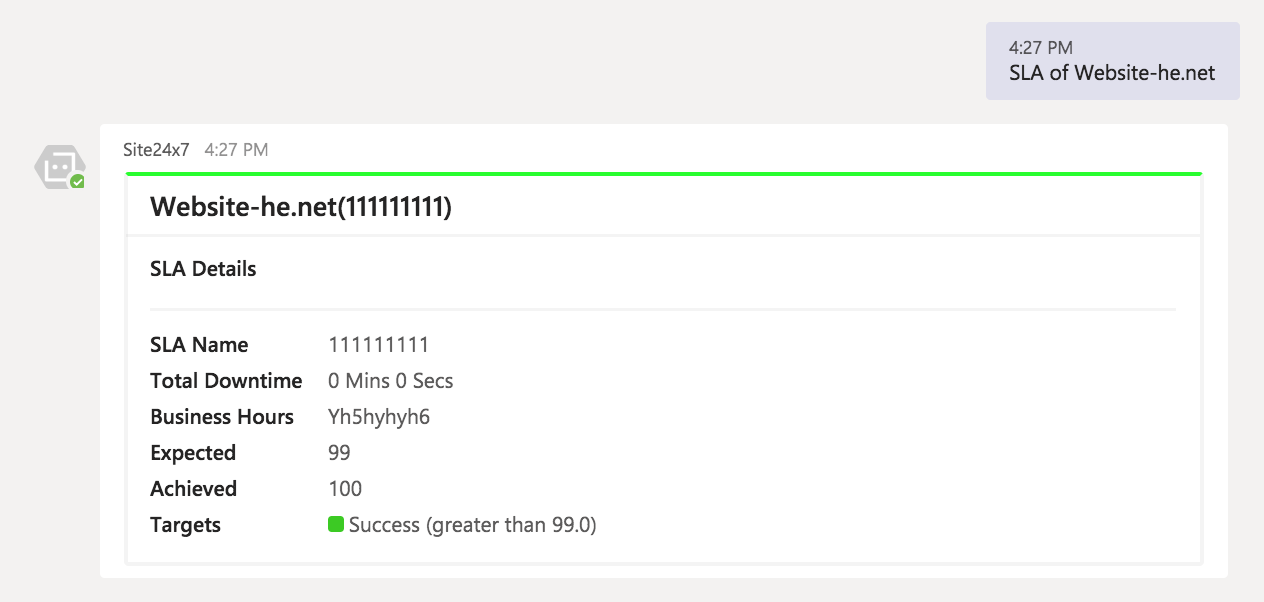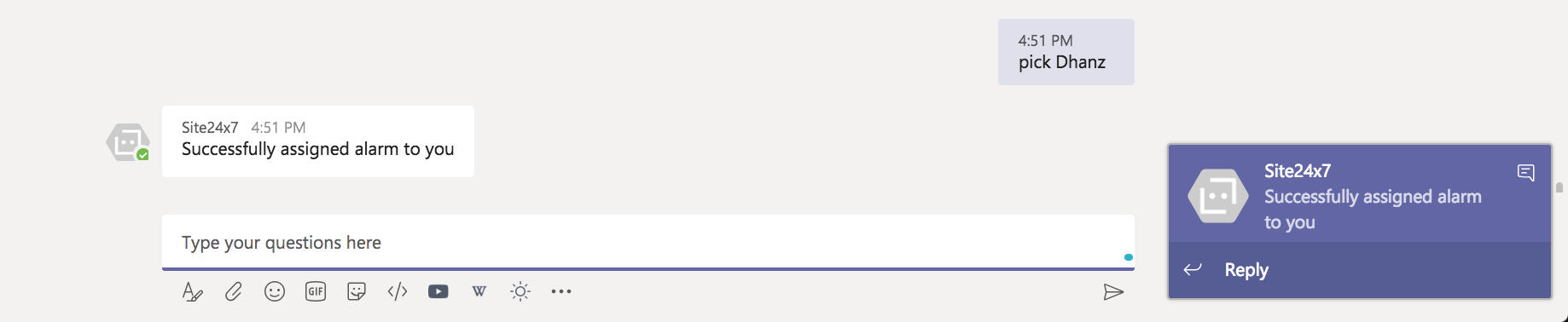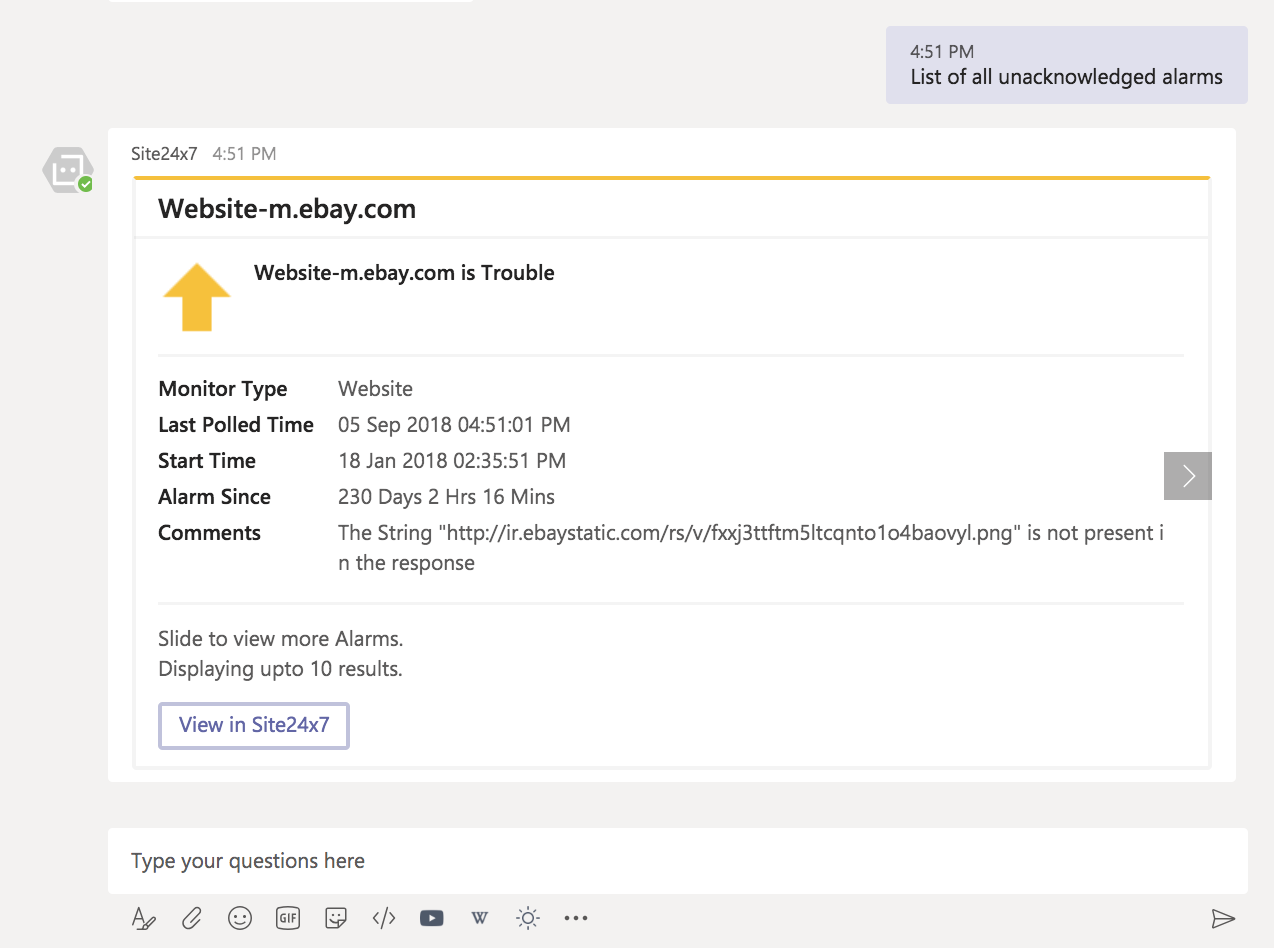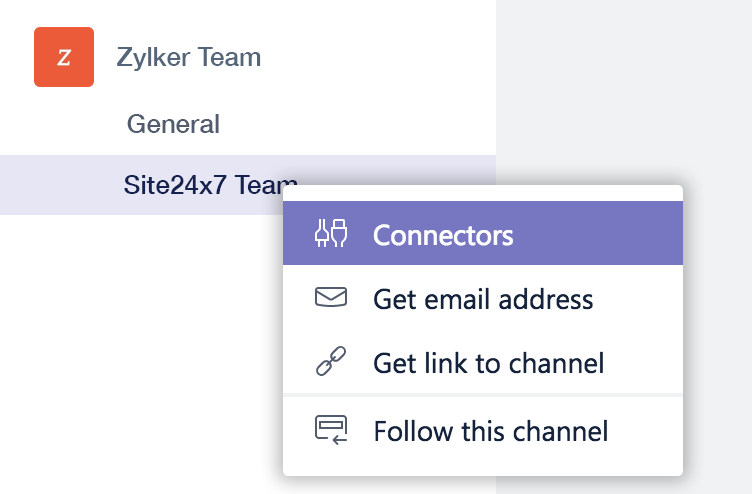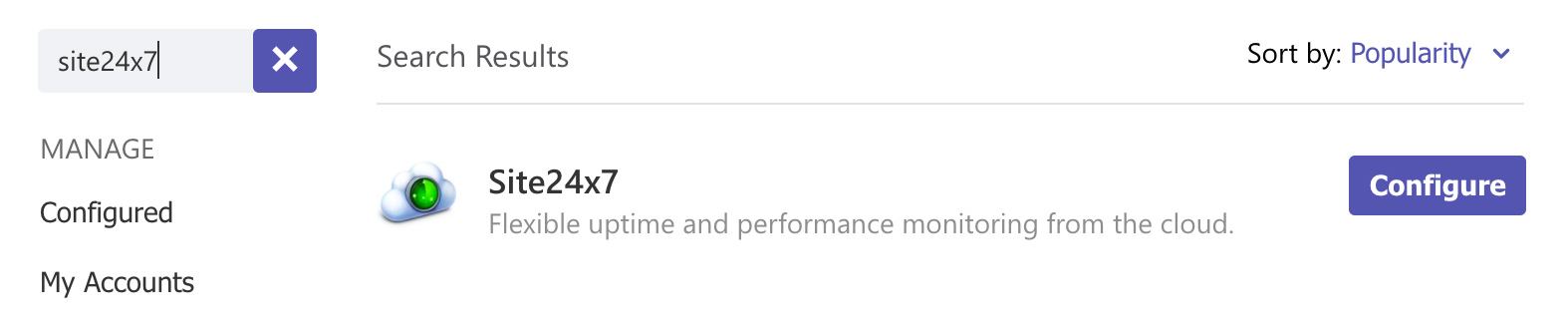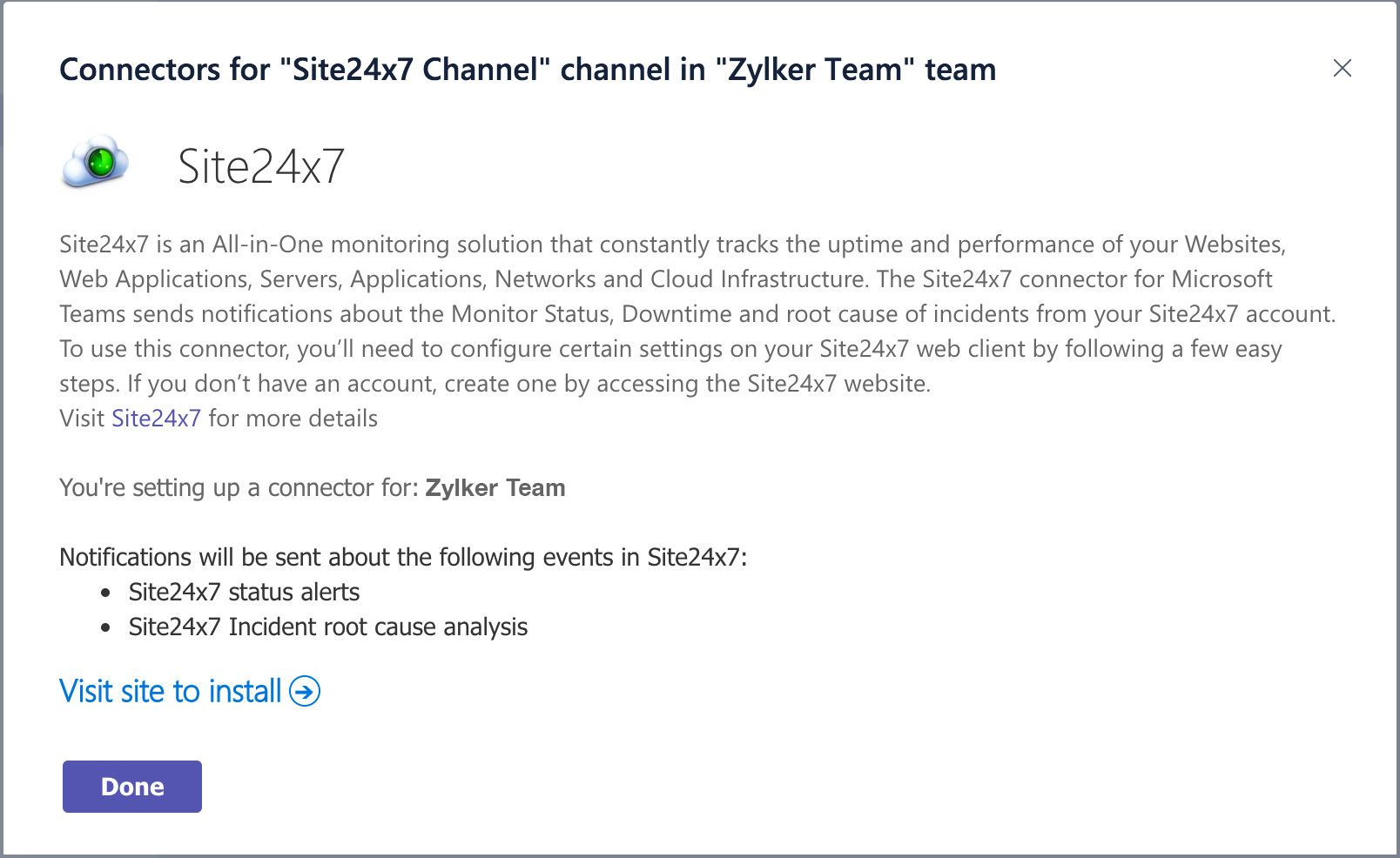Microsoft Teams
Microsoft TeamsはOffice365における最新チーム向けのChatOpsプラットフォームで、会話、会議、ファイル、ノートを全員で一つの場所に共有することができ、仕事やその連携をオープンにすることでチームの結束を促します。
Microsoft Teamsでは、チャンネルを設けることができ、各チャンネルで特定のトピックにあった会話をチームメイトと行うことができます。Microsoft Teamsは円滑な接続モデルを提供しており、Site24x7、Twitter、GitHubなどとのサードパーティアプリケーションから通知や更新を行います。
Microsoft TeamsのSite24x7ボットはダイアログを用いてボットに接続できます。質問に対して、高度なAIエンジンを用いてデータを処理し、様々な監視結果の統計からSite24x7が即時に回答することができます。
また、チーム内でSite24x7のカスタムダッシュボードタブを追加して、監視データについて有意義な会話を行うこともできます。
Webhookを使用したMicrosoft Teams連携方法はこちらのページをご確認ください。
コンテンツ
概要
コネクターを用いるだけで、Site24x7アカウントとMicrosoft Teamsをすぐに接続することができます。
この連携によってMicrosoft TeamsユーザーがMicrosoftチャンネルのチャットメッセージを通して、Site24x7からステータスアラートやRCAを受け取ることができます。これらインシデントデータによって問題を特定とトラブルシュートを行い、仕事の生産性を向上させます。
Microsoft Teamsチャンネルのチャットメッセージで受け取れるSite24x7のイベントは次のとおりです。
- 監視ステータスアラート
- インシデントの根本原因解析 (RCA)
ボットでの連携方法
- Microsoft Teamsにログインします。
- [チーム]タブをクリックし、Site24x7連携用のチームを作成します。その後、そのチームチャンネルに移動します。

- [投稿を開始する]をクリックします。
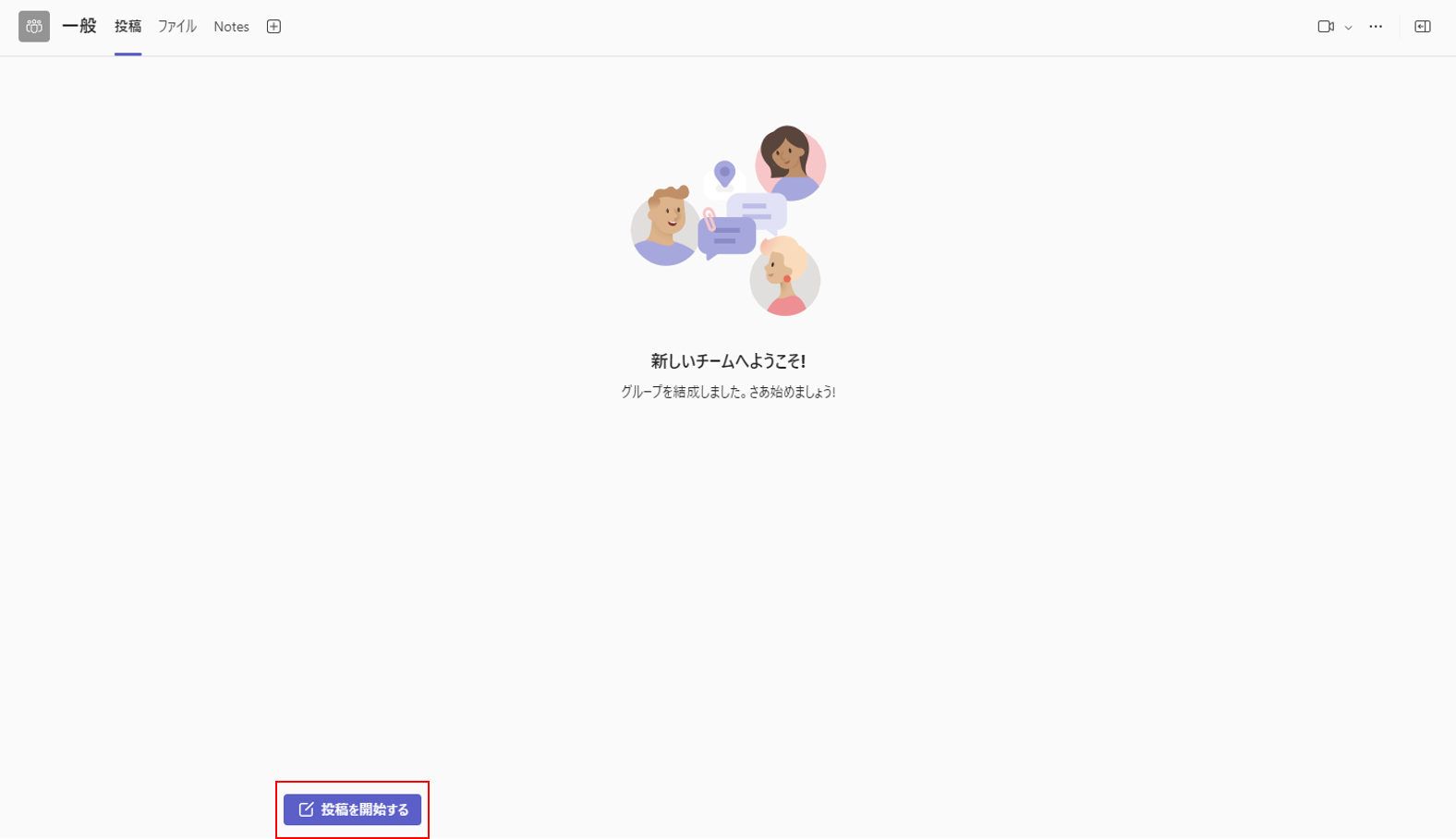
- メッセージ欄にSite24x7をタグ付け(@Site24x7)し「Configure Integration」と入力した後、[投稿]をクリックします。
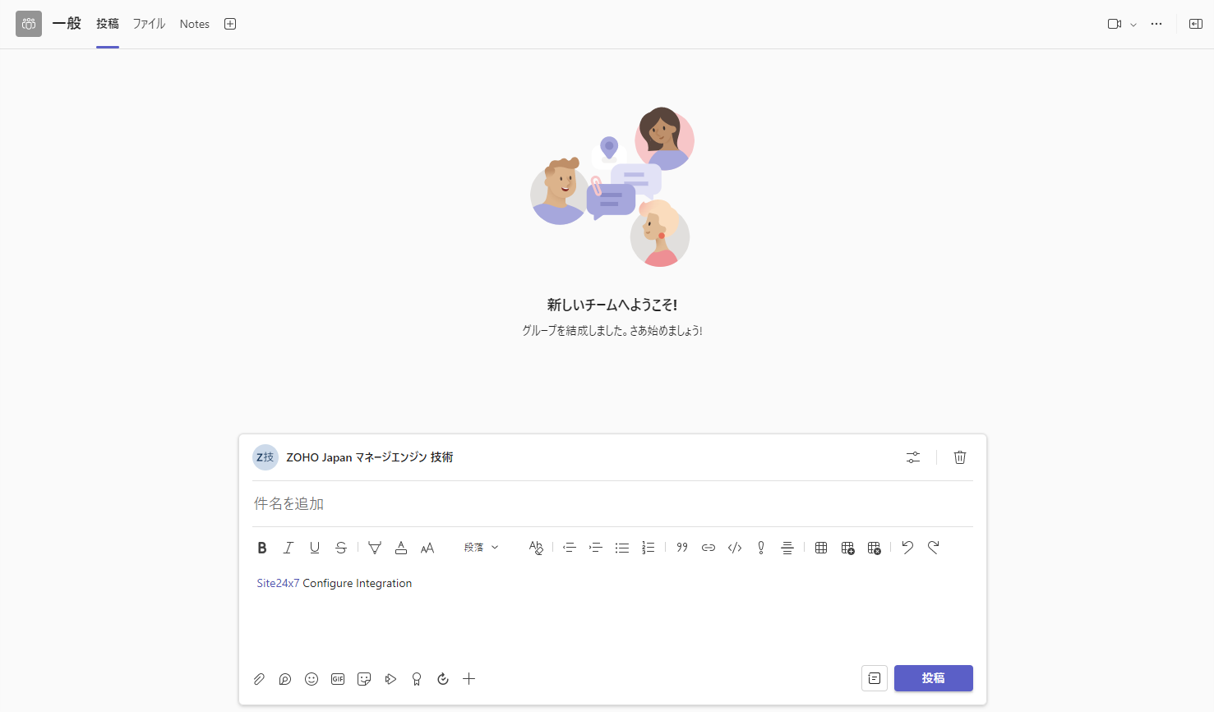
- Site24x7から返信された通知内の[Configure Integration]をクリックします。
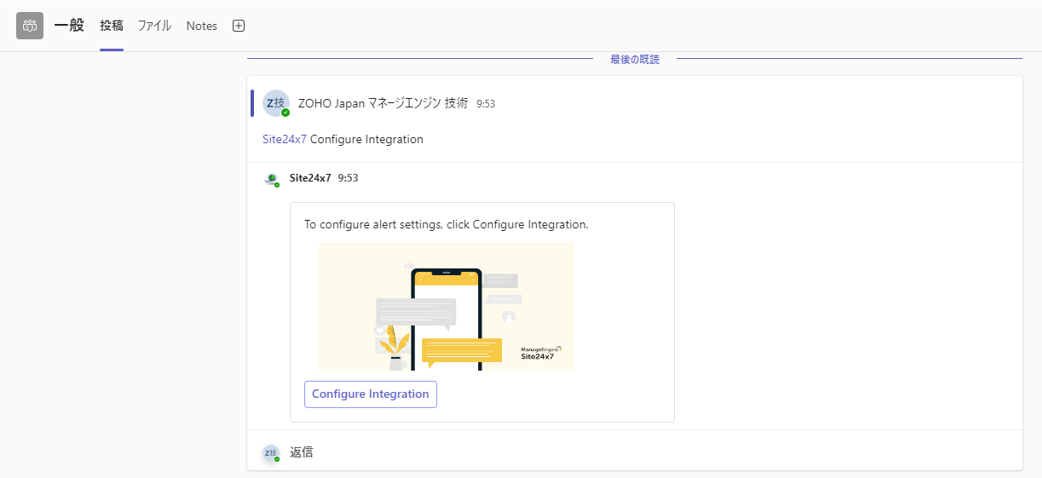
- Site24x7のMicrosoft Teams連携ページにリダイレクトされます。
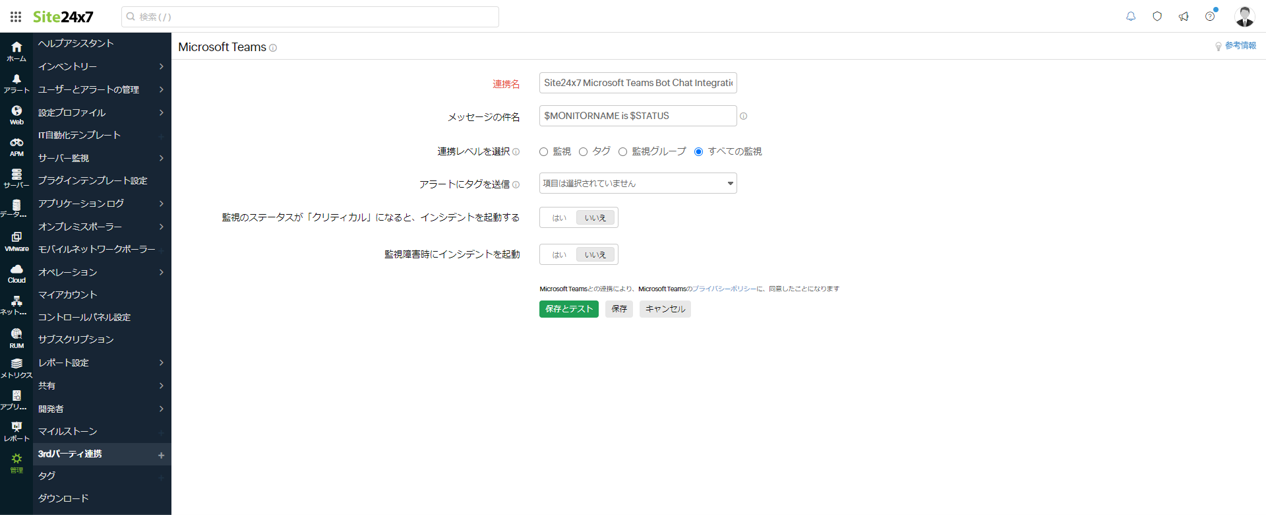
- 設定を行った後、[保存とテスト]をクリックします。これにより、Teamsにテストアラートが送信されます。
前提条件
- Microsoft Teamsとの連携には、Site24x7連携フォームにあるリンクを通してMicrosoft Teamsアカウントにアクセスする前にSite24x7アカウントにログインする必要があります。
Microsoft Teamsアラートアクション
Site24x7から連携されたアラートに対して、Microsoft Teams内で次のアクションを行えます。
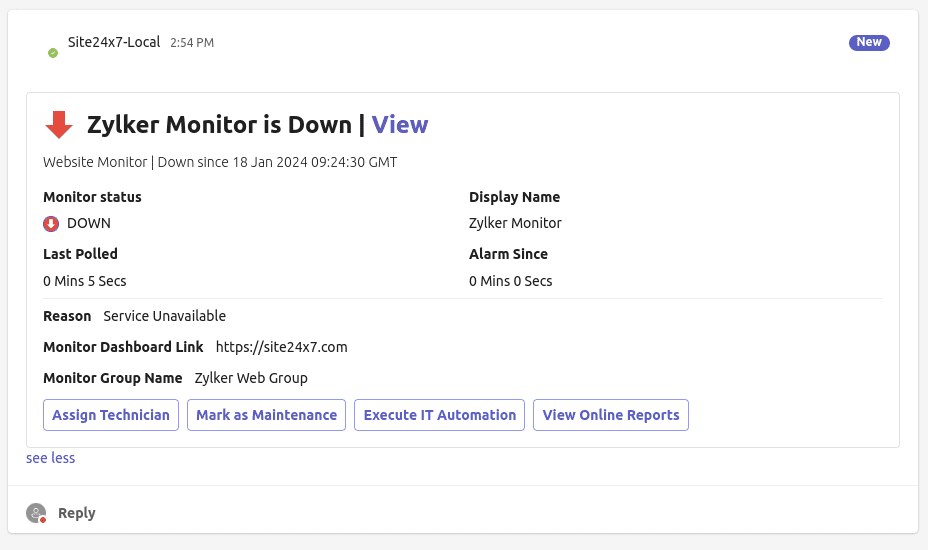
- Assign Technician(技術者の割り当て):
- [Assign Technician]をクリックします。
- ドロップダウンから、Site24x7内のユーザーを選択します。
- 選択したユーザーに技術者としてアラートが割り当てられます。
- Mark as Maintenance(メンテナンスとしてマーク):
- [Mark as Maintenance]をクリックします。
- [Confirm Mark as Maintenance]をクリックすると、その監視がメンテナンス状態になります。
- Execute IT Automation(IT自動化の実行):
- [Execute IT Automation]をクリックします。
- ドロップダウンから自動化アクションを選択し、そのアラートに対して実行します。
上記アクションを行えるSite24x7ユーザーロールの詳細は、こちらをご確認ください。
Site24x7とMicrosoft Teamsアカウントをリンク
アクションを行うには、Site24x7とMicrosoft Teamsアカウントをリンクさせる必要があります。
リンク方法は次のとおりです。
- アクションをクリックした際に通知されるメッセージのサインインリンクをクリックします。
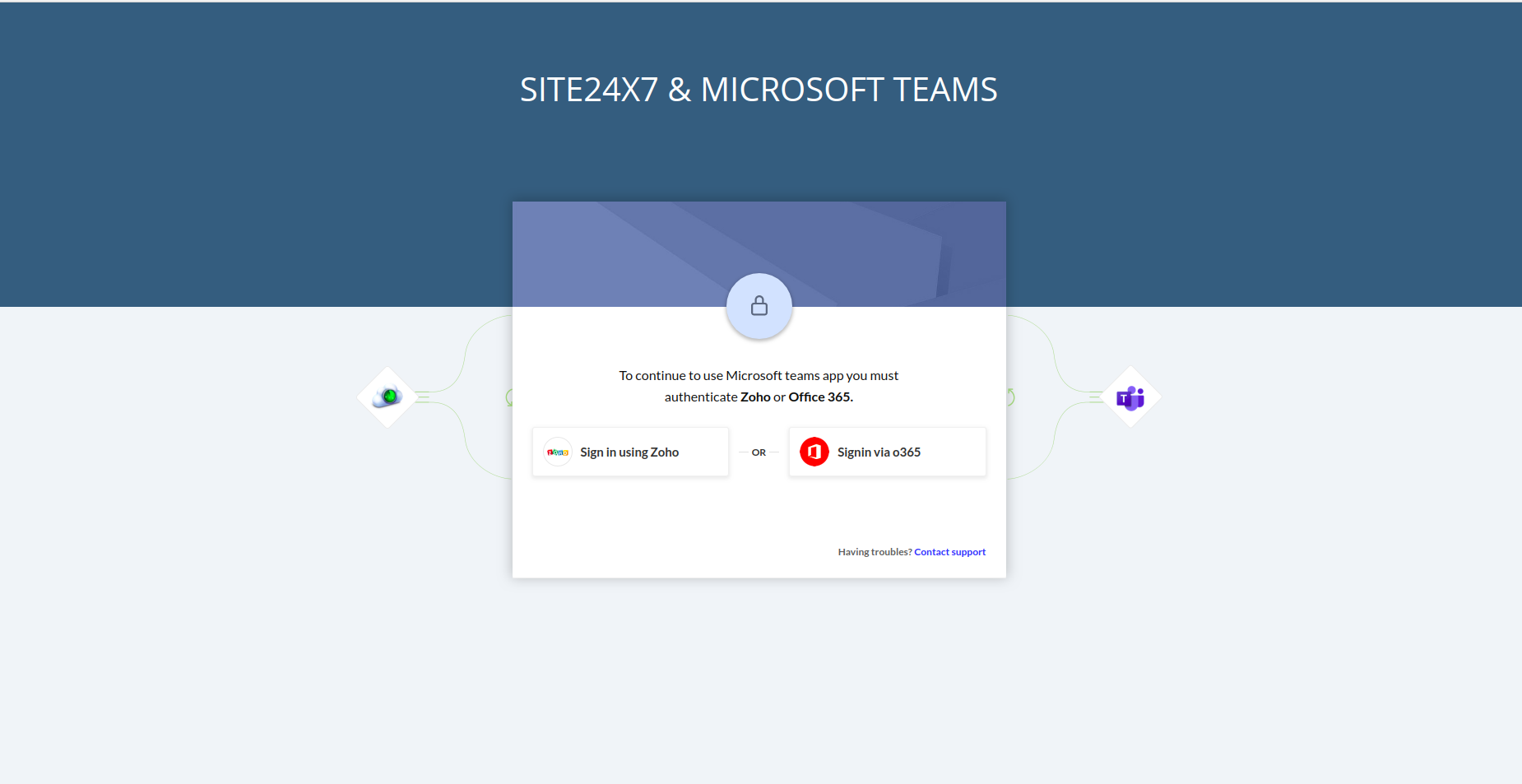
- Site24x7アカウントにログインします。
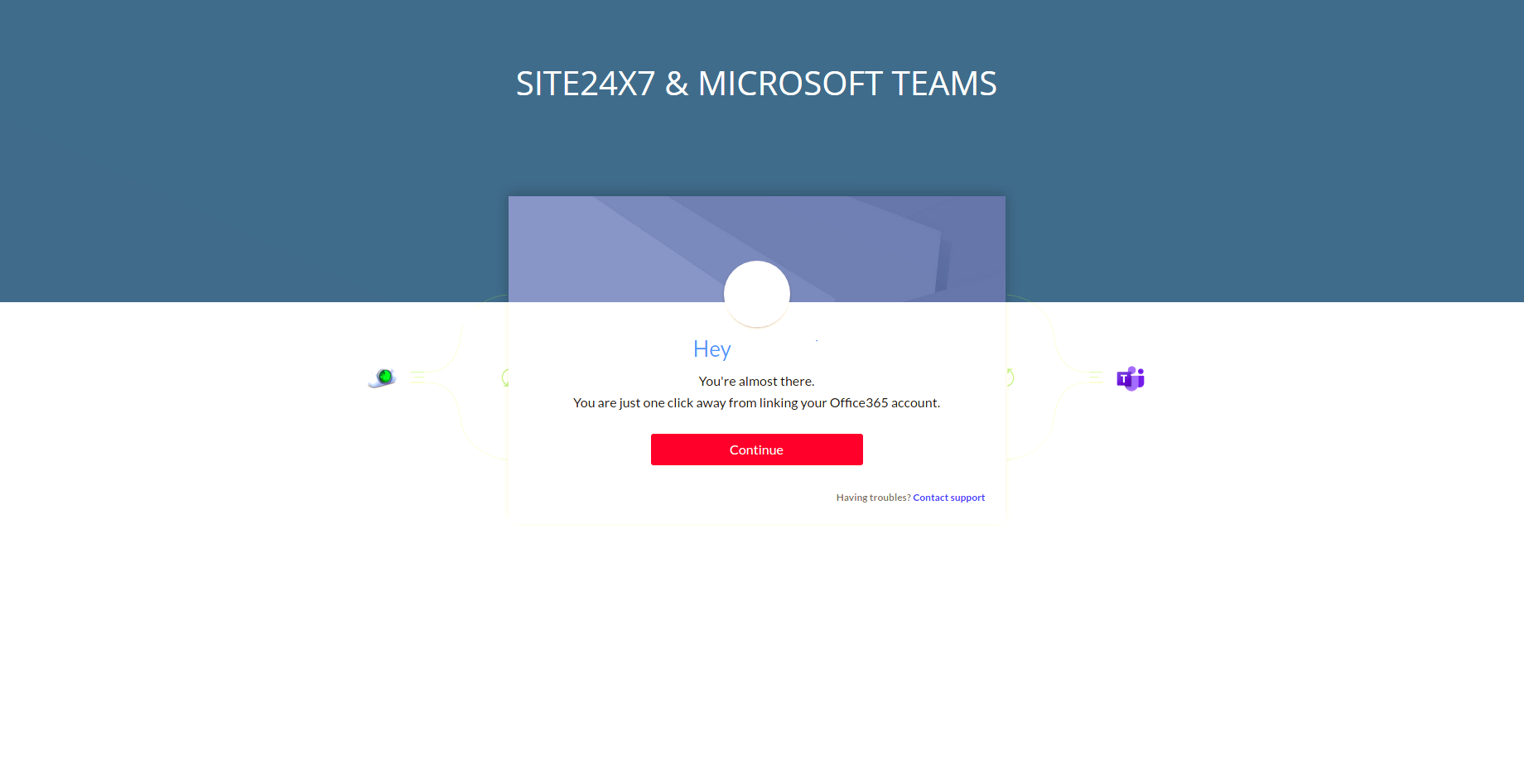
- リンクしたいMicrosoft Teamsアカウントを選択します。
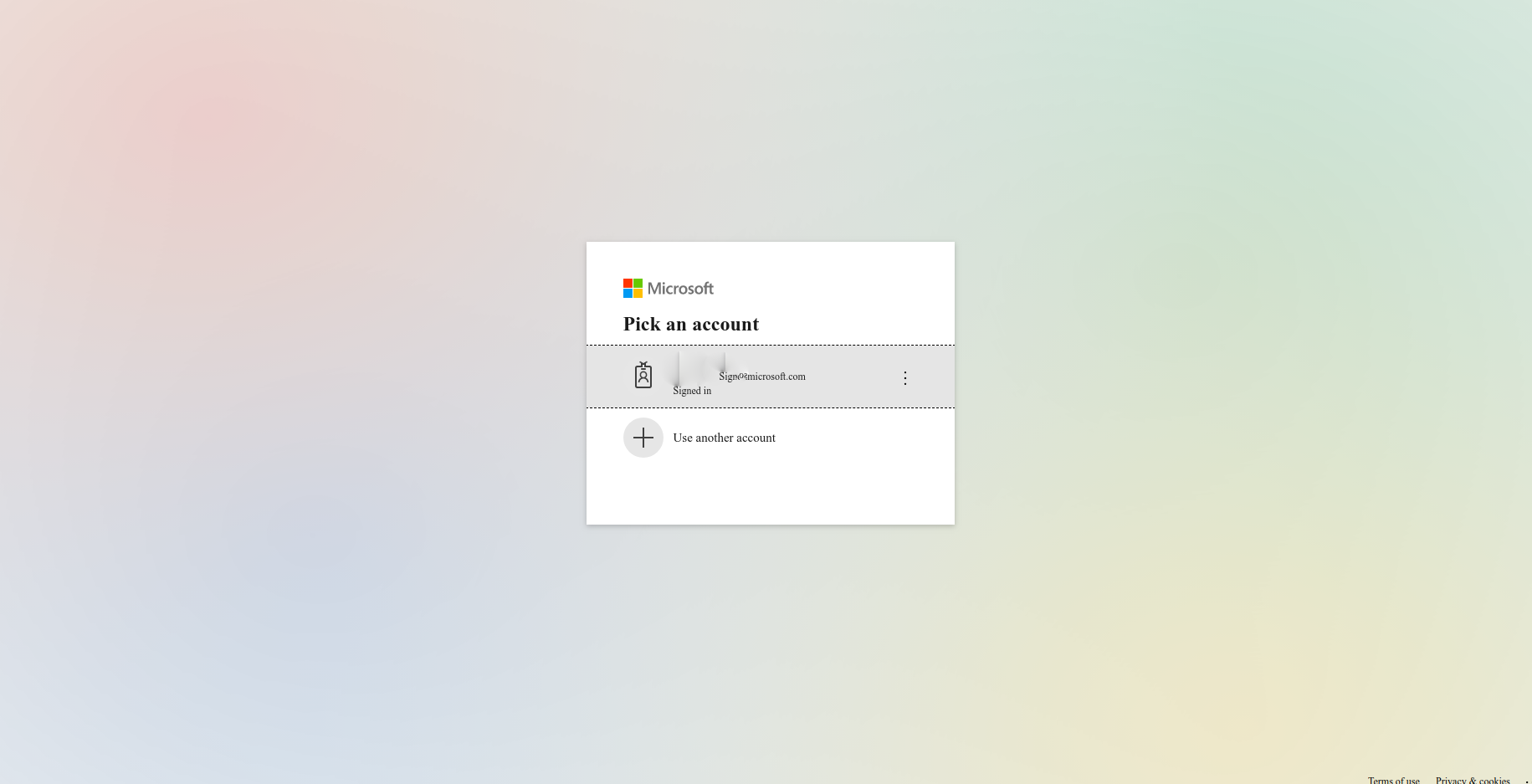
アクションを行えるユーザーロール
- 管理
- スーパー管理者
Site24x7にMicrosoft Teamsを連携
Site24x7の連携フォームでの、設定方法は次のとおりです。
- 連携名:Microsoft Teams連携の名前を設定します。
- メッセージの件名:"$シンボル"を入力し、利用可能なインシデントパラメーターを選択することで、Site24x7からの通知のメッセージタイトルをカスタマイズします。 インシデントパラメーターについての詳細は こちらを参照してください。また、メッセージタイトルのカスタマイズによって、Site24x7グローバルパラメーターにも使用することができます。
- 連携レベルを選択: 選択した連携レベルに基づいて、選択した監視や全監視やタグに関連付けられている監視/監視グループといった通知範囲を選択することもできます。
メイングループまたはサブグループレベル分けられた監視で形成された監視グループを関連付けられているタグの場合、Microsoft Teamsではメイングループの監視のみ、アラートが発生します。
- アラートにタグを送信:監視に関連付いているタグを選択し、アラートに付与して送信します。タグが選択されていない場合、アラート通知内で存在する全てのタグが関連付けられます。
- 監視のステータスが「クリティカル」になると、インシデントを起動する:[はい]を選択すると、監視ステータスがクリティカルの場合にTeamsにアラートを連携します。
- 監視障害時にインシデントを起動:[はい]を選択すると、監視ステータスがトラブルの場合にアラートを連携します。
- [保存とテスト]をクリックすると、設定を保存しテストアラートをTeamsに送信します。[保存]をクリックすると、テストアラートを送信せず設定を保存します。
Microsoft Teams連携の停止/アクティベート/テストアラート/削除
Microsoft Teams連携の停止方法は以下のとおりです。
- Site24x7にログインし、[管理]→[3rdパーティ連携]の順にクリックします。
3rdパーティ連携ダッシュボード内の設定した全連携が表示されます。
- 画面右側のテストアラートのトリガーアイコンより、連携状況を確認できます。
- 停止するには、アクティベートしているMicrosoft Teams連携をクリックします。
- 画面右上の[サスペンド]をクリックします。
- 停止しているMicrosoft Teams連携では、設定されているMicrosoft Teamsチャンネルの全通知が行われなくなります。
- 停止しているMicrosoft Teams連携を有効化するには、設定編集ページで[アクティブ化]ボタンをクリックします。連携を削除するには、同ページの[削除]をクリックします。
タブの追加 - Microsoft Teamsカスタムダッシュボードの追加
Microsoft Teamsのカスタムダッシュボード タブを連携させることで、Site24x7の監視データをチームチャンネルに作成することができます。
Microsoft Teamsチャンネルタブ内にSite24x7のカスタムダッシュボードを表示させるには、ログインが必要です。Site24x7アカウント内の特定の監視パフォーマンスについて文章で会話することで、問題の共有やトラブルシュートを行うことができます。
Microsoft Teamsチャンネルのタブの設定には次の手順を行ってください。
- Microsoft Teams アカウントにログインします。。
- Microsoft Teamsチャンネルを開き、そのウィンドウの上部にある[+]をクリックします。
- ポップアップウィンドウの検索バーで「Site24x7」と検索し、Site24x7アイコンをクリックします。
- 確認メッセージが表示されます。Site24x7の認証情報を使用してログインするか、Office365の認証情報(Site24x7にログインするためのIDPとして使用)を使用してログインします。
- ログイン後、アカウント内で設定されている全カスタムダッシュボードが表示されます。
カスタムダッシュボードを選択して、Microsoft Teamsチャンネルで表示させます。ダッシュボード選択後、[保存]をクリックします。ダッシュボードをチャンネルに投稿したい場合は、[このタブについてチャンネルに投稿します]のチェックボックスを有効にしてください。カスタムダッシュボードを設定していない場合は、こちらを参照してください。
ダッシュボード作成完了後、再度ウィンドウを更新しダッシュボードが表示されているのを確認してください。 - チームチャンネルウィンドウにダッシュボードが表示されたら、右上のチャットアイコンから、ダッシュボードデータについて会話を行えます。ウィンドウの最大化や更新、別ブラウザタブでダッシュボードを表示することもできます。
Microsoft TeamsのSite24x7ボットの設定
Site24x7ボットは問い合わせに応答する先進的なAIエンジンに基いたカスタム自動型プログラムで、Microsoft Teamsやプライベートのチャット内で、監視のステータス、可用性パフォーマンス、停止状態、SLA、RCA、アラートについての更新や通知を共有します。
Site24x7ボットの有効化によって、対話型入力によって簡単にSite24x7監視サービスに接続することができ、Site24x7 Webクライアントにアクセスすることな、監視結果を取得することができます。チーム内のプライベート環境のチャットやチャンネルにボットを接続することもできます。
Site24x7ボットを開始する方法は次のとおりです。
- 認証済みのMicrosoftアカウントを用いてMicrosoft Teamsにログインします。
- Microsoft Teams app storeで、Site24x7を検索します。
- 表示されたポップアップで、Site24x7ボットをインストールしたいチャンネルを選び、[インストール]をクリックします。
- 個人用チャットウィンドウを開き、Site24x7ボットをクリックし、Site24x7ボットとの接続を開始するためのSite24x7アカウントの認証を行います。
- 認証を成功させた後、Site24x7ボットと'Hi, Hello, Hey, Help, Thank you, Thanks'などといったあいさつによる会話を始めてください。
メッセージボタンからもチャットウィンドウを開くことができ、ボットへの問い合わせを開始することができます。 - 以上の手順で、Site24x7Webクライアントへのアクセスすることなく、Site24x7ボットですぐに問い合わせに答えてもらうことができます。
基本的な問い合わせタイプとSite24x7ボットからの応答
Microsoft TeamsでのSite24x7ボットは、対話型入力やテキストコマンドなどを用いて使用します。
対話型入力は入力ボックスを使って行います。問い合わせの際、複雑なテキストコマンドラインの代わりに単純な言葉のテキストを入力します。問い合わせの入力の際の基本的なテンプレートはありませんが、キーワードを使って問い合わせるのが大切です。例えば、Site24x7アカウントでZylkerという名前の監視があるとします。
「Status of Zylker、Status Zylker、Tell me the status of Zylker」
のような問い合わせ、または他の文章と合わせての問い合わせたとしても同様の結果を取得することができます。これは「status、Zylker」といったキーワードを特定しているためです。
可用性サマリー、パフォーマンス、停止中の監視において、昨日、今週、今月、今年、過去六ヶ月、過去30日、先週、先月、昨年といった期間でのデータを取得することができます。
またキーワードを組み合わせることで、ある監視の特定のメトリックを取得することができます。例えば、「Tell me the CPU Utilization of Zylker Server during last week」のように入力します。
Site24x7ボットを用いて取得できるメトリックは次のとおりです。
1. 監視ステータス
Site24x7アカウントにログイン後、監視のアップ、ダウン、トラブルといった実際の稼働ステータスを知りたい際に、Site24x7ボットを用いて問い合わせることができます。全監視、全監視名、全監視グループに対して問い合わせ可能です。
リソースタイプ:問い合わせの応答での全ての監視、監視名・監視グループ名の統計データは次の画像のように表示されます。
ある監視グループ名で、関連する全ての監視が一つずつ応答で表示されます。その表示リストから個々の監視をクリックすることで、その監視のステータスが把握できます。
2. 可用性サマリーレポート
問い合わせを用いて、選択した特定の期間でも監視名または監視グループ名の可用性サマリーを取得できます。
リソースタイプ: 監視名ならびに監視グループ名、応答で取得された統計データを次に示します。
3. 障害
問い合わせによって、特定の期間での監視、監視グループ内または監視タイプ内の監視の障害情報を取得することができます。
4. パフォーマンスレポート
ボットへの問い合わせによって特定の期間での監視、監視グループ、監視タイプのパフォーマンスを取得することができます。期間を設定していない場合、デフォルトでは過去1時間のデータを示すように設定されています。
5. 根本原因解析 (RCA) レポート
Site24x7ボットへの問い合わせにより、監視名ごとにRCA詳細とRCAパーマリンクを合わせてRCAレポートとして表示します。停止した監視用にSDP On-Demandを用いて、リモートでチケットを作成することもできます。ポーリングによる監視とAWS監視ではRCAは表示できません。
6. SLA レポート
Site24x7ボットへの問い合わせにより、全ての監視、監視名、監視グループ名のSLA状況を取得することができます。可用性SLAと応答時間SLAの情報に限って対応しており、複合SLA情報については対応していません。さらに、このSLA情報は業務時間範囲でのSLAを監視と対応付けることで表示できます。
7. アラート
Site24x7ボットに監視のアラート設定や、確認済みまたは未確認の上位10の監視を表示するようにクエリできます。
連携にコレクターを使用したい場合は、次の項目をご確認ください。
Microsoft TeamsにSite24x7コネクターを追加
Microsoft Teamsで、次のとおりに設定します。
- チームタブに移動し、Site24x7と連携させたいチームに移動した後、チャンネルを表示させます。
[ ]アイコンをクリックし、ドロップダウンから[コネクター]を選択します。
]アイコンをクリックし、ドロップダウンから[コネクター]を選択します。
- ポップアップが表示されます。
検索バーでSite24x7と検索し、接続リストが表示されたのを確認後、[設定]ボタンをクリックします。 - 接続ウィンドウに移動します。
終了後、Site24x7のWebクライアントにMicrosoft Teams連携フォームが自動的にリダイレクトされます。
Microsoft TeamsのSite24x7コネクターの削除
Microsoft Teamsチャンネルで設定したSite24x7コネクターは削除することができます。
連携を無効にし、Microsoft Teamsチャンネルから送られる全てのアラートを削除することができます。
コネクターの削除方法は次のとおりです。
- 削除したいMicrosoft Teamsチャンネルに移動します。
- [
 ]アイコンをクリックし、ドロップダウンから[コネクター]をを選択します。
]アイコンをクリックし、ドロップダウンから[コネクター]をを選択します。 - [設定]→[Site24x7]→[コネクター]→[管理]の順にクリックします。
- [削除]をクリックします。