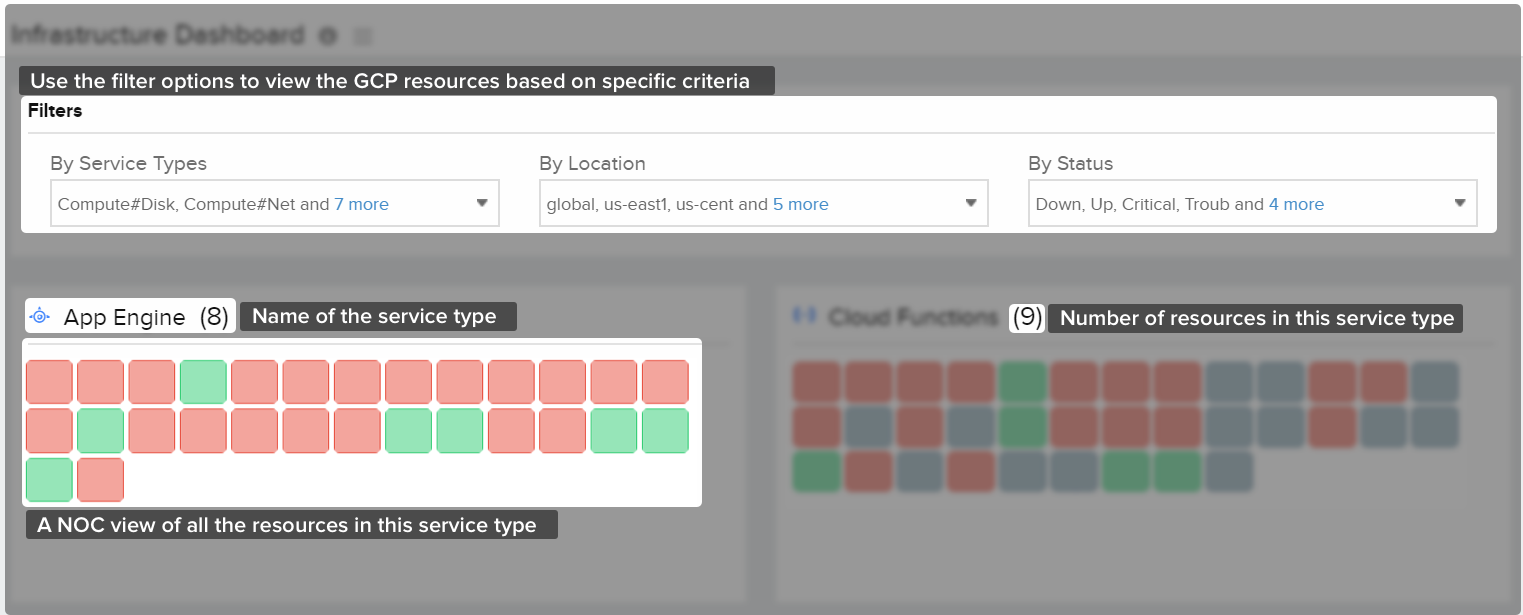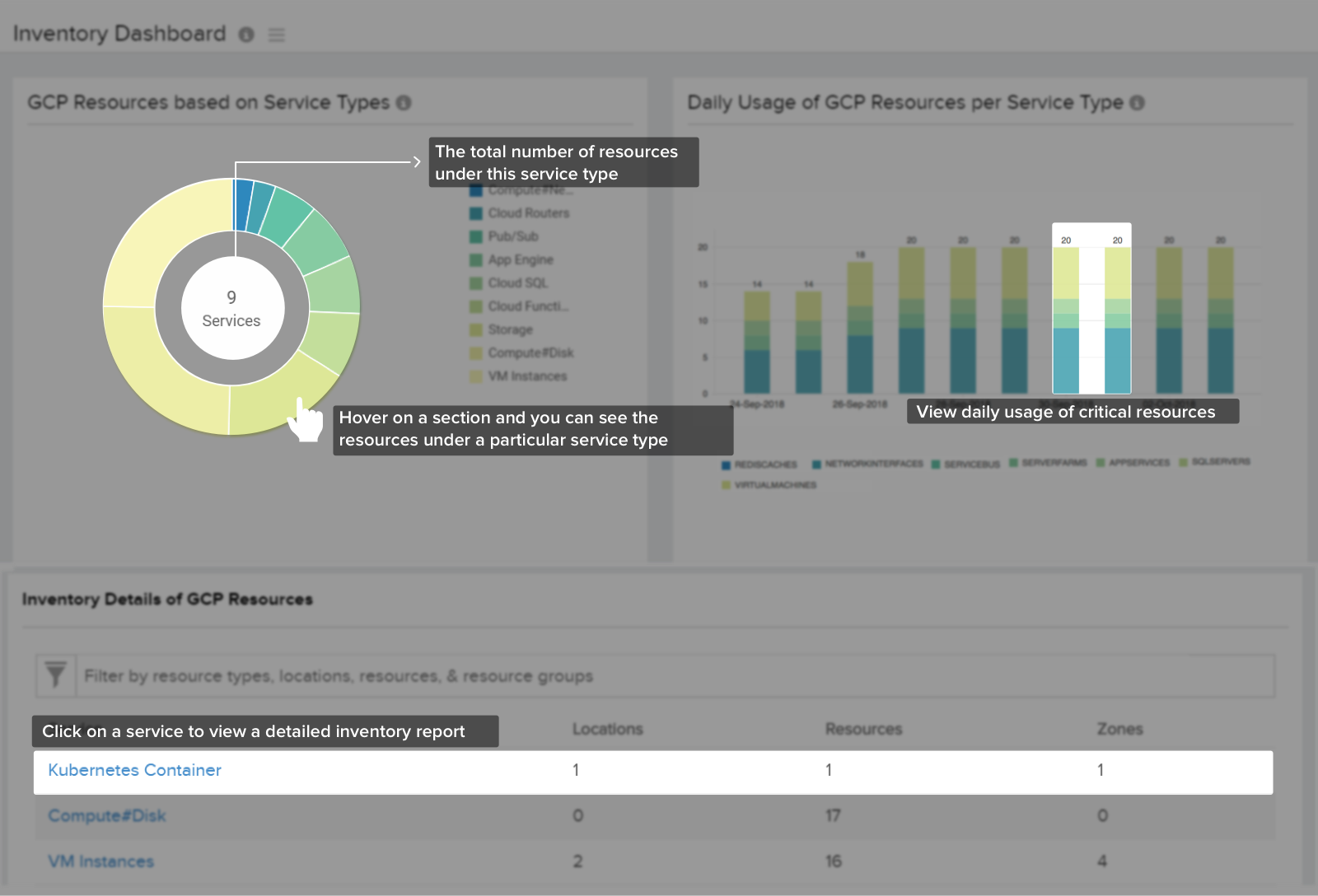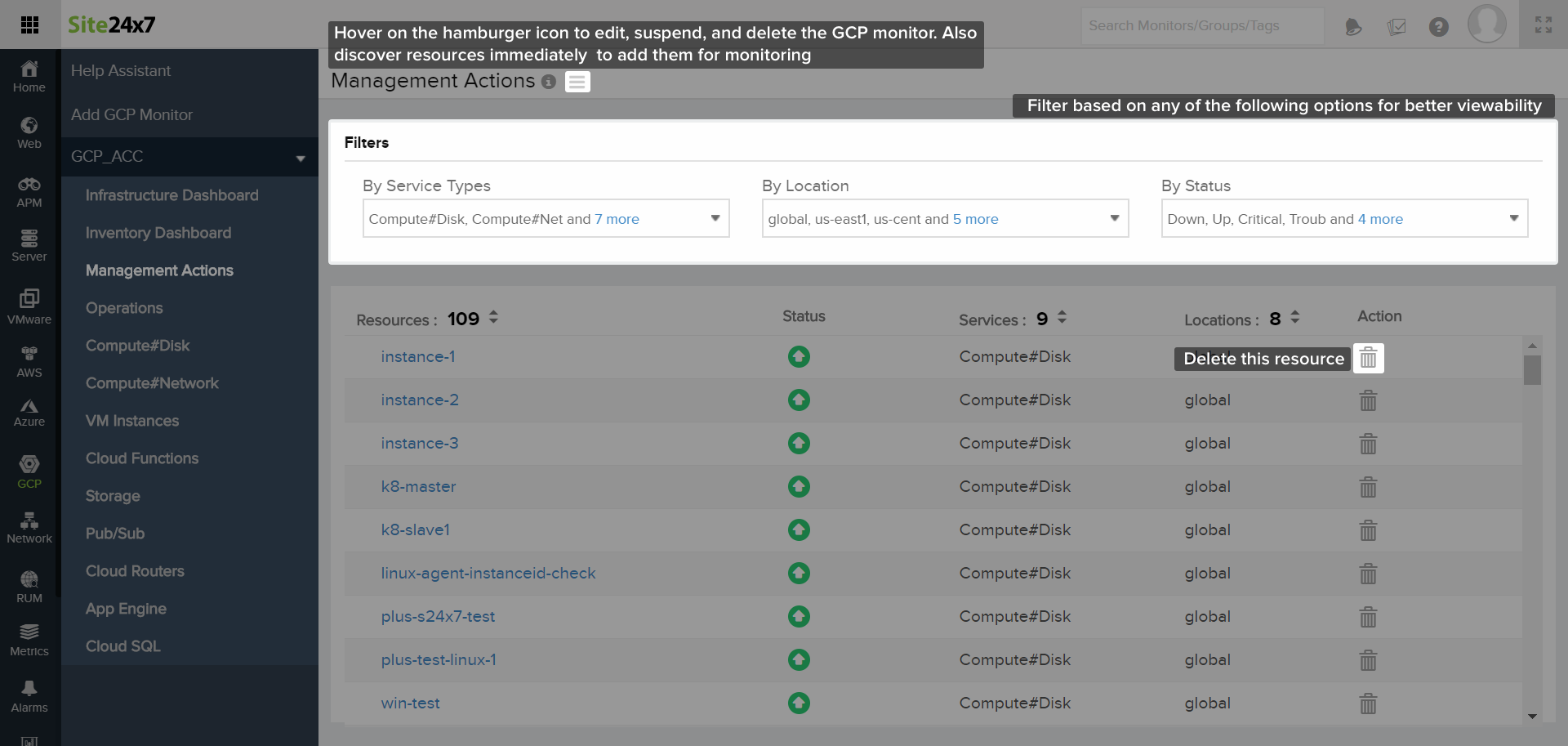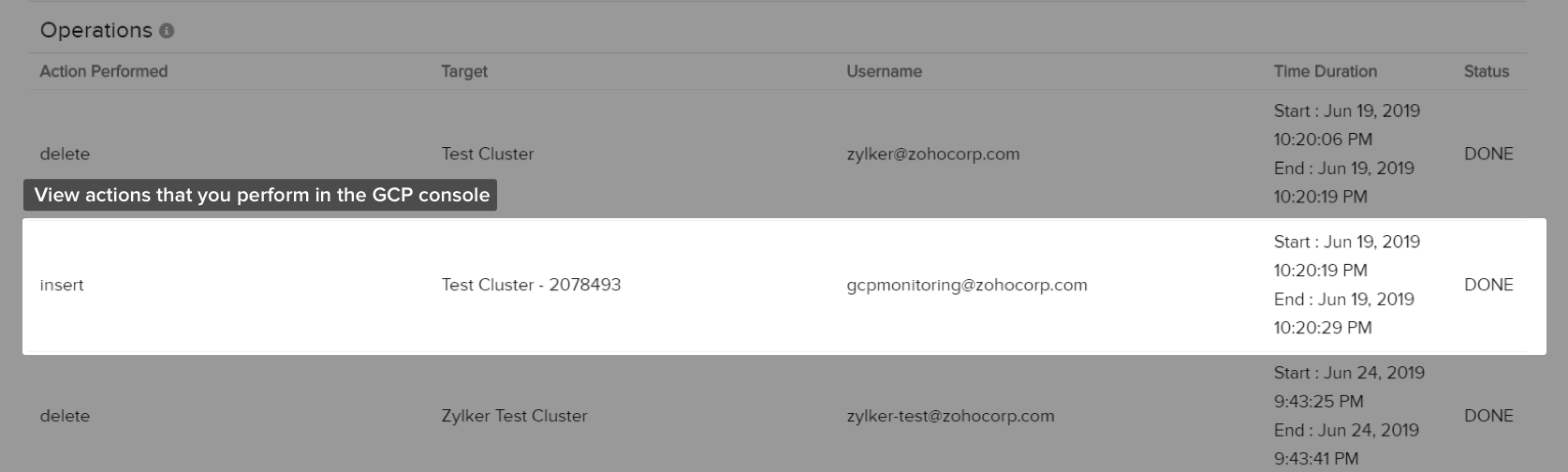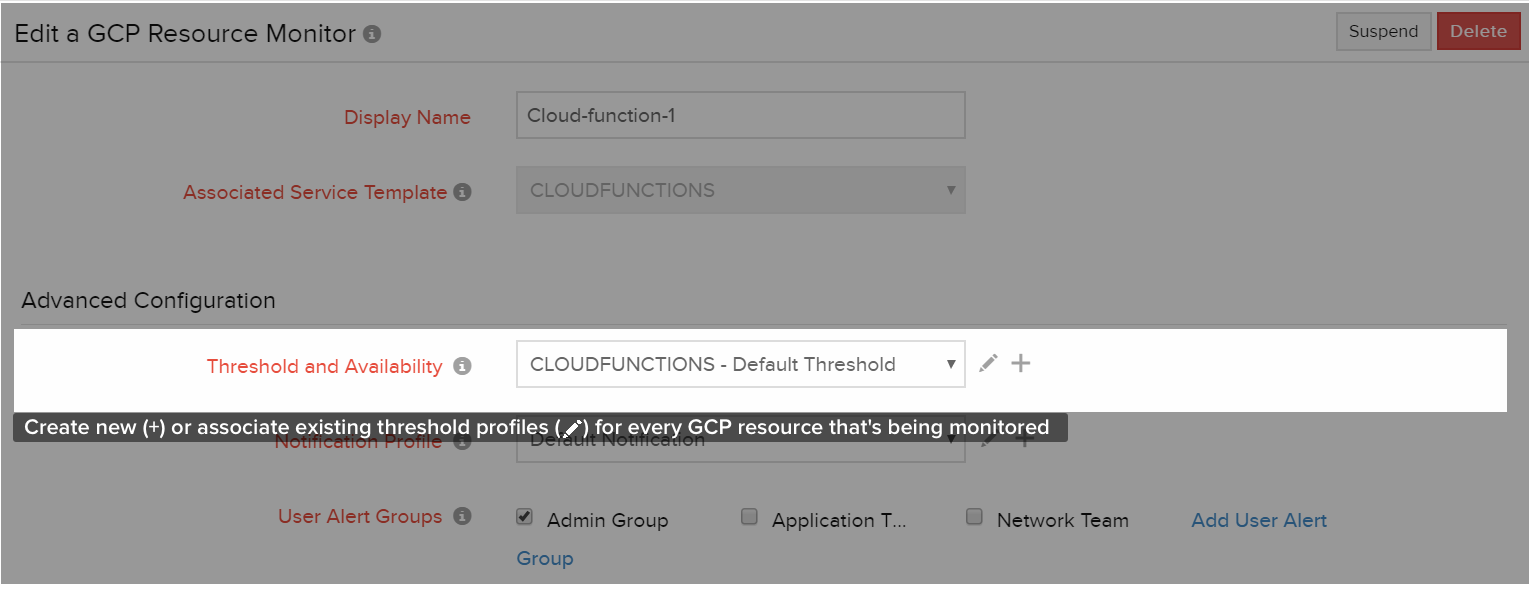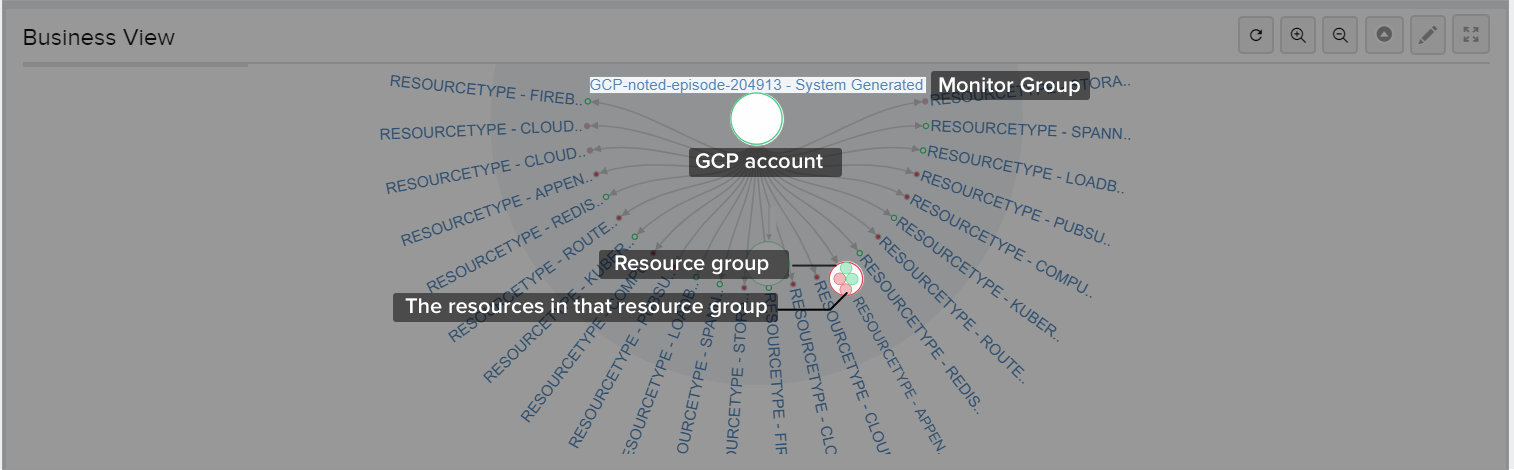GCP監視
Googleクラウドサービスの自動ディスカバリーと監視、パフォーマンスのボトルネックの特定、迅速なインシデント対応を、1つのツールで行えます。
- 監視の追加
- ダッシュボード: インフラストラクチャー | インベントリー | カスタム
- 管理アクション
- 管理アクション
- オペレーション
- ガイダンスレポート
- サーバー監視エージェント連携
- アラート | レポート | 監視グループ
- GCP VM サーバー連携
- セキュリティ
- ライセンス
- FAQ
監視の追加
GCP監視の追加手順は次のとおりです。
- Site24x7にログインし、[Cloud]→[GCP]→[GCP監視の追加]をクリックします。
- 表示名を入力します。
- 3. 監視ディスカバリーのため、GCPサービスアカウントのJSONファイルをアップロードします。
GCPのアカウントキーの作成には、GCPコンソールにログインし、[IAMと管理]→[サービスアカウント]→[キーを作成したいサービスアカウント]→アクション配下の[詳細(縦の三点リーダー)ボタン]→[キーの作成]をクリックします。
キータイプに[JSON]を選択し、[作成]をクリックします。
GCPアカウントでこの操作を行うには、いくつかの権限が必要です。
詳細はこちらのページをご確認ください。 - 監視するリソースを選択します。
現在、Site24x7で監視できるGCPサービスは、次のとおりです。
- Kubernetesコンテナー
- VMインスタンス
- Cloud Functions
- 記憶域
- Redis
- Pub/Sub
- Networking Services
- Spanner
- App Engine
- Firebase Database
- SQL
- ロードバランサー
- VPNトンネル
- Cloud Dataflow
- 既存の通知プロファイル、ユーザーアラートグループ、タグ、IT自動化を選択するか、新規追加を行います。
サードパーティサービスと連携することも可能です。
これら設定が完了したら、[GCP監視を起動]をクリックします。
全GCPリソースがSite24x7のWebクライアントに追加されるまで数分かかります。
ディスカバリーが完了すると、インフラストラクチャーダッシュボードに自動で移動します。
ダッシュボード
Site24x7では2つのダッシュ―ボードをサポートしています。
またその他にもカスタムダッシュボードの作成が可能です。
インフラストラクチャーダッシュボード
GCP監視の設定が完了すると、インフラストラクチャーダッシュボードに自動で移動します。
この画面でディスカバリーされたGCPリソースのNOCビューを表示します。
ダッシュボード名の横にあるハンバーガーアイコンにマウスポインターを合わせることで、GCP監視の編集、停止、削除が行えます。
機能
- 1つのダッシュボードで、さまざまなサービスタイプのGCPリソースの数を表示します。
- リソースのステータスを次の種類で表示します。
アップ、ダウン、ディスカバリー中、クリティカル、メンテナンス、停止 - サービスタイプ、ロケーション、ステータスでフィルターしリソースを表示します。
- NOCボックスをクリックして、特定の監視のサマリーページに移動します。
インベントリーダッシュボード:
[Cloud]→[GCP]→[インベントリーダッシュボード]でインベントリーダッシュボードにアクセスできます。
インフラストラクチャーダッシュボードと同様、インベントリーダッシュボードでは、ディスカバリーされたGCPリソースを確認できます。
ダッシュボード名横にあるハンバーガーアイコンにマウスポインターを合わせることでGCP監視の編集、停止(サスペンド)、削除が行えます。
機能
- 円グラフに全GCPリソースがサービスタイプ別に表示されます。グラフで特定のサービスタイプにマウスポインタ―を合わせることで、その詳細を確認することができます。
- 複数のサービスタイプで、GCPリソースの使用状況を日別に表示します。
- GCPリソースのインベントリー詳細で、全GCPリソースのロケーション、リソース、ゾーンの数を表形式で表示します。
サービスをクリックすると、名前、ゾーン、タイプ、ライセンス、ユーザーなどの情報を含む詳細なインベントリーレポートを表示できます。
カスタムダッシュボード:
全GCPリソースのさまざまなメトリクスを表示するカスタムダッシュボードを作成できます。
作成には、[ホーム]→[ダッシュボード]→カスタムダッシュボード欄の[+新規作成]をクリックします。
その後の設定手順は次のとおりです。
- ダッシュボードの表示と説明を入力します。
- ウィジェットカテゴリーの選択で[パフォーマンスウィジェット]、[トップNウィジェット]、[現在のステータスウィジェット]のいずれかを選択します。
- 監視グループによる監視のフィルターで、[全ての監視]を選択します。監視タイプで[GCP]を選択します。
- 使用するサービスタイプのテンプレートを選択します。
- 監視の選択でGCPリソースを選択し、ダッシュボードを作成します。
- 期間を選択し、ウィジェットをワーキングスペースにドラッグ&ドロップします。
- ページ上部にある[カスタマイズ完了]をクリックして保存します。
すべてのリソース
[Cloud]→[GCP]→[対象のGCP監視名]→[すべてのリソース]に移動すると、ステータス、ライセンス使用R等、に基づいた監視数とすべての監視のリストを表示します。
各監視のハンバーガーアイコンから、監視の編集、監視グループへの追加、メンテナンスのスケジュール、削除を行えます。
管理アクション
管理アクションでは、1つのコンソールで全GCPリソースを管理できます。使用するには、[Cloud]→[GCP]→[管理アクション]に移動します。
仮想マシンの開始・停止、リソースの削除のほか、サービスタイプ、ロケーション、監視ステータスでフィルターをかけることでリソースに容易にアクセスできます。
ページタイトル横のハンバーガーアイコンにマウスポインターを合わせると、GCP監視の編集、停止(サスペンド)、削除が行えます。
メモ:これらアクションはSite24x7の管理者またはスーパー管理者のみ行うことができます。
リソースを削除すると、Site24x7による監視は停止されますが、GCPアカウントからは削除されません。
一方で、GCPアカウントからリソースを削除すると、Site24x7での監視は有効のままですが、監視ステータスはダウンと表示されます。
オペレーション
GCPコンソールで実行するアクションはすべて、アクティビティログに記録されます。プロジェクトに関するイベント、監視オペレーションログ、システムログなどの追跡が可能です。
例として、あるユーザーがGCPコンソールでリソースを停止すると、そのアクションは、Site24x7の[オペレーション]タブに自動的に記録されます。
これにより、同アカウントの他のユーザーもアクションを確認できるため、そのリソースをすぐに起動して、パフォーマンスの低下を防ぐことができます。
ガイダンスレポート
[Cloud]→[GCP]→[対象のGCP監視名]→[ガイダンスレポート]に移動して、Site24x7のGoogle Cloudガイダンスレポートを表示し、GCPリソースを基にしたベストプラクティスを取得できます。
業界のベストプラクティスを取得してUI上に表示することで、Google Cloudの信頼性、可用性、コスト効率の向上につなげられます。
詳細はこちらのページをご確認ください
サーバー監視エージェント連携
デフォルトのGoogle Cloudリソースレベルのコンピューターインスタンス正常性およびパフォーマンス監視に加えて、VMにサーバー監視エージェントをインストールすることで、CPUやメモリ使用率などのパフォーマンス監視を拡張できます。
サーバー監視エージェントのインストール方法についての詳細はこちらのページをご確認ください。
アラート
各GCPリソースの監視ごとにしきい値プロファイルを新規作成するか、既存のしきい値プロファイルを関連付けることができます。
しきい値プロファイルの設定手順は次のとおりです。
- [Cloud]→[GCP] > サービスタイプ > しきい値プロファイルを関連付けたいリソースの順にアクセスします。
- 表示名の横のハンバーガーアイコンにマウスポインターを合わせて、[編集]をクリックします。
- 詳細設定欄のしきい値と可用性の項目で、 [プラスアイコン (+)]をクリックしてプロファイルを新規作成を行います。
または、[鉛筆アイコン]をクリックして既存のプロファイルを編集します。
その後、[保存]をクリックして、変更を保存します。
キャパシティプランニング
キャパシティプランニングを有効にすると、Google Cloudリソース全体の過去の使用傾向を評価します。
CPU、メモリ、ディスク、ネットワーク使用率などのメトリックを可視化し、将来のニーズを予測することで、情報に基づいたスケーリングの意思決定を支援します。しきい値ベースのアラートとカスタマイズ可能なレポートにより、リソース割り当てを最適化し、パフォーマンスのボトルネックを回避できます。これにより、クラウドインフラストラクチャの費用対効果と耐障害性を高めることができます。
レポート
この機能を使用するには、Site24x7にログインし、[レポート]→[GCP]の順にアクセスします。
GCP監視では、可用性サマリレポート、パフォーマンスレポート、属性ごとのトップNレポートを利用できます。また、カスタムレポートを作成することも可能です。
監視グループ
サービスタイプと個々のリソースをそれぞれ監視グループに関連付けられます。
サービスタイプレベル:
サービスタイプを追加すると、GCP - <GCP Project Name> - System Generatedという名前の監視グループが自動作成されます。
[ホーム]→[監視グループ]にアクセス後、作成した監視グループをクリックして、[ビジネスビュー]タブに移動します。
この画面では監視グループとそれに関連するサブグループ(リソースグループはサブグループとして扱われます)を全体的に表示し、障害の発生状況とその影響範囲を瞬時に把握できます。
詳細はこちらのページをご確認ください。
監視リソースレベル
監視リソースレベルでの監視グループの作成手順は次のとおりです。
- Site24x7のWebクライアントにログインし、[Cloud]→[GCP]→[GCPアカウント]→[サービスタイプ]→[監視リソース名]をクリックします。
- 表示名の横のハンバーガーアイコンにマウスポインターを合わせて、[編集]をクリックします。
- 詳細設定欄にある監視グループの関連付け欄で、ドロップダウンリストから既存の監視グループを選択するか、プラスアイコン(+)より新規作成を行ってください。
GCP VM サーバー連携
サーバー監視拡張をインストールして、GCP仮想マシン (VM)のシステムレベルメトリックの分析を行います。
設定方法は次のとおりです。
- [Cloud]→[GCP]→[GCPアカウント]→[VMインスタンスをクリックします。
- VM拡張をインストールしたいVMインスタンスをクリック後、[サーバー監視のVM拡張]タブに移動します。
- [エージェントのインストール]をクリックします。希望のOSプラットフォームを選択して、VMに拡張をインストールします。
エージェントインストールが完了すると、GCP VMのシステムレベルメトリックを表示できます。
セキュリティ
Site24x7のGCP監視では、Site24x7のWebクライアントにアップロードしたサービスアカウントJSONファイル内のアクセスキーを取得することで、認証を行います。
ファイル内の秘密鍵は暗号化されているため、Site24x7がアクセスすることはできません。
GCPのパフォーマンスメトリックはGCP監視のREST APIを用いて収集されます。
GCP監視を利用するのに必要な権限についてはこちらのページをご確認ください。
ライセンス
1GCPサービスまたはリソースの監視につき、1ベーシック監視を消費します。
FAQ
- Site24x7でGoogle Cloud Platform(GCP)監視に必要なGoogleアカウント権限
- Site24x7の認証に必要なサービスアカウントJSONファイルを作成する方法
- GCPコンソールでサービスアカウントを作成する方法