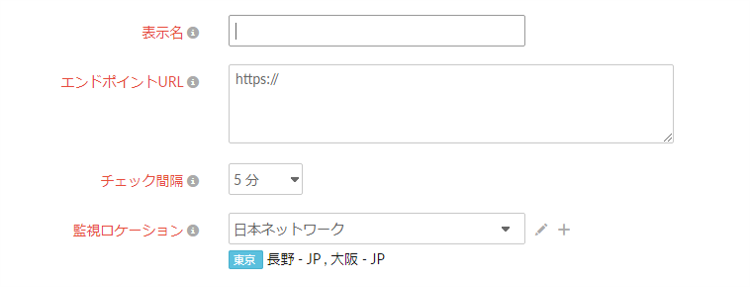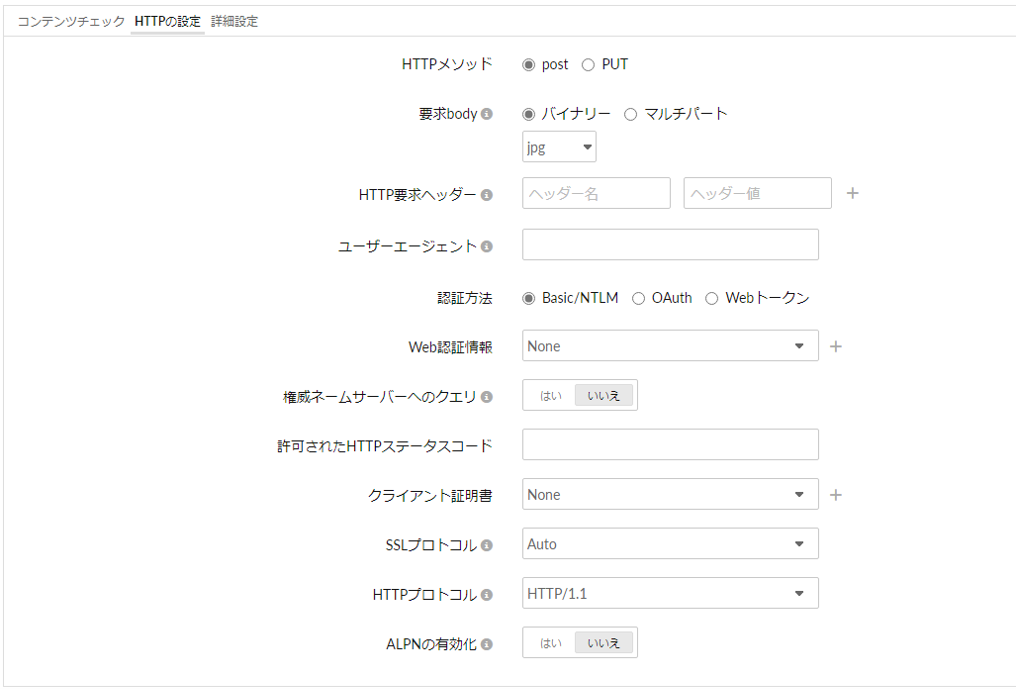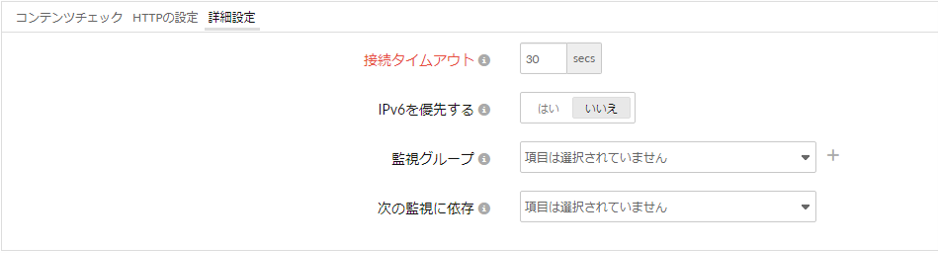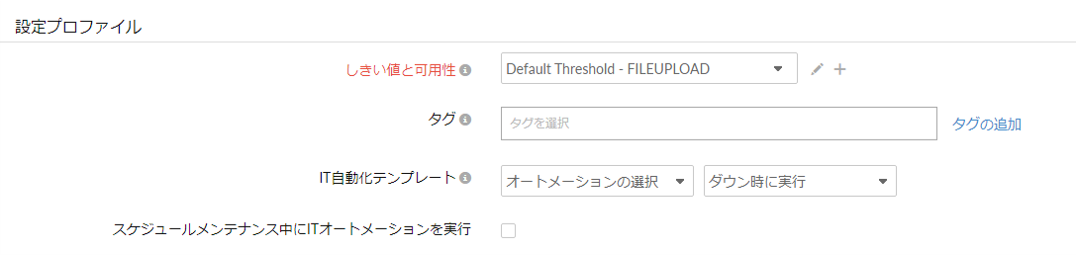ファイルアップロード監視
ファイルアップロード監視で、IPv4とIPv6のAPIエンドポイントの可用性と応答を継続的に確認します。この監視には、リクエストボディ内のマルチパートデータ(テキストおよびファイル)が記載されます。
指定した正規表現/XPath/JSONPathのアサーションに対して、API応答値が検証されない際にアラートを通知します。
ユースケース
ファイルアップロード監視について
顧客が懸念事項を提起したり、ファイルのロードや画像アップロード行えるサポートポータルがあるとします。
ファイルアップロードの監視を使用して、APIエンドポイントの可用性をチェックすることで、ファイルがエラーなくアップロードされているかどうかを確認できます。
サービスがダウンした際にアラートを受信できるか
アラート設定を行うことで、監視がダウンになった際に通知を行えます。
ファイルアップロードが完了した際にどのように検証できるか
応答フォーマットとアサーションを設定することで、応答を検証できます。アサーションに失敗した際にアラートを受信することもできます。
応答時間が超過した際にアラートを受信できるか
しきい値設定を行うことで、応答時間が超過した際にアラートを受信できます。
自身のファイルとSite24x7生成のファイルを使用できるか
Site24x7生成のファイルのみ使用できます。
自身のカスタムユーザーエージェントを使用できるか
カスタムエージェント設定を行うことで可能です。未設定の場合、デフォルトでSite24x7エージェントが追加されます。
目次
ファイルアップロード監視の追加
一般設定
- Site24x7にログインします。
- [管理]→[インベントリー]→[監視の追加]をクリックします。
- リストから[ファイルアップロード]を選択します。
- 次の情報を入力します。
- 表示名:監視を識別するための名前を入力します。
- エンドポイントURL:監視対象のURLを指定します。
- チェック間隔:ポーリング頻度を選択します。[5分]から[1日]の間で指定できます。
- 監視ロケーション:ドロップダウンからURLを監視するためのロケーションプロファイルを選択します。
詳細はこちらのページをご確認ください。
- コンテンツチェック:取得した応答を元にコンテンツチェックを行います。
応答フォーマットで[テキスト]を選択した場合 - 存在するべき文字列:指定したキーワードがWebサイトコンテンツ内に存在しない場合にアラートします。キーワードを入力し、アラートする際のステータスを[トラブル]、[ダウン]から選択します。
- あってはならない文字列:Webサイトコンテンツ内に指定したキーワードが存在する場合にアラートします。キーワードを入力し、アラートする際のステータスを[トラブル]、[ダウン]から選択します。
キーワード入力には、次の仕様があります。- 1つのキーワードの場合、ダブルクォーテーションを使用しなくても設定できます。(例:HTNL)
- 2つの文字列の場合、ダブルクォーテーションでそれらを囲ってください。(例:"HTML 応答")
- 複数キーワードを設定したい場合、各キーワードでスペースとダブルクォーテーションを使用してください。(例:"監視" "HTML" "データ")
- 大文字・小文字を区別:区別したい場合は、[はい]を選択します。
- マッチする正規表現:Webサイトコンテンツが特定のパターンとマッチするかを確認します。正規表現 ^[a-z0-9_-]{3,15}$を指定した場合、aからz、0から9、アンダーバー、ハイフンがWebサイトに存在するかつ、それが最低3文字、最長15文字のキーワードである必要があります。
これにマッチしない場合、「正規表現"^[a-z0-9_-]{3,15}$"にマッチしません」というエラーが発生します。
応答フォーマットで[XML]を選択した場合 - XPathやXMLパスはXMLドキュメントからノードを選択するためのクエリ言語です。
- XPath表現:XPath表現を指定して、XPath表現アサーションの評価を行います。
XML内のXPathの解析が完了すると、その旨が表示されます。[+]をクリックして、XML表現アサーションを複数追加できます。 - XPath重要度:アラート重要度を[ダウン]または[トラブル]から選択し、ミスマッチによりアサーションが失敗した際にそのステータスを表示します。
応答フォーマットで[JSON]を選択した場合 - JSONPath表現:JSONPathアサーションを指定し、JSON応答内のデータをテストします。JSON内のJSONPathの解析に成功すると、このテストに成功したことを意味します。
JSONPathアサーションの構築にお困りの場合は、Site24x7 JSONpath表現ツールを使用してください。
[+]をクリックして、表現アサーションを複数追加できます。アサーションが処理されると、JSONアサーション内の対象の値が、JSON応答の実際の値と比較され、次のテストが行われます。
チェックされるテストシナリオは次のとおりです。
- 実際の値が空欄か
- 実際の値が空欄ではないか
- 実際の値が対象の値と同一か
- 実際の値が対象の値以上か
- 実際の値が対象の値以下か
- 実際の値が対象の値の一部に含まれているか
- 実際の値に対象の値が含まれていないか
- JSONPath重要度:アラートの重要度を[ダウン]または[トラブル]から選択します。JSONPathアサーションのテストに失敗すると、指定したステータスでアラートを発生します。
- JSONスキーマチェック:JSONスキーマは、Web サービスのすべての JSON エンドポイントに注釈を付けて検証できるようにするためのものです。スキーマに対してHTTP応答データをテストする場合、[はい]を選択してください。選択後、テキスト項目にJSONスキーマ検証のアサーションを入力します。
テキスト項目が空欄の場合、すべての監視ステータスに影響を与えることなく、データ収集は通常どおり行われます。 - JSONスキーマ重大度:アラート重大度を[ダウン]または[トラブル]から選択します。
JSONスキーマ検証に失敗すると、設定に基づいてアラートが引き起こされます。
定義したJSONスキーマに対してAPI応答が検証されると、次の確認が行われます。
値が特定のタイプ(例:整数、文字列など)であるか
API JSON応答が適切に構築されているか
JSON応答内に指定したキーが存在しているか
指定したJSONスキーマに対して正確なHTTP応答(HTMLやXML)が検証されているか - HTTP応答ヘッダー:HTTPリクエストの応答ヘッダーと値を入力し、HTTPヘッダーが存在しているか、値が応答にマッチしているかを確認します。
チェックに失敗すると、トラブルまたはダウンアラートを発生させます。
応答ヘッダーの設定時には、次の条件で値を指定する必要があります。- 複数ヘッダーとその値を指定できます。
- 1つの値の場合はダブルクォーテーションの有無に関わらず、指定できます。(例:keep-aliveまたは"keep-alive")
- 複数ヘッダー値を指定する場合、それらをスペースとダブルクォーテーションで区切ります。(例:"gzip" "br")
- 正規表現は"${}"で指定します。例えば、${\d{4}}と指定した場合、ヘッダー名に設定されているヘッダー値内の連続した桁数の値を検索できます。
- HTTP応答ヘッダー重大度:トグルボタンを使用して、ダウンまたはトラブルのいずれかでアラートを発生させるかを指定します。
- HTTPの設定で、次の項目を指定します。
- HTTPメソッド:サイトの接続に使用するメソッドを[POST]と[PUT]から選択します。
POSTとPUTの両メソッドで、バイナリーとマルチパートタイプをサポートしています。
- 要求body:リクエストボディのタイプとそのコンテンツを選択します。ファイルアップロード監視では、バイナリーとマルチパートの2リクエストボディタイプをサポートしています。
- バイナリー:バイナリータイプリクエストは、リクエストボディの単一のファイルを送信します。
- マルチパート:マルチパートタイプリクエストは、リクエストボディにコンテンツを複数ファイルやテキスト形式で追加できます。
- HTTP要求ヘッダー:ヘッダー名とヘッダー値を指定して、ヘッダー情報をカスタマイズします。
- ユーザーエージェント:ユーザーエージェント(Webブラウザー)を指定し、リクエストとHTTPヘッダーを送信します。
- 認証方法:次の項目から設定したい認証方法を選択します。
- Basic/NTLM:Basic/NTLMベースの認証を設定します。この認証プロトコルはWindows OSで稼働しているシステムに使用されます。
- Web認証情報:Basic/NTLM認証が必要なURLのユーザー名とパスワードを指定します。
- Kerberos/Negotiate
Kerberos認証を使用しているリソースを監視する場合はこの項目を選択してください。リストからKerberos認証を設定した認証情報ストアを選択します。- Kerberos認証はオンプレミスポーラーロケーションでのみサポートしています。
- Kerberos認証の認証情報ストアについての詳細はこちらのページをご確認ください。
- OAuth:OAuthフレームワークで保護されている対象を監視する場合に選択します。
- プロバイダー名:OAuthプロバイダー名を選択するか、[+]アイコンから新規作成を行います。
詳細はこちらのページをご確認ください。 - Webトークン:Site24x7を認証サーバーに登録し、Webトークンを使用して保護されている対象を監視します。
詳細はこちらのページをご確認ください。
- 権威ネームサーバーへのクエリ:ドメイン名の解決を行いたい場合に有効にします。
- 許可されたHTTPステータスコード:成功としたいHTTP応答のステータスコードをカンマ区切りで入力します。コロンを使用して範囲で指定することも可能です。
- クライアント証明書:クライアント証明書をアップロードして、クライアント証明書認証を有効にします。
- SSLプロトコル:Specify the version number of the TLS/SSLプロトコル(TLSv1.3、TLSv1.2、TLSv1.1、TLSv1、SSLv3がサポートされています)のバージョン番号をを指定し、SSLハンドシェイクを検証します。自動モードを使用して、自動検知と自動ネゴシエーションを有効にします。
SSLプロトコル検証はHTTPドメインにのみ動作します。
異なるSSLプロトコルが指定された場合、その監視は失敗します。 - HTTPプロトコル:アプリケーション層プロトコル(HTTP/1.1、HTTP/2)のバージョンを指定し、ネゴシエーションに使用します。
- ALPNの有効化:ALPNを有効にし、サポートしているアプリケーションプロトコルのみTLSハンドシェイクを送信し、ラウンドトリップ時間を削減させます。デフォルトでは[はい]に設定されています。
ALPNオプションはオンプレミスポーラーではサポートされていません。
- HTTPメソッド:サイトの接続に使用するメソッドを[POST]と[PUT]から選択します。
- 詳細設定で、次の項目を指定します。
- 接続タイムアウト:対象のサーバーへの接続確立までに待機する時間を指定します。
- IPv6を優先する:IPv6対応のロケーションから監視を行う場合に、[はい]を選択します。これにより、IPv4とIPv6の両インフラストラクチャを監視できます。デフォルトではIPv4プロトコルが有効になっています。
[はい]を選択すると、IPv6インフラストラクチャのみ監視が行われ、IPv6の接続に失敗するとIPv4の接続に自動で切り替わります。
詳細はこちらのページをご確認ください。
IPv4とIPv6の監視を同時に行いたい場合は、2つの各設定の監視を追加してください。 - 監視グループ:管理ごとに監視を各監視グループに追加し、整理できます。ドロップダウンから関連する監視グループを選択し、関連付けを行います。
- 次の監視に依存:ドロップダウンから監視を選択し、それを依存リソースに指定します。5監視まで依存リソースに指定可能です。
依存リソースのダウンステータスに基づいて、監視アラートを抑制できます。依存リソースを設定し、そのステータスに基づいてアラートを抑制することは、誤アラート防止につなげられます。
詳細はこちらのページをご確認ください。
この項目に何も指定されていない場合、通常のアラート設定が適用され、アラートは抑制されません。
- 設定プロファイル項目で次の情報を入力します。
- しきい値と可用性:ドロップダウンからしきい値プロファイルを選択するか、デフォルトのプロファイルを指定します。選択したプロファイルに設定されているしきい値を超過した際に通知を行います。
プロファイルの作成方法の詳細は、こちらのページをご確認ください。 - タグ:監視にタグを関連付けて、監視の整理と管理を行います。
詳細はこちらのページをご確認ください。 - IT自動化テンプレート:自動化を選択し、監視ステータスに変更があった場合などに実行します。実行後には設定しているユーザーグループに通知を行います。
自動化アクションの設定方法は、こちらのページをご確認ください。 - スケジュールメンテナンス中にITオートメーションを実行:メンテナンスウィンドウを設定し、アラートを抑制できます。チェックボックスを有効にすると、その期間にIT自動化アクションを実行できます。
- しきい値と可用性:ドロップダウンからしきい値プロファイルを選択するか、デフォルトのプロファイルを指定します。選択したプロファイルに設定されているしきい値を超過した際に通知を行います。
- アラート設定:
- ユーザーアラートグループ:障害時にアラートを送信するユーザーグループを選択します。ユーザーグループの設定方法はこちらのページをご確認ください。
- オンコールスケジュール:オンコールスケジュールで、特定のシフト時間でアラートを送信する対象者を指定できます。
- 通知プロファイル:ドロップダウンから通知プロファイルを選択し、ダウン時にいつ誰に通知を行うかを指定します。
詳細はこちらのページをご確認ください。
設定しているオンコールスケジュールに関係なく、監視がユーザーグループに関連付いている場合にアラートを受信できます。
- 3rdパーティ連携:事前に設定した3rdパーティサービスを監視に関連付けます。これにより監視アラートを選択したサービスにプッシュし、プッシュ先でアラートのインシデント管理を行います。
連携設定を行っていない場合は、[管理]→[3rdパーティ連携]から設定を行ってください。
詳細はこちらのページをご確認ください。 - 設定が完了したら[保存]をクリックします。