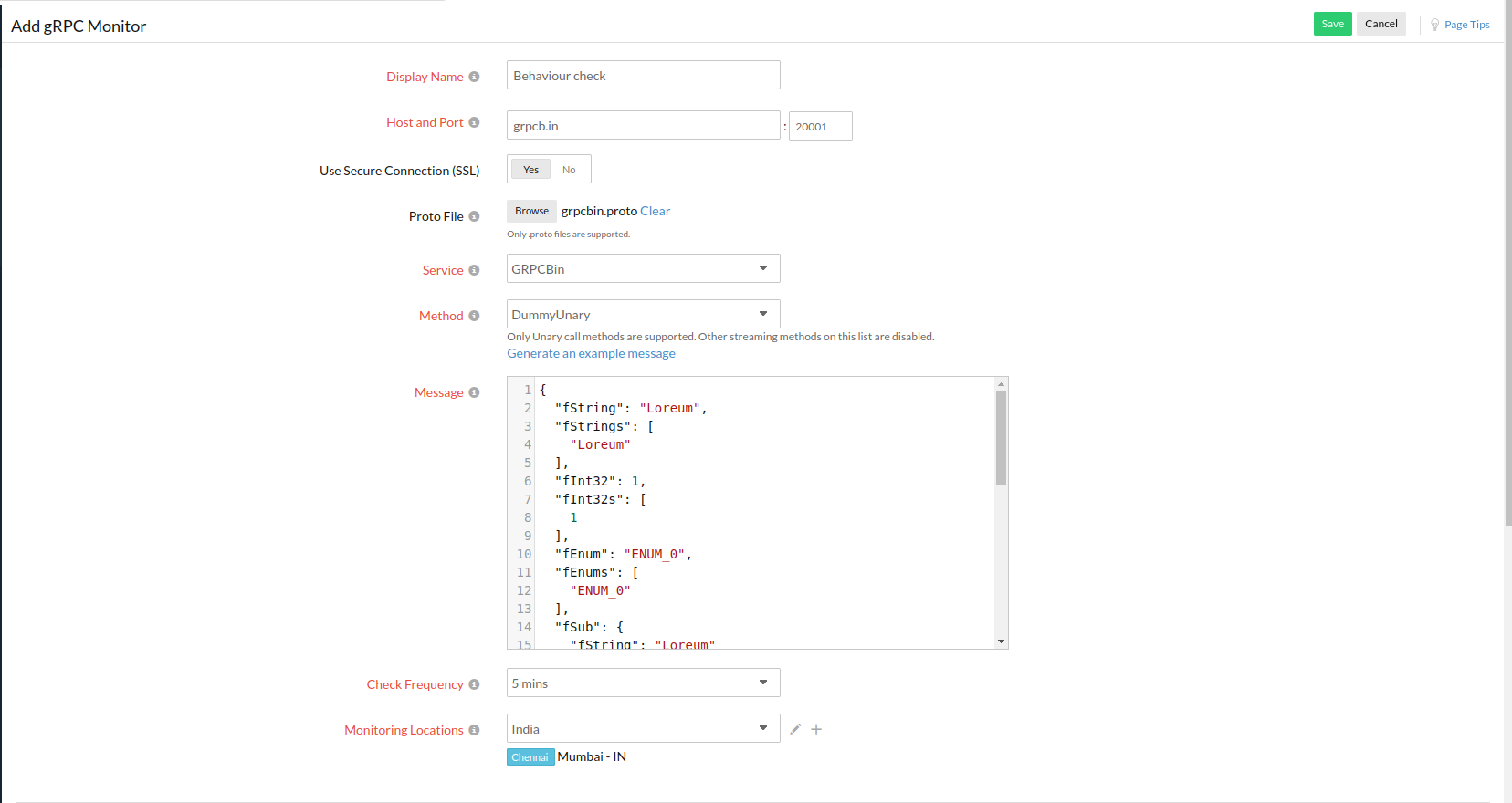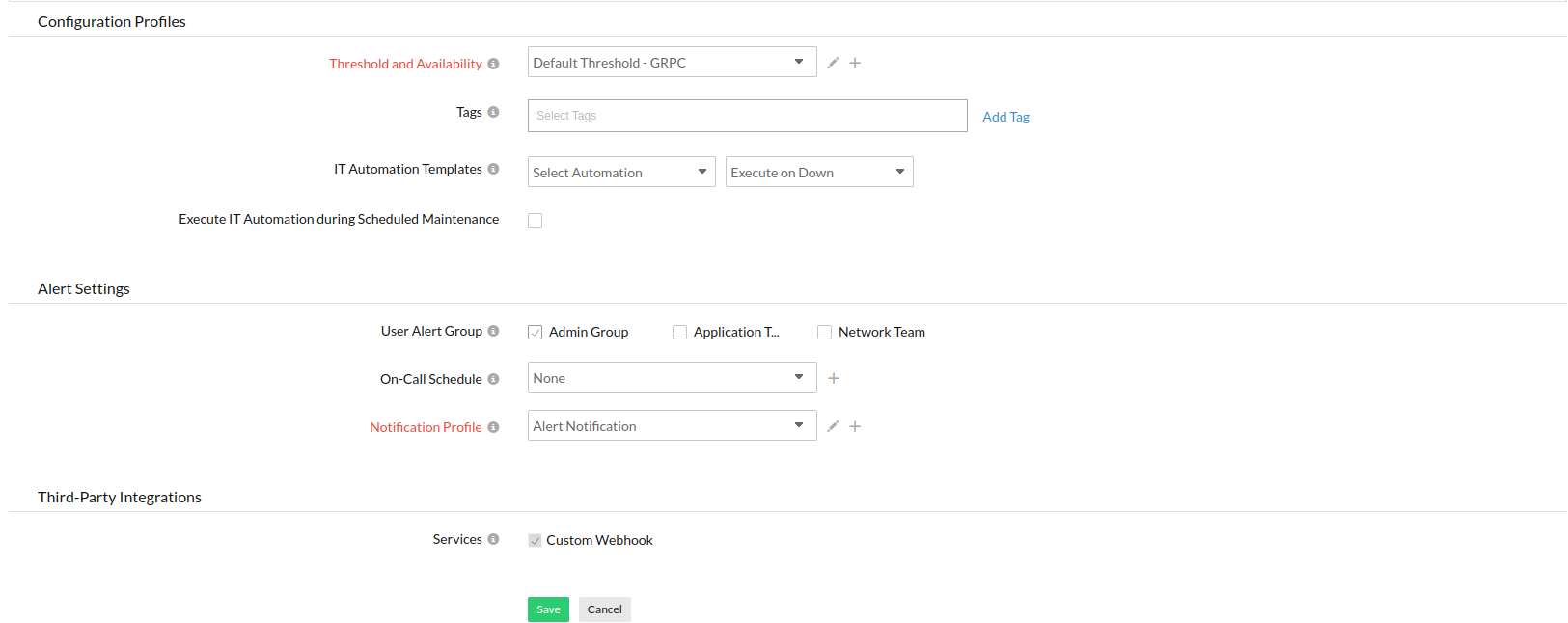Google Remote Procedure Call (gRPC)監視
gRPCはオープンソースで、IT環境を操作するハイパフォーマンスなリモートプロシージャコール(RPC)フレームワークです。このフレームワークはAPIをスケーラブルに作成し、クライアントサーバーとの通信を迅速にできます。Site24x7のgRPC監視を使用して、正常性チェックを実行しgRPCサービスの可用性と関連サービスの機能性を監視します。
gRPC監視では2つの機能をサポートしています。
- 正常性ステータスチェック
正常性ステータスチェックで、設定しているサービスが受信状態にあるかの確認と、サービスがRPC要求を受信できるかの検証を行います。これらチェックは設定しているチェック頻度に基づいて実行されます。 - ふるまいと機能性のチェック
ふるまいと機能性のチェックを行うには、gRPCエンドポイントに関連する情報をもつ.protoファイルを送信します。これらチェックは、特定のメソッドに設定されているインプットメッセージを使用して、エンドポイントのパフォーマンスを確認します。これらチェックは設定されているチェック間隔で実行されます。
ユースケース
リアルタイムでデータをレンダリングしているストリーミングプラットフォームを監視できるか
Site24x7のgRPC監視を使用して、データのレンダリングの監視とgRPCエンドポイントの可用性を確認することで、クライアントサーバー通信が稼働しているかを確認します。この目的のため、正常性ステータスチェックが使用されます。
gRPC監視でアプリケーションパフォーマンスの監視をどのように行うか
ふるまいと機能性ちぇくでアプリケーションパフォーマンスを確認できます。これらチェックによりサービスの可用性の検証、RPC時間の追跡、正常な出力の確保を行えます。
アプリケーションがダウンした際にアラートを受信できるか
アラート設定を行うことで、監視がダウンした際に指定したモードで通知を受信できます。
設定したしきい値をRPC時間が超過した際に、アラートを受信できるか
設定プロファイルでRPC時間のしきい値を指定することで、その値を超過した際にアラートを受信できます。
gRPC応答の検証方法
JSONPathアサーションを指定することで、JSONPath表現に対してアプリケーションからgRPC応答を検証できます。gRPCトレーラーが応答内に存在するかどうかや、gRPCトレーラーに含まれるべき項目を使用して指定した応答が値とマッチするかどうかを確認できます。
目次
gRPC監視の追加
一般設定
- Site24x7にログインします。
- 監視 > インベントリー > 監視 > 監視の追加をクリックします。
- 監視の追加ページで、ドロップダウンからgRPCを選択します。
- 次の情報を入力し、監視を追加します。
- 表示名:監視したいgRPCエンドポイントの名前を入力します。
- ホストとポート:gRPCエンドポイントのホスト名と、gRPCサービスが通信するポートを指定します。
- セキュアな接続(SSL)の使用:トグルボタンを使用して、セキュアなSSL接続の有効と無効化を行います。
- Protoファイル: gRPCサービスやエンドポイントに関連する情報をもつ.protoファイルをアップロードします。
- サービス:正常性ステータスの確認や、メソッドの呼び出しを行いたいgRPCサービス名を入力します。
- メソッド:カスタマイズしたインプットメッセージを使用して呼び出したいメソッド名を選択します。
- メッセージ:選択したサービスのメソッドのインプットメッセージを指定します。
- チェック頻度:ポーリング頻度を選択します。指定できる頻度は30秒から1日です。30秒は、Enterprise、Enterprise Web、Enterprise Plus Web、Elite、Elite Webパックで選択できます。その他のユーザーは最短1分の頻度を選択できます。
30秒のチェック頻度を設定すると、2ベーシック監視が消費されます。
- 監視ロケーション:監視する拠点をドロップダウンからプロファイルとして選択します。詳細はこちら
- コンテンツチェック
- JSONPath表現:JSONPathアサーションを指定し、JSON応答内のデータをテストします。テストに成功した場合、アサーションがJSON内のJSONPath解析に成功したことを意味します。JSONPathアサーションをJSON応答のテストのために設定したい場合、Site24x7 JSONpathエバリュエーターを使用してください。個々のユースケースのテストに複数のJSONPathアサーションを追加できます。+ボタンより複数追加を行ってください。
- JSONPath重大度:アラート重大度をダウンやトラブルに指定できます。テスト時にJSONPathアサーションに失敗した際に、アラートが自動で引き起こされます。
- gRPCトレーラーが含まれるべき:トレーラー名とgRPC要求を入力し、gRPCトレーラーが存在しているか、また値が応答とマッチしているかを確認できます。チェック失敗時にトラブルやダウンアラートをトリガできます。gRPCチェック設定には、次の条件に基づいて値を追加する必要があります。
- 複数トレーラーを追加し、各トレーラーが複数の値を受容している。
- 1つの値はダブルクォートの有り無しいずれでも設定できます(例:keep-alive または "keep-alive")。
- 複数のトレーラー値が設定されている場合、スペースでそれらを区切り、ダブルクォートでそれぞれを囲みます (例:"gzip" "br")。
- トレーラー値は正規表現の検証に対応しています。正規表現パターンは"${}"で示します。例:${\d{4}}を使用して、連続する4桁の数字の値を、トレーラー名内に設定されているトレーラーの値から検索できます。
- gRPCトレーラー重大度:トグルボタンを使用して、アラートにダウンやトラブルといった重大度を指定します。テストに失敗した際に、アラートが自動で引き起こされます。
- gRPC設定
- gRPCメタデータ:メタデータはキーバリューペア形式のRPCに関する情報です。デフォルトのgRPCメタデータをカスタマイズでき、追加のメタデータのネームバリューを追加できます。Site24x7が送信するデフォルトのメタデータは次のとおりです。
user-agent: Site24x7 grpc-java-okhttp/1.49.1
content-type: application/grpc
te: trailers
grpc-accept-encoding: gzip
grpc-timeout: 598906m - 認証方法:監視の複数認証メソッドを管理します。
- Basic/NTLM:Basic/NTLMベースの認証を設定します。Windows NTLMは、Windows OSで稼働するシステムで使用されている認証プロトコルです。
- 認証情報:Basic/NTLMベース認証で必要なgRPCエンドポイントのユーザー名とパスワードを指定します。
- OAuth:OAuthフレームワークで守られているリソースを監視するにはOAuthラジオボタンを有効にしてください。
- OAuthプロバイダ名:設定したOAuthプロバイダ名を選択するか、+ボタンより新規作成を行ってください。OAuthプロバイダの設定方法はこちら
- Webトークン:認証サーバーを登録し、Webトークンで保護されているリソースを監視します。Webトークンの追加方法はこちら
- クライアント証明書:クライアント認証が必要なgRPCエンドポイントの場合、PKCS#12ファイルで、クライアント証明書をアップロードする必要があります。
- gRPCメタデータ:メタデータはキーバリューペア形式のRPCに関する情報です。デフォルトのgRPCメタデータをカスタマイズでき、追加のメタデータのネームバリューを追加できます。Site24x7が送信するデフォルトのメタデータは次のとおりです。
- アドバンス設定
- 接続タイムアウト:対象サーバーへの接続形成に必要な秒数を指定します。この時間内に接続が行われないと、接続を形成できなかった理由で監視はダウンとなります。
- IPv6:IPv6が有効化されているロケーションでgRPCを監視したい場合、トグルボタンをはいにしてください。デュアルスタックなIPv4/IPv6ベースインフラを監視します。IPv4はデフォルトのプロトコルとして有効化されています。ロッカーボタンをIPv6にすることで、IPv6インフラを監視できます。IPv6での接続に失敗した場合でも、自動でIPv4にはなりません。詳細はこちら。
監視フォームでIPv6を有効にすると、デフォルトのIPv4との監視は行えません。両方の監視を行いたい場合は、2つの監視を追加し、それぞれ設定する必要があります。 - 依存リソース:ドロップダウンから依存リソースを選択します。依存リソースのダウンステータスに基づいて監視のアラートが抑制されます。依存リソースを設定し、誤アラート保護を設定することで、依存リソースのステータスに基づいてアラートを抑制します。詳細はこちら。
依存リソース項目で、なにも選択していない場合、通常の設定に基づいてアラートが行われます。 - 監視グループ:監視グループを設定し、各グループに関連する個々の監視を追加します。通常の監視ステータスチェック時、いずれかのリソースがダウンとなると監視グループのステータスもダウンとなります。
- 設定プロファイル
- しきい値と可用性:ドロップダウンからしきい値プロファイルを選択するか、デフォルトのプロファイルを指定して、設定した値を超過した際に通知を行います。しきい値と可用性プロファイルの追加方法はこちら
- タグ:タグを監視に関連付けて、監視の整理と管理を容易に行います。詳細はこちら
- IT自動化テンプレート:自動化を選択し、監視対象がダウン、トラブル、アップなどに変更された際に実行することができます。ステータス変更時に設定したアクションが実行され、指定したユーザーグループに通知されます。詳細はこちら
- スケジュールメンテナンス時にIT自動化を実行:スケジュールメンテナンスの設定により、メンテナンスで指定したリソースのアラートを抑制できます。チェックボックスを選択し、スクリプト実行、サーバーコマンドなどといったアクションを実行します。詳細はこちら
- アラート設定:
- ユーザーアラートグループ:障害時にアラートするユーザーグループを選択します。グループに複数ユーザーを追加する方法はこちら
- オンコールスケジュール:オンコールスケジュールオプションで、指定したシフト時に通知を送信するユーザーを割り当てられます。ドロップダウンからオンコールスケジュールを選択します。
- 通知プロファイル:ドロップダウンから通知プロファイルを選択するか、デフォルトのプロファイルを選択します。通知プロファイルにより、ダウン時にいつ誰に通知を行うかを指定できます。通知プロファイルの設定方法はこちら設定されているオンコールシフトに関係なく、ユーザーグループに監視が関連付いているとアラートを受信できます。
- サードパーティ連携:サードパーティサービスに監視を関連付けます。これにより、監視アラートを選択したサービスにプッシュし、インシデント管理を行えます。連携を設定していない場合は、管理 > 3rdパーティ連携に移動し、作成を行ってください。詳細はこちら
- 保存をクリックします。監視設定が完了すると、Site24x7ドメインをディスカバリーすることで、そのドメインに関連するすべてのインターネットリソースを検知し、それらを監視に追加できます。詳細はこちら