Signals設定方法
Site24x7 Signalsのステータスページを作成し公開する前に、いくつかの用語やキーワードを関連付けることが重要です。ここではSignalsの設定における全ての質問に対する答えを記述します。
コンテンツ
Signalsのステータスページの作成
Signalsアカウントで複数のステータスページを作成できます。始めるには以下のステップを参照してください。
- Site24x7 Signalsへログインする。
- ステータスページの追加ボタンをクリックする。
- 表示されたポップアップボックスには以下のステータスページの詳細を入力してください。
- ステータスページ名: 必須項目でステータスページの名前を入力しなければなりません。
- ステータスページの説明: ステータスページの説明を任意で入力します。この項目はステータスページの目的をアウトプットするのに用います。
- 企業/組織名: 組織名を特定するために用いる任意で入力する項目です。メールアラート送信際の件名にも使われます。
- WebサイトURL: WebリソースのURLを入力する任意項目です。Signalsのロゴやバナーをクリックすることで顧客が簡単にWebサイトにアクセスできるようになります。
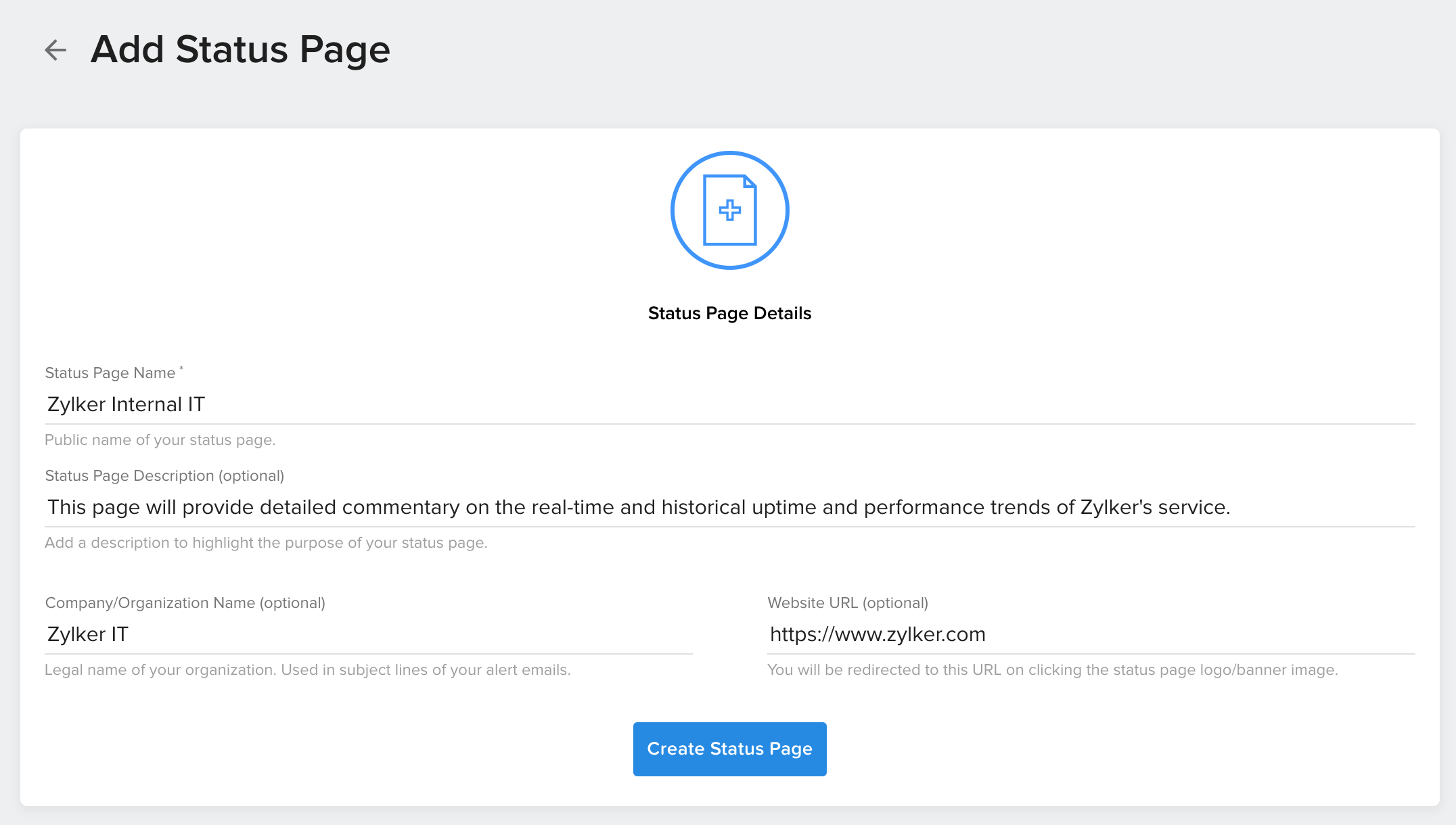
- 必須項目を入力した後、ステータスページ作成ボタンをクリックしてください。
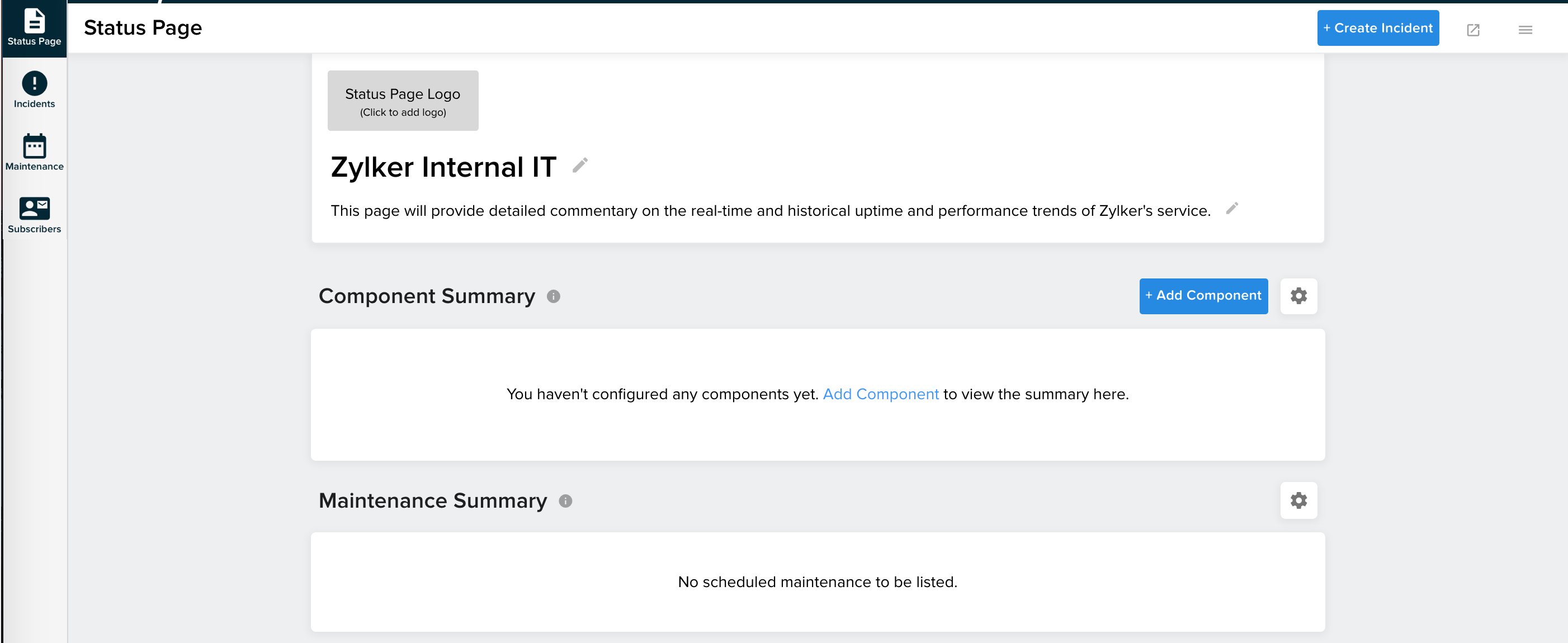
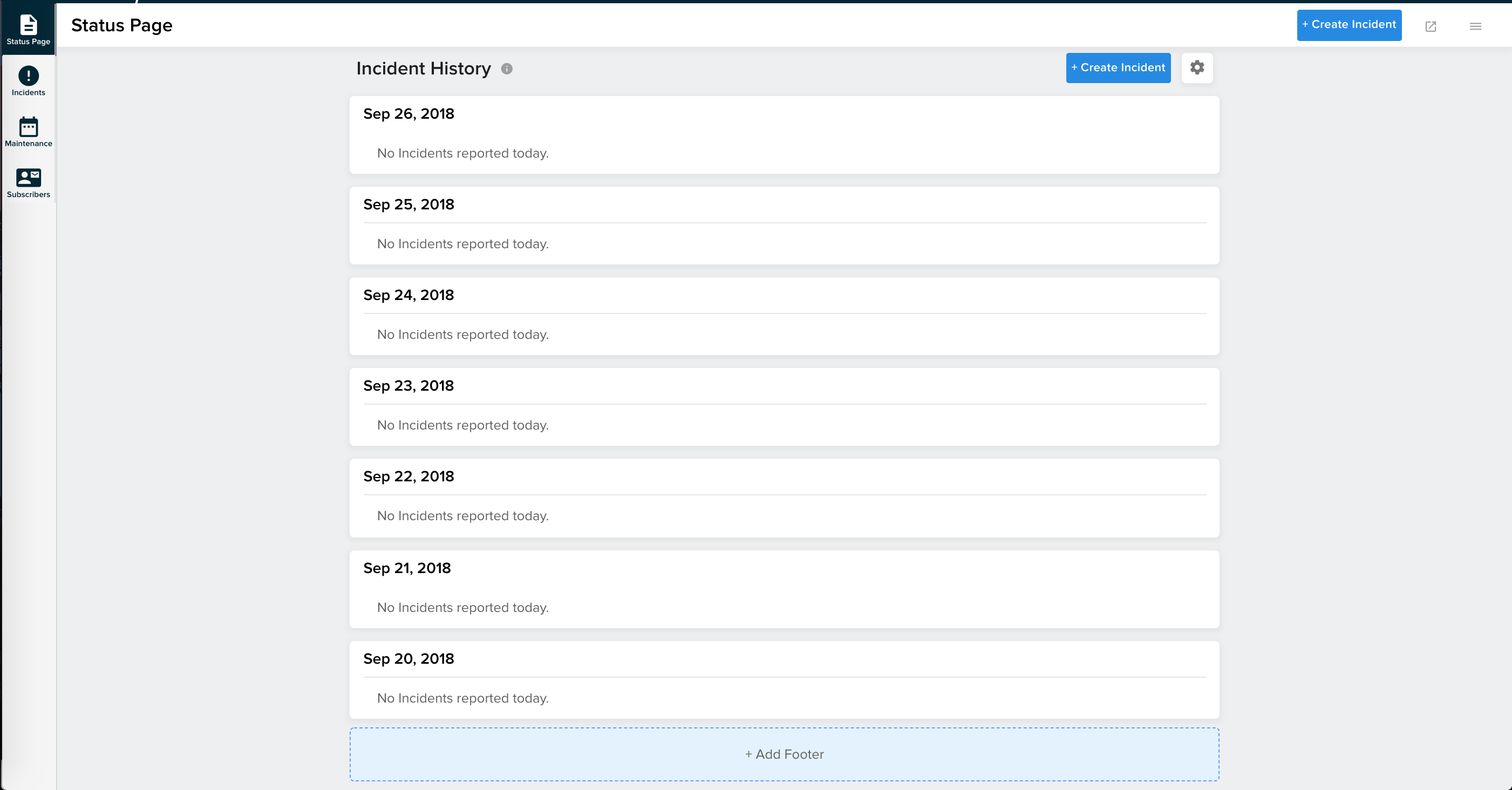
- カスタムステータスページの作成の後、コンポーネントを追加します。リアルタイムならびにスケジュールインシデントを作成し、Signalsステータスページをリブランドして、Site24x7やその他監視ツールからステータスページにアラートやメンテナンスデータを自動で送られるように設定します。
Signalsのコンポーネント
コンポーネントはサービスやITインフラストラクチャーの機能的部分です。Site24x7 SignalsはWebサイト、REST API、静的サーバー、モバイルアプリ、データベースなどといった各機能的ユニットのコンポーネントをそれぞれ追加できます。全てのビジネスユニットはそれぞれユニークなコンポーネント戦略をもっており、顧客にとって意味のあるコンポーネントに分割します。しかし、サービスを機能的/構造的にコンポーネント化して作成するのが良いでしょう。
コンポーネントの作成には次の手順を参照してください。
- コンポーネントの追加ボタンをクリックします。
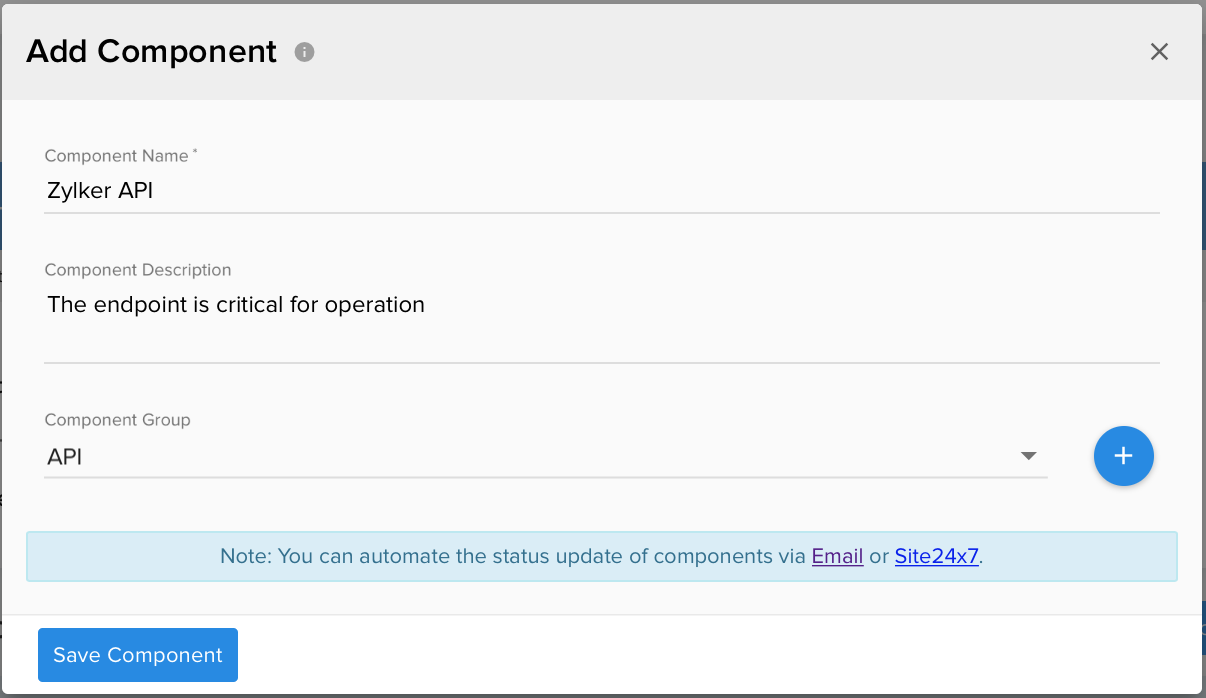
- そのサービスのコンポーネント名を入力してください。
- コンポーネントの簡単な説明を入力してください。
- 任意でコンポーネントとコンポーネントグループを関連付けることができます。
- コンポーネントの保存
をクリックしてください。異なる監視で複数のコンポーネントを作成し、同じグループとして関連付けることができます。Signalsで一つのコンポーネントグループとして別々の監視ステータスを表示できます。
Site24x7を通じたステータスの自動更新
Site24x7で監視を設定しているSignalsユーザーは自動的にプッシュし、Site24x7の監視のステータスをSignalsで表示できます。Site24x7を通じたステータスの自動更新の設定方法は以下の手順を参照してください。
- Signalsアカウントにログインし、コンポーネントサマリーにアクセスしてください。各コンポーネントにある
 アイコンにアクセスして、自動化をクリックしてください。その間に、Signalsと同じブラウザーでSite24x7のアクティブなWebセッションにログインしていることを確認してください。
アイコンにアクセスして、自動化をクリックしてください。その間に、Signalsと同じブラウザーでSite24x7のアクティブなWebセッションにログインしていることを確認してください。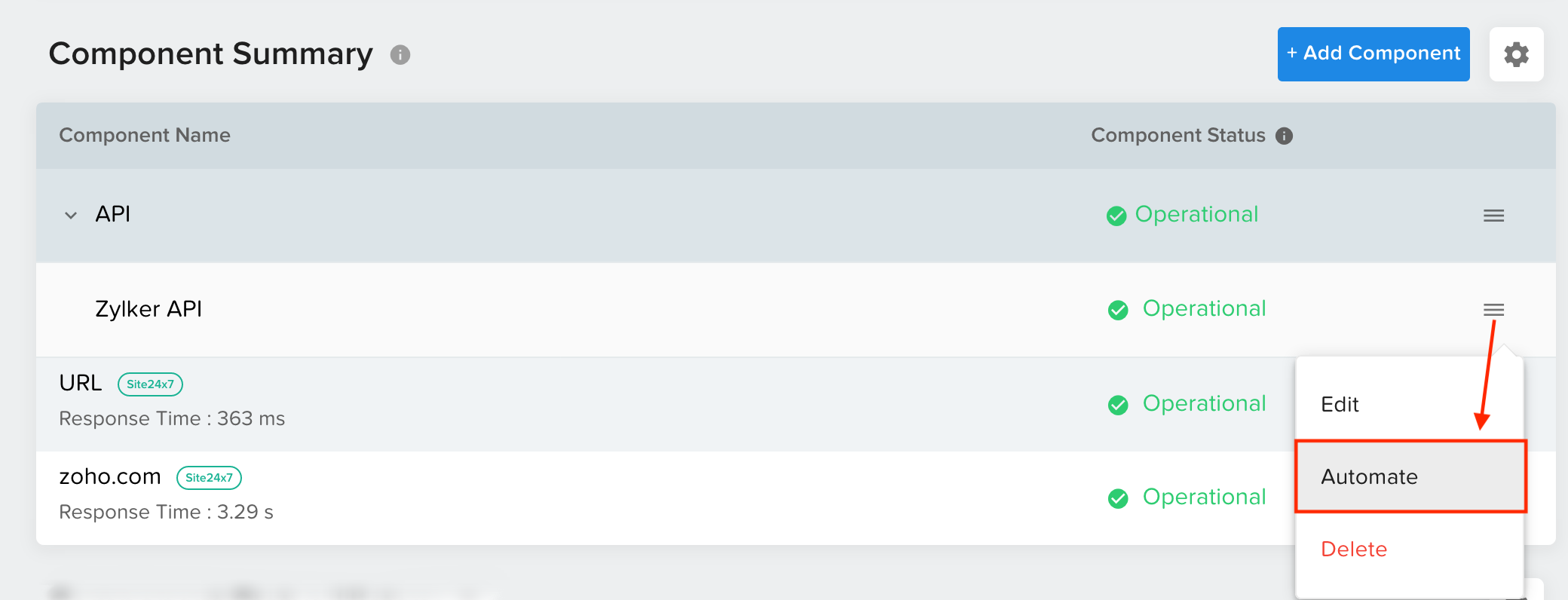
- ステータスの自動更新フォームを入力してください。
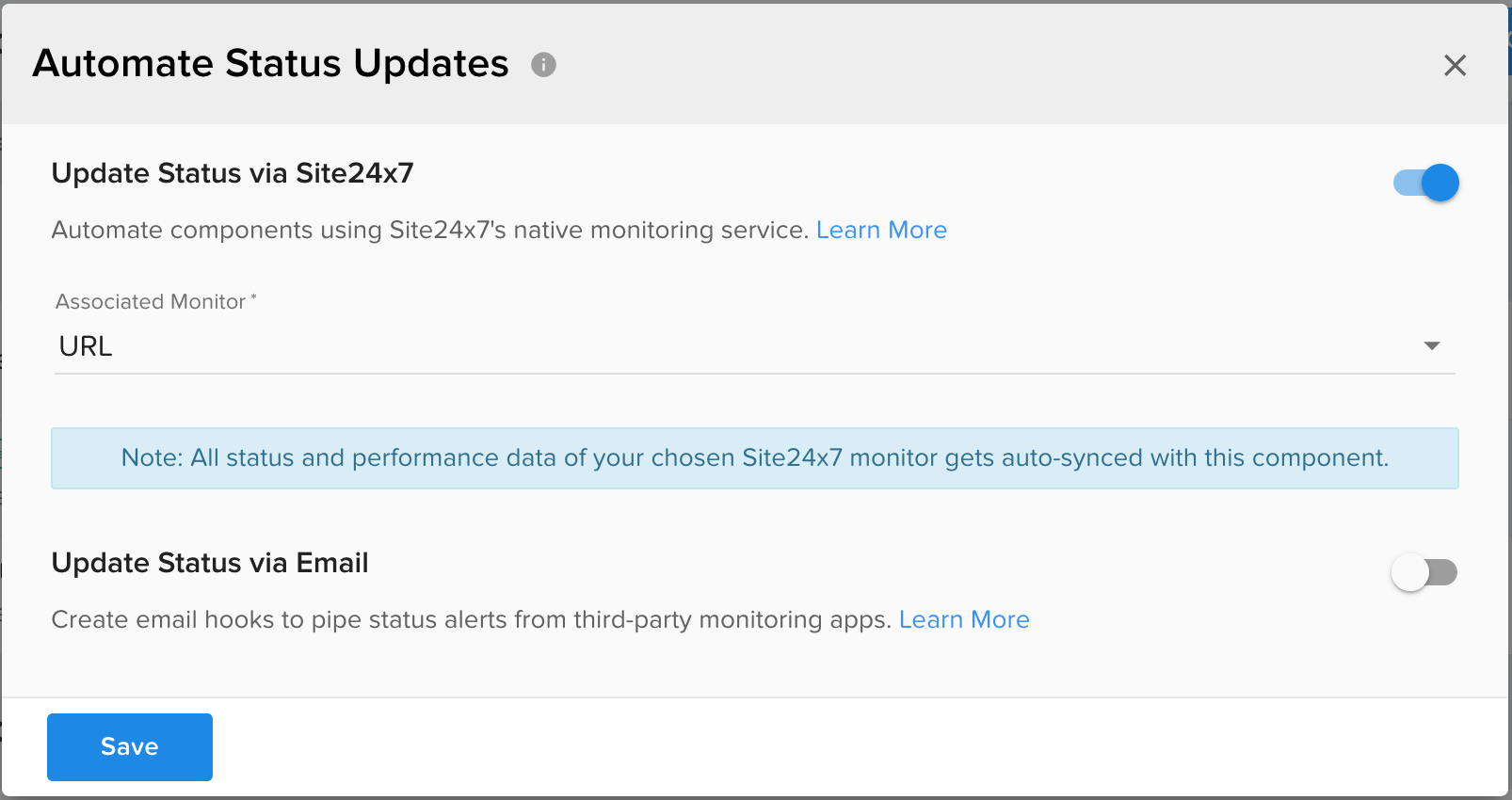
- "Site24x7経由でステータスの更新"のトグルボタンを有効化してください。
- Site24x7の一つの監視とコンポーネントを関連付けてください。
- 保存ボタンをクリックし、Site24x7との接続に成功すると、Site24x7の監視パフォーマンスやメンテナンスデータが取得され、Signalsのステータスページに自動で反映されます。
メールでのステータス更新の自動通知
Signalsのユーザーはメールを送ることで、コンポーネントのステータスを自動更新することができます。Site24x7の監視システムや3rdパーティー連携監視ツールを設定することで、サービスの問題を検出した際にこれらのメールを送信させることができます。メール自動化の設定方法については次を参照してください。
-
コンポーネント特有のメールアドレスを取得:
コンポーネントを作成したら、そのコンポーネントのコンポーネントサマリー欄にある
 アイコンをクリックし、自動化リンクにアクセスします。その後、表示されたステータス更新の自動化の各項目を設定します。メールでのステータス更新トグルボタンを有効化にすれば、セキュアなメールアドレスが表示されます。
アイコンをクリックし、自動化リンクにアクセスします。その後、表示されたステータス更新の自動化の各項目を設定します。メールでのステータス更新トグルボタンを有効化にすれば、セキュアなメールアドレスが表示されます。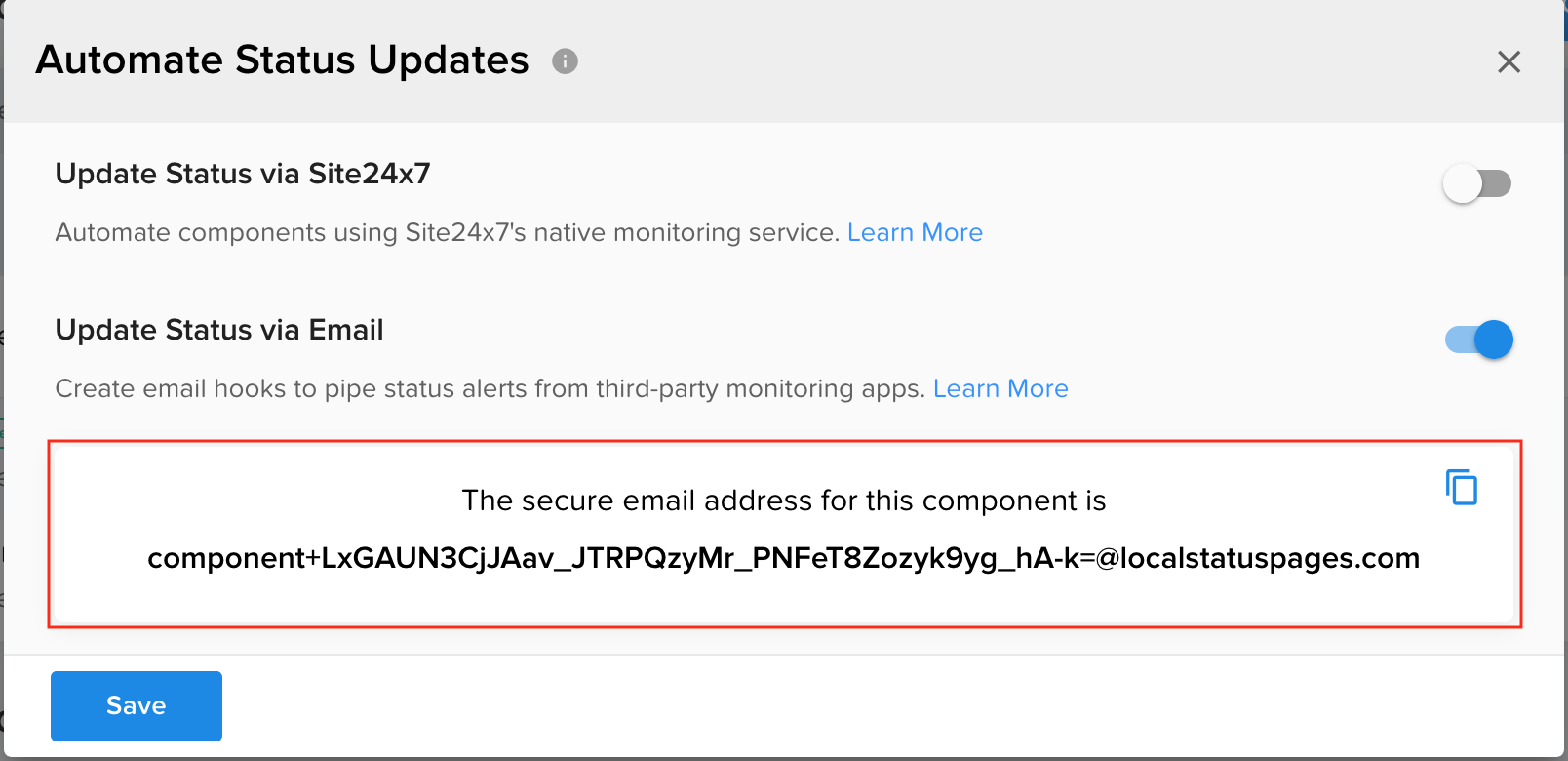
-
メールでのコンポーネントを自動化:
リアルタイムインシデントやスケジュールメンテナンスが起こったときに、そのページが開かれているとメールによる自動化は引き起こされません。メール自動化パーサーはメールの件名を見てすべきアクションを決めています。
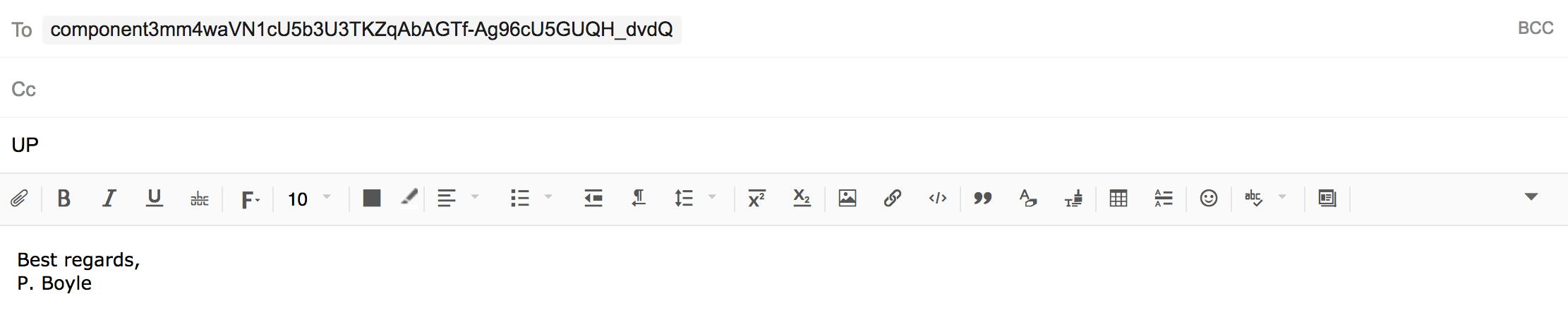
そのため、To欄にセキュアなコンポーネントメールアドレスをペーストする必要があります。メールの件名欄に"DOWN"を記した場合、そのコンポーネントは主要な問題として設定されます。また、"UP"を記した場合、操作可能のステータスとして設定されます。
パフォーマンスの低下や部分的な問題に対するコンポーネントの設定
パフォーマンスの低下や部分的な問題に対して、コンポーネントのメールアドレスでこれらのステータスを追加することで設定できます。しかし、部分的な問題やパフォーマンスの低下を件名の"UP"には追加できません。つまり、この場合"DOWN"コマンドではこれらのステータスを設定できますが、"UP"コマンドで操作可能のステータスにできなくなります。そのため、"UP"コマンドを使用する場合は、変更前のメールアドレスを使用する必要があります。
3rdパーティー監視ソフトウェアを用いた自動化
利用している監視サービスとの連携によって、メールでコンポーネントのステータス更新を自動化できます。アラートを引き起こすのに、3rdパーティー監視ソリューションごとに、メールの件名欄に"DOWN"または"UP"などのキーワードを含めて設定する必要があります。
コンポーネントのステータス
コンポーネントのステータスはコンポーネントのリアルタイムな動作ステータスを教えてくれます。動作中のコンポーネントでは基本的に次のステータスになります。
- 主要な問題
- 部分的な問題
- パフォーマンスの低下
- メンテナンス(現在Site24x7監視のみ)
しかし、コンポーネントのステータスを変更したい場合は、そのコンポーネントに設定したいステータスを次より選択してください。
- 操作可能: 全機能が期待通りに動作しているステータス
- 部分的な問題: いくつかの機能が機能していなかったり、一部のユーザーが利用できていないステータス
- パフォーマンスの低下: コンポーネントが機能しているが、全体的なパフォーマンスが低下しているステータス。例として、サービスに予期せぬトラフィックがあり、アクションに遅延が発生した際にこのステータスになります。
- 主要な問題: コンポーネントが完全に利用できない際にこのステータスを設定します。
- 監視停止: 監視やデータコレクションが一時的または永続的に停止した際のステータス。このステータスはSite24x7の監視に対してだけ自動的に反映されます。
- メンテナンス中: コンポーネントがメンテナンス状態にある際に設定します。
- ダウン: 主要な問題
- アップ/トラブル: 操作可能
- メンテナンス: メンテナンス中
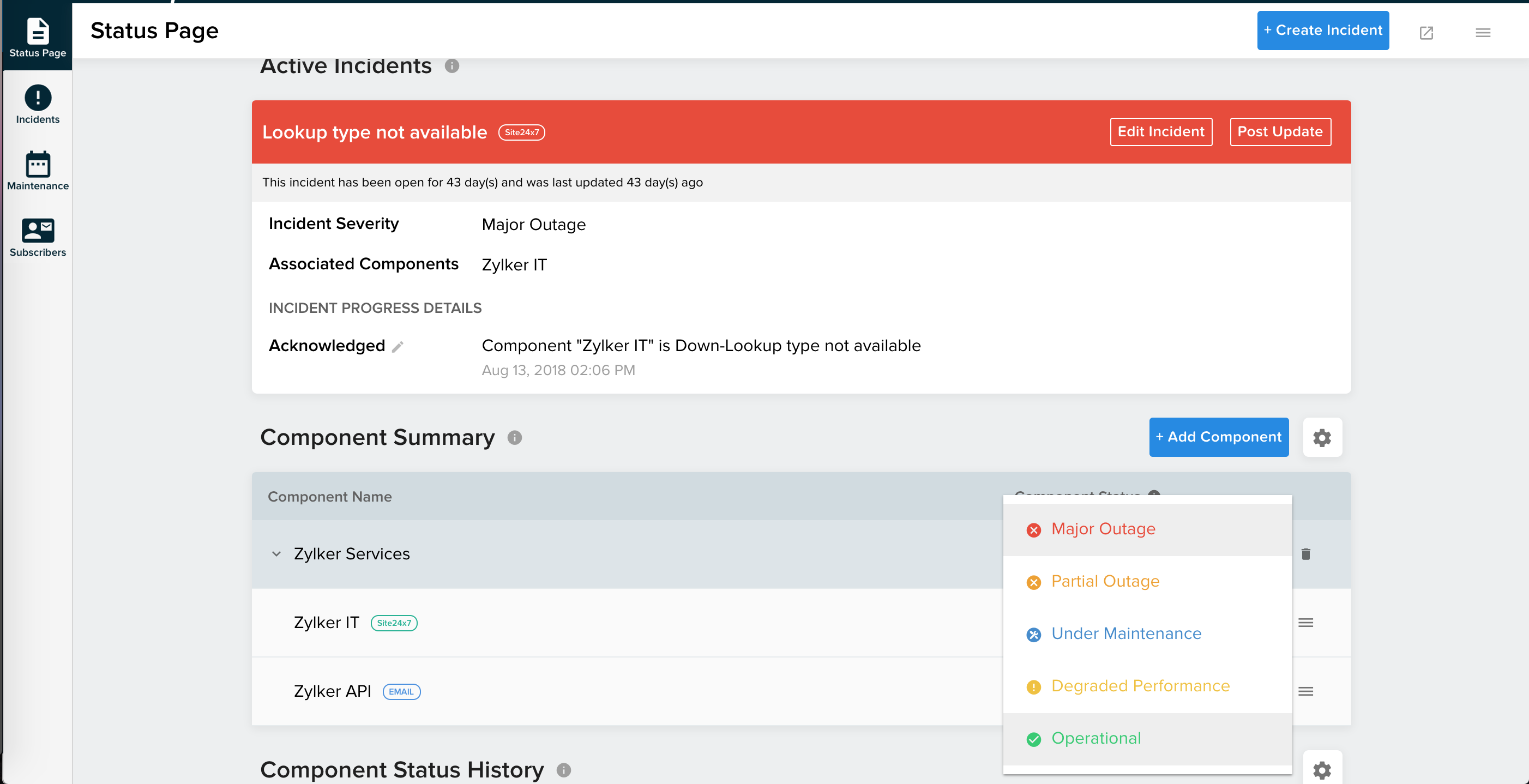
コンポーネントグループとは
コンポーネントグループは似たコンポーネントをまとめることで、Signalsステータスページをエンドユーザーに簡単に閲覧させるよう構成することができます。またコンポーネントを異なるカテゴリーにわけることで、エンドユーザーが簡単にステータスページや関連するコンポーネントにアクセスすることができます。例として、"Exchange", "IIS Server", "BizTalk", "Office365", "Sharepoint"というMicrosoftアプリケーションのコンポーネントがあるとします。Microsoftアプリケーションのために一つのコンポーネントグループを作成することで、より簡単にコンポーネントのステータスを見つけることができます。
コンポーネントグループの作成
コンポーネントグループの作成方法は次のとおりです。
- ステータスページにアクセス後、コンポーネントの追加ボタンをクリックしてください。
- ポップアップウィンドウにコンポーネント名と説明を入力した後、
 ボタンをクリックして新しくコンポーネントグループを作成します。コンポーネントグループ名を入力後、申請ボタンをクリックしてください。
ボタンをクリックして新しくコンポーネントグループを作成します。コンポーネントグループ名を入力後、申請ボタンをクリックしてください。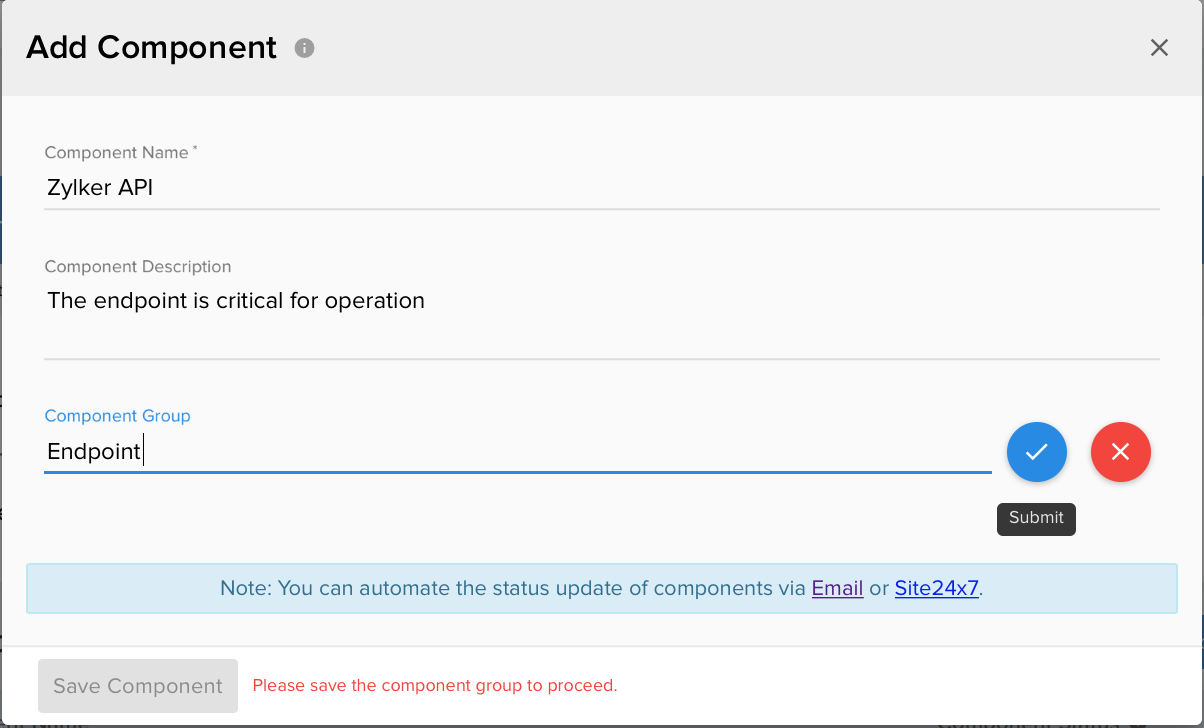
- その後、コンポーネントを保存ボタンをクリックしてください。
- また、リストから事前に設定していたコンポーネントグループを検索し、コンポーネントグループに追加することもできます。
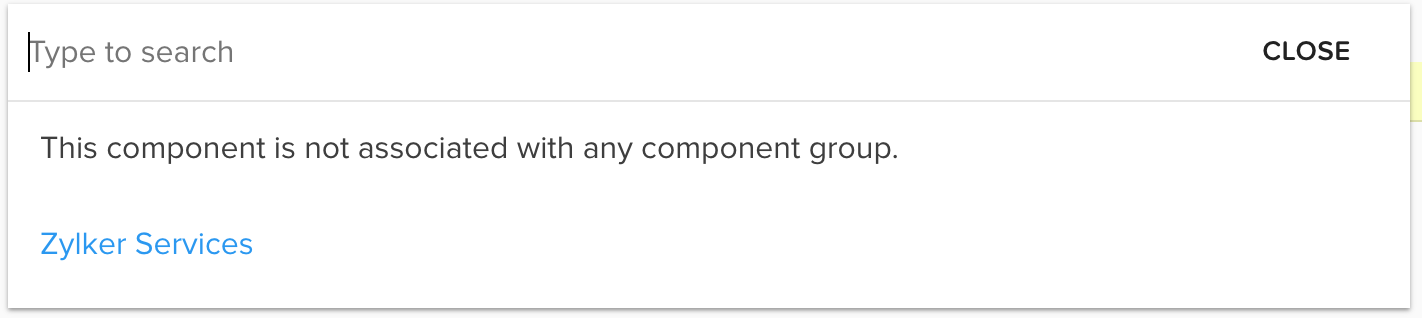
Signalsのインシデント
インシデントを作成することで、顧客にコンポーネントの問題の詳細について速やかに共有することができます。インシデントには リアルタイムインシデントとスケジュールインシデント (またはスケジュールメンテナンス)の2つのタイプがあります。コンポーネントがダウンした時にその問題のタイトルを追加することによってステータスページにリアルタイムインシデントとしてプッシュされ、インシデントに関する簡単な要約と詳細を表示します。インシデントと複数のコンポーネントを関連付けることで、全てのインシデントに対して一度に追跡することが可能です。インシデントが公開されると、Signalsのステータスページにプッシュされて、顧客がそれに影響する全ての問題について把握することができます。スケジュールインシデント(スケジュールメンテナンス)も同様にして作成できます。Signalsにスケジュールインシデントが作成されると(またはSite24x7のスケジュールメンテナンスがSignalsにプッシュされると)、ステータスページのアクティブなインシデントの項目に反映されます。既存のリアルタイムインシデントやスケジュールインシデント(メンテナンス)を編集したり更新する機能もあります。問題の原因の特定に移る際には、リアルタイムインシデントの更新を投稿したり、スケジュールインシデントに修正を加えたりして、それらのインシデントのステータスを変更することができます。
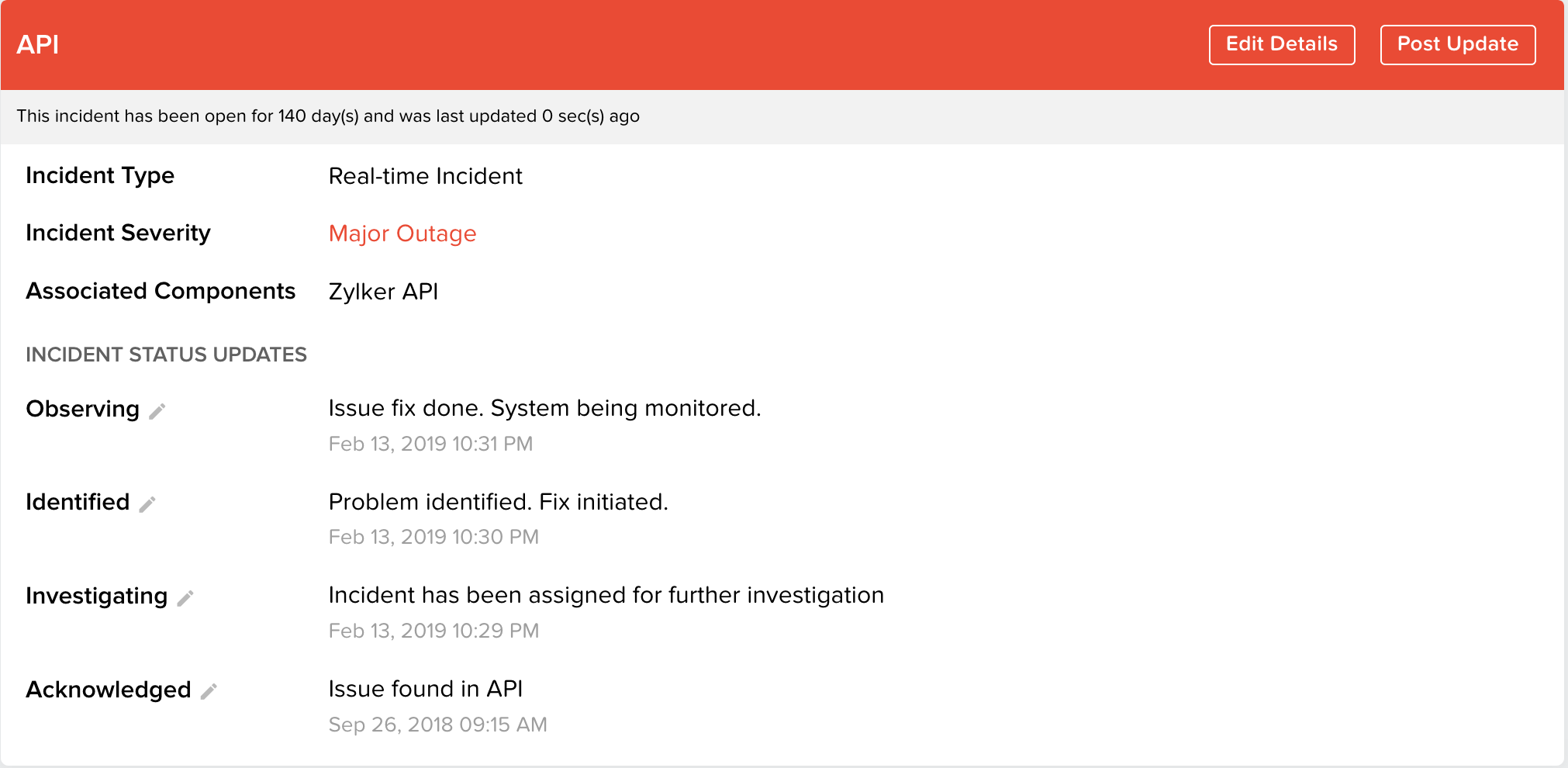
インシデントの作成
インシデントは繰り返し顧客を継続させるのに役立ちます。インシデントをページに追加し、その解決までの更新を投稿します。インシデントの作成方法は次を参照してください。
- Signalsアカウント > ステータスページにログインし、インシデントの作成ボタンをクリックします。あるいは、左パネルにあるインシデントタブにアクセスし、インシデントの作成ボタンをクリックします。
- インシデント作成のポップアップボックス内の入力項目については次を参照してください。
- インシデントタイトル: リアルタイムインシデントに合ったタイトルを入力します。
- インシデントの重大度: 主要な問題、部分的な問題P、パフォーマンスの低下の3つのインシデントの重大度から選択できます。 Site24x7からメンテナンスがプッシュされた場合、メンテナンス中の重大度を設定することもできます。
- インシデントの進捗: リアルタイムインシデントにおける調査の段階に基づいてその進捗を設定します。
- 進捗の説明: リアルタイムインシデントについての簡単な説明を入力します。
- コンポーネントとの関連付け: リアルタイムインシデントをコンポーネントやコンポーネントグループと関連付けます。
- サブスクライバーへの通知: チェックボックスの選択によって、リアルタイムインシデントについてサブスクライバーへ通知をします。
- フォームを全て入力したら、インシデントを保存ボタンをクリックし、インシデントを作成します。
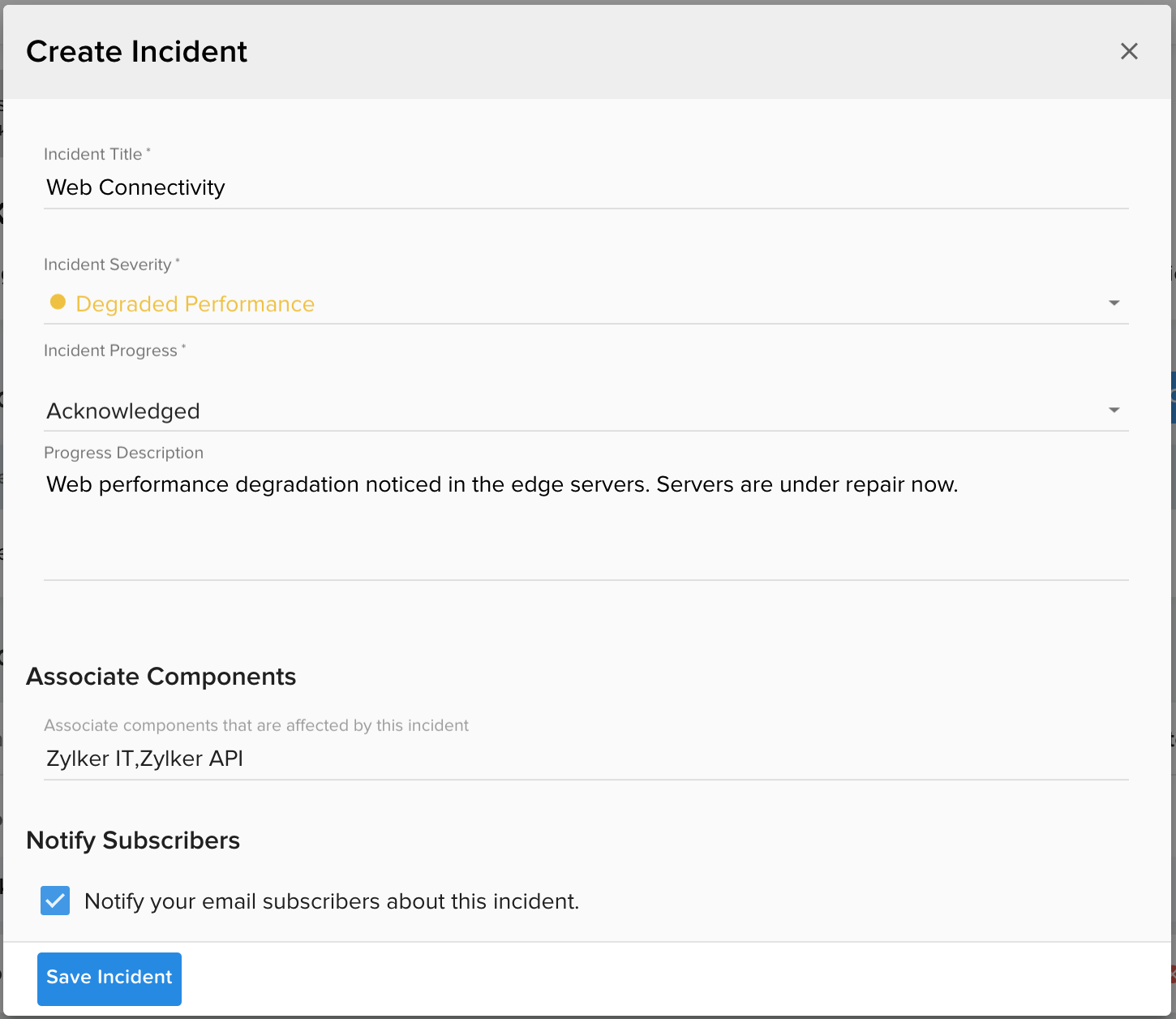
インシデントの進捗
リアルタイムインシデントが発生すると、最終的な解決までに複数の段階を経ます。インシデントの進捗を選択することで、現在の進捗状況をインシデントに反映させて更新することができます。インシデントは以下の進捗状況に区別されます。
- 承認: 問題特定のためにインシデントを選択する場合はこのステータスを用います。
- 調査中: 問題の現象に気づいたが、根本的な原因がわからないステータス
- 特定済:インシデントの根本原因がわかり修正を行っているステータス
- 監査中: 特定に成功しほとんど問題解決に至っているが、部分的に問題の現象が残っているステータス
- 解決済: 根本原因が完全に修正でき、システムが良いパフォーマンスで稼働しているステータス
インシデントタブにアクセスすると、全てのリアルタイムインシデントやインシデントヒストリーが表示できます。インシデントの更新や削除をまとめて投稿することできます。チェックボックスを選択することで、サブスクライバーはインシデントの進捗についてメールを通して把握することができます。
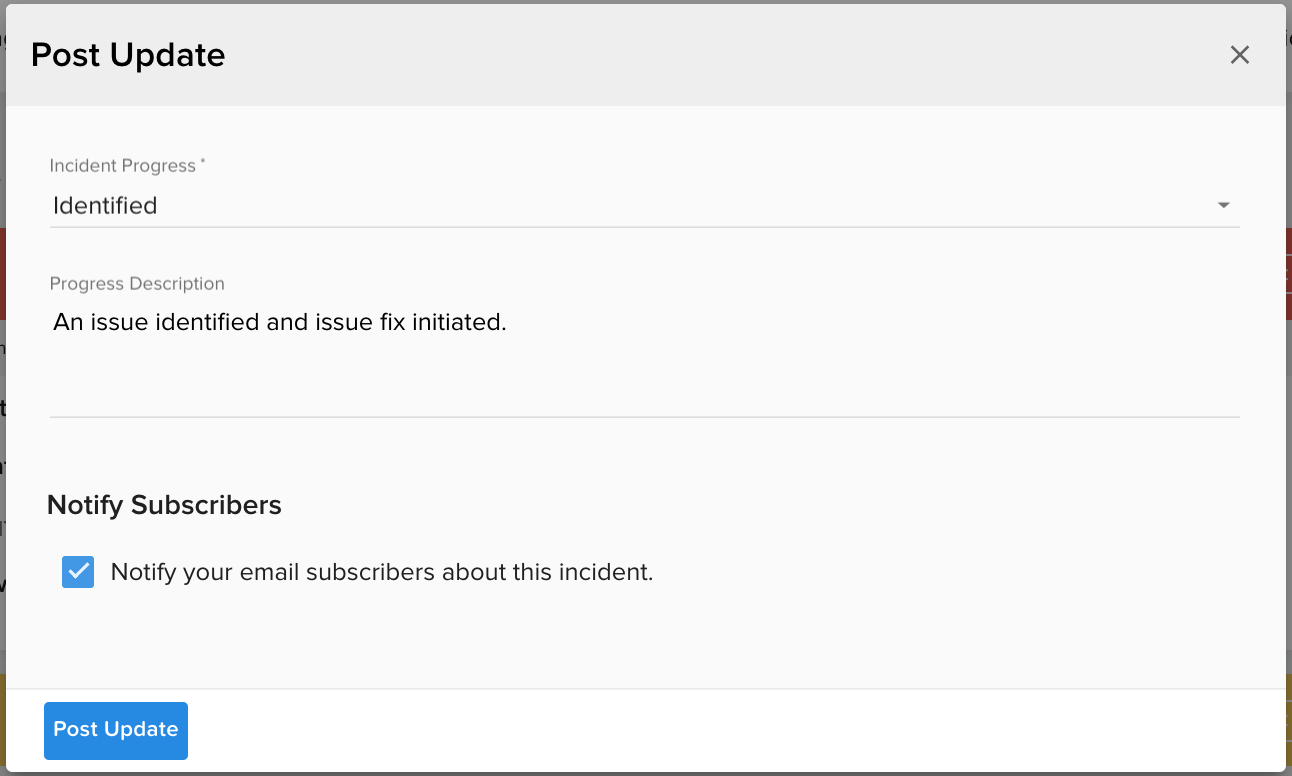
また、インシデントタブへのアクセスで、全てのリアルタイムインシデントや各インシデントの進捗を一度に即座に表示できます。インシデントヒストリーの項目では過去に解決されたインシデントを一画面でまとめて見ることもできます。過去7日間で解決されたインシデントがデフォルトで表示されますが、タイムフィルターを用いることで、過去30日、今年、過去1年間のインシデントを表示できます。過去にあったインシデントの削除が必要になった場合のにもそれを行うことができます。
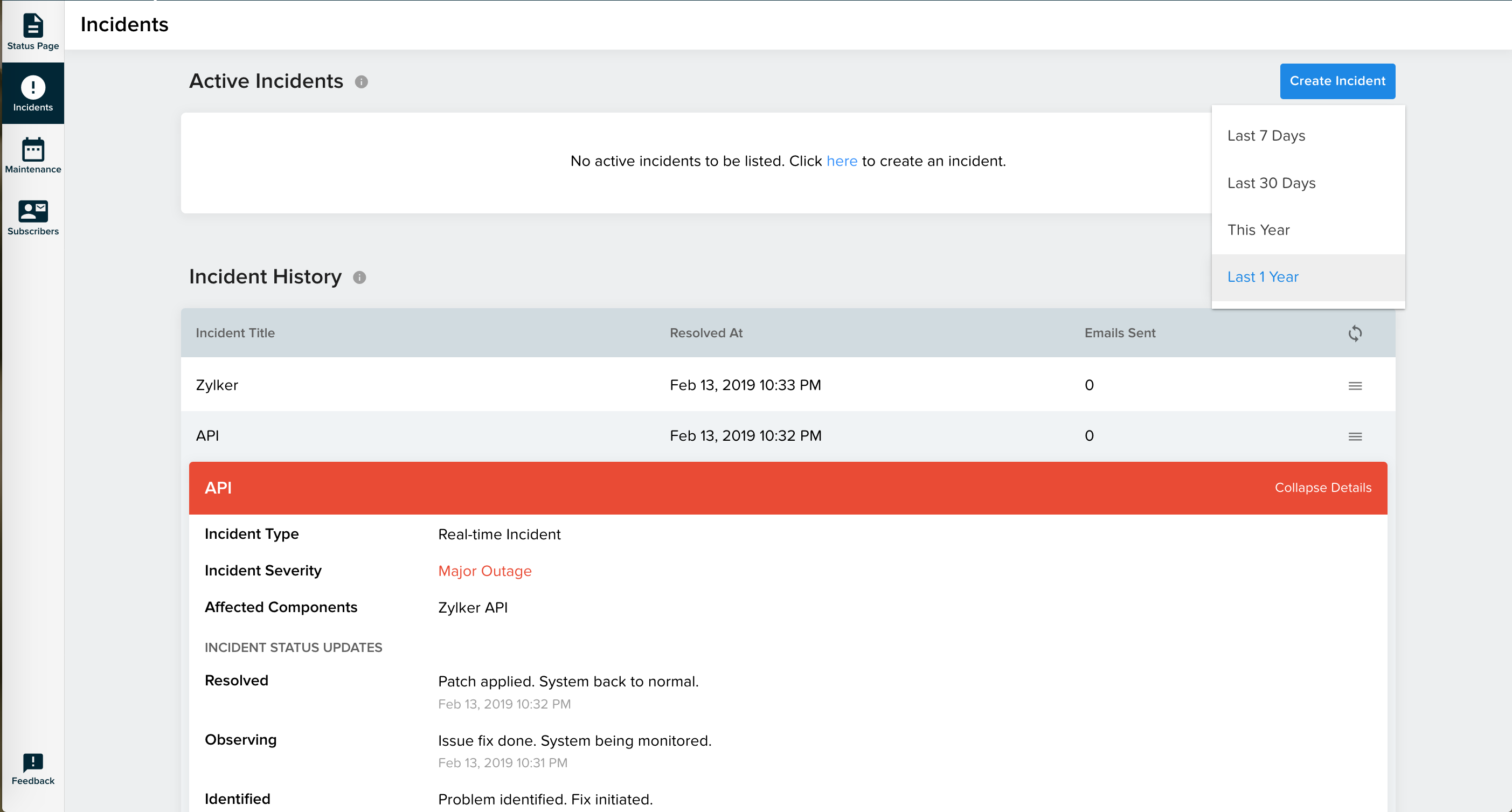
Signalsのスケジュールメンテナンス
Signalsはコンポーネントのスケジュールメンテナンスウィンドウを表示します。これらのメンテナンスは スケジュールインシデントとも呼ばれます。Site24x7監視アカウントで設定されたスケジュールメンテナンスをSignalsにプッシュします。Site24x7からプッシュされたメンテナンスはSite24x7のバッジが表示されます。
Signalsでのスケジュールインシデント(メンテナンス)の設定方法は次のとおりです。
- Signalsのステータスページにログインし、メンテナンスタブにアクセスします。
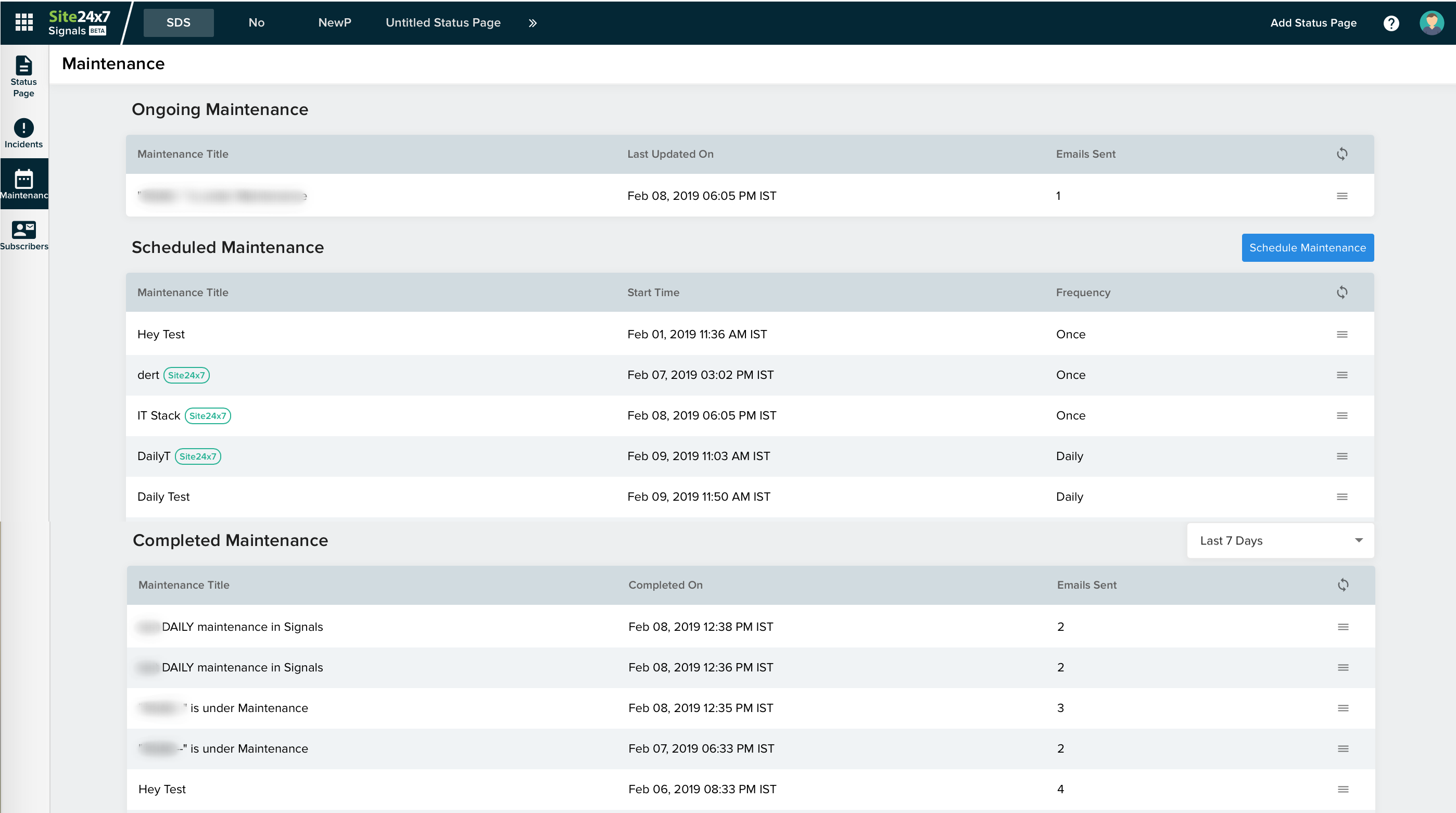
- メンテナンスダッシュボードにアクセスしたら、スケジュールメンテナンスボタンをクリックします。ダイアログボックスが表示され、コンポーネントのメンテナンスウィンドウにメンテナンスの期間を入力するように求められます。
- ダイアログボックスで求められる詳細は次のとおりです。
メンテナンス詳細
- メンテナンス名:スケジュールインシデント(メンテナンス)ウィンドウのユニークな名前を入力してください。
- メンテナンス詳細:週ごとのメンテナンスや定期的な更新などのスケジュールインシデント(メンテナンス)の明白な説明を入力してください。
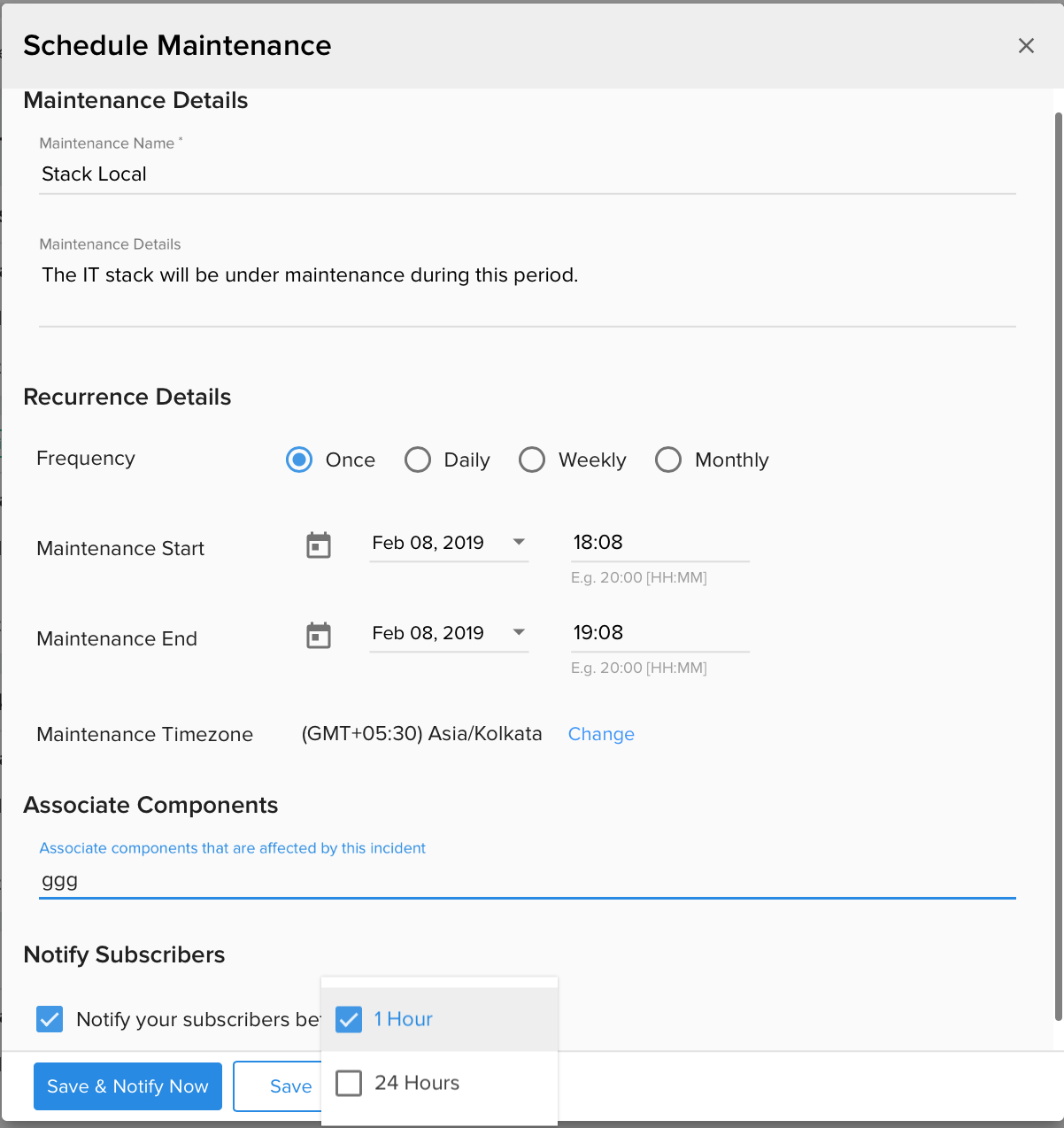
繰り返しの詳細
-
- 頻度を一度だけに設定する際の入力事項は次のとおりです。
- メンテナンス開始: コンポーネントのメンテナンスを開始する日時をカレンダーの日にちや時間から選択してください。
- メンテナンス終了: メンテナンスの終了が見込まれる時間帯を定めたり変更したりできます。
- メンテナンス時間帯: メンテナンスが予定されている時間帯を定めたり変更したりできます。
- メンテナンス開始: コンポーネントのメンテナンスを開始する日時をカレンダーの日にちや時間から選択してください。
- 頻度を曜日ごとに設定する場合、次のとおりに入力してください。
- メンテナンス開始:毎日のコンポーネントのメンテナンスが開始される時間を設定してください。
- メンテナンス終了:毎日のメンテナンスが終了する時間を設定してください。
- メンテナンス時間帯: 予定されているメンテナンスの時間帯を定めたり変更することができます。
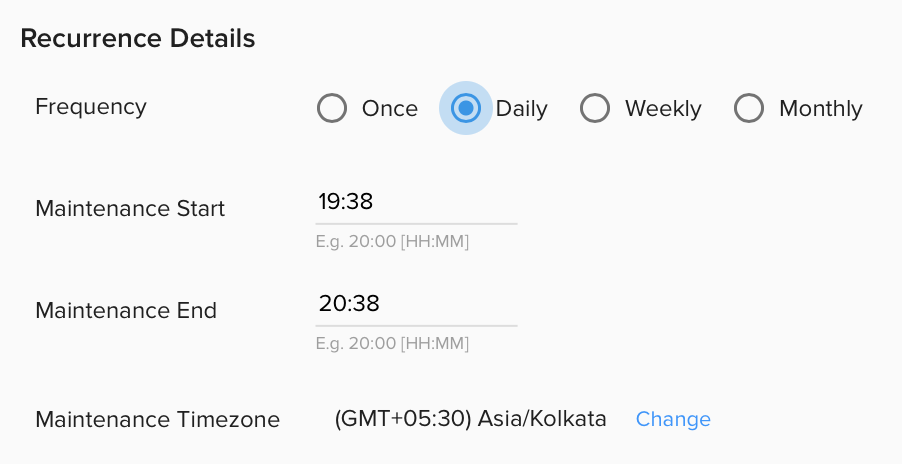
- メンテナンス開始:毎日のコンポーネントのメンテナンスが開始される時間を設定してください。
- 頻度を週ごとに設定する場合、次のとおりに入力してください。
- メンテナンス開始: 予定されているコンポーネントのメンテナンスが開始する曜日と時間を設定してください。
- メンテナンス終了: 予定されているメンテナンスが終了する曜日と時間を設定してください。
- メンテナンス時間帯:予定されているメンテナンスの時間帯を定めたり変更することができます。
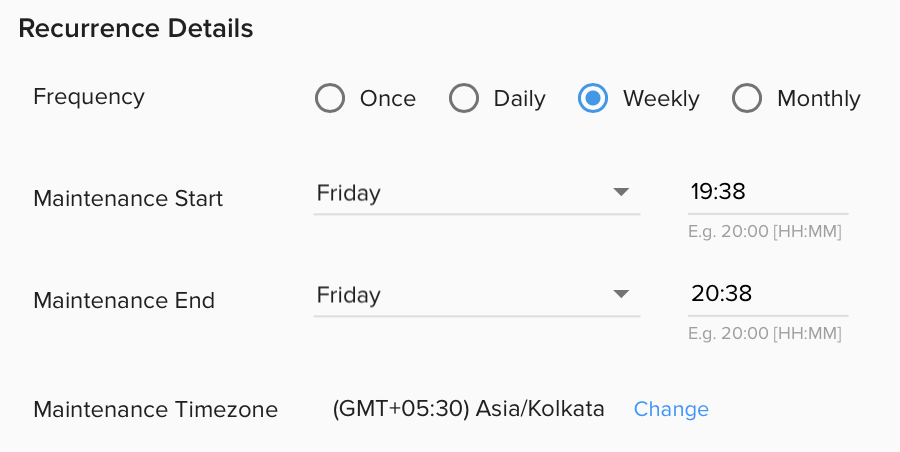
- メンテナンス開始: 予定されているコンポーネントのメンテナンスが開始する曜日と時間を設定してください。
- 頻度を月ごとや日付ごとに繰り返しの設定する場合、次のとおりに入力してください。
- 繰り返し設定: "曜日ごと" or "日付ごと"のいずれかを繰り返し期間として設定できます。
- メンテナンス開始:毎月に繰り返したメンテナンスの日付と時間を設定してください。(フォーマットはHH:MMです。)
- メンテナンス期間:リソースがメンテナンス状態である期間を分単位で設定してください。この期間は最大1440分(24時間)まで設定できます。
日付として31日を選択した場合、全ての月で利用できません。そのため、メンテナンスウィンドウにある月だけに有効化されます。つまり、日付が31日まであるカレンダーに設定する場合、ほか31日まである月にだけメンテナンスウィンドウで表示されます。 - メンテナンス時間帯: 予定されているメンテナンスの時間帯を定めたり変更することができます。
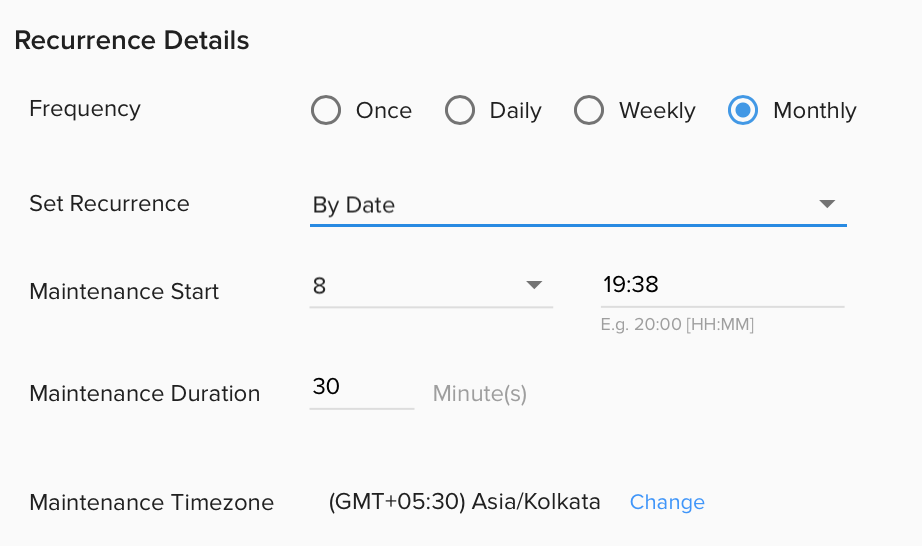
- 月ごとや曜日ごとに繰り返し設定する場合は、次のとおりに入力してください。
- 開始の週:繰り返しメンテナンスを行いたい日時を、月の中で何回目の週かで選択します(例:毎月二回目の水曜日)。
- メンテナンス開始:フォーマットをHH:MMとして開始時間を設定してください。
- メンテナンス期間: リソースがメンテナンス状態である期間を分単位で設定してください。この期間は最大1440分(24時間)まで設定できます。
- メンテナンス時間帯: 予定されているメンテナンスの時間帯を定めたり変更することができます。
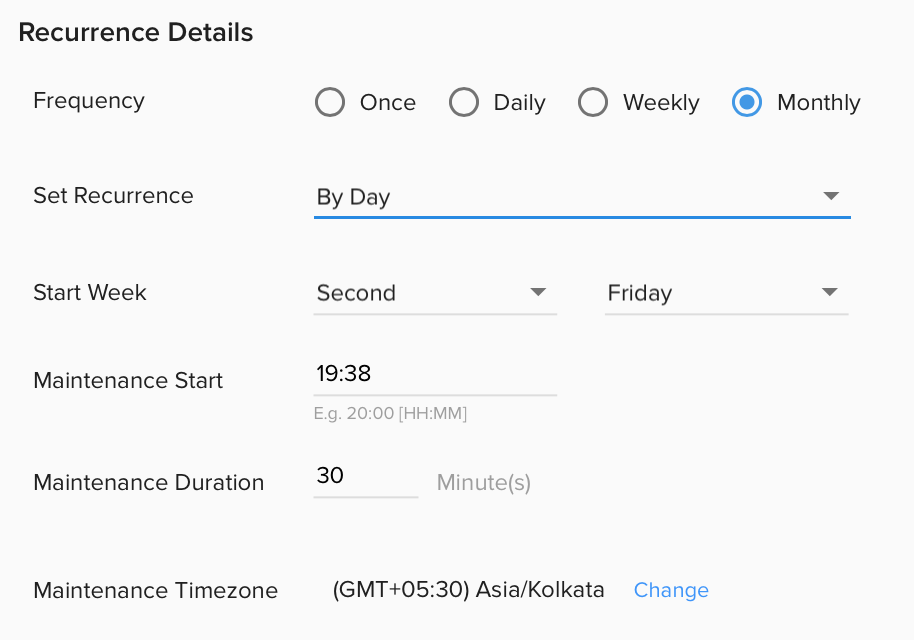
- 頻度を一度だけに設定する際の入力事項は次のとおりです。
コンポーネントの関連付け
-
- メンテナンスウィンドウを一つ以上のコンポーネントやコンポーネントグループと関連付ける必要があります。
サブスクライバーへの通知
-
- サブスクライバーへの通知のチェックボックスを選択後、1時間または24時間を設定する必要があります。これによりメンテナンスの1時間または24時間前のどちらかにメールで顧客に通知するかを選択できます。
- 保存とすぐに通知ボタンをクリックするとメンテナンスのスケジュールをし、さらにすぐにサブスクライバーに通知ができます。保存ボタンのクリックでメンテナンスのスケジュールを保存のみをすることもできます。
メンテナンスウィンドウで、全コンポーネントメンテナンスが継続中のメンテナンス、スケジュールメンテナンス、完了したメンテナンスに追加されます。.
メモ: Signalsで作成されたスケジュールインシデント(メンテナンス)は編集や削除ができます。しかし、Site24x7のメンテナンスは編集と削除ができず、サブスクライバーへの通知のみ行えます。
Signalsはコンポーネントメンテナンスの進捗を更新することができます。現在のメンテナンス状況の更新を投稿するには継続中のメンテナンスのハンバーガーアイコンをクリックし、更新を投稿をクリックします。スケジュールインシデント(メンテナンス)はインシデントの進捗ステータスとは異なり、4つの進捗ステータスがあります。Site24x7のスケジュールインシデント(メンテナンス)を作成した際には、自動的に"スケジュール"のステータスとして反映されて、そこからステータスを更新することができます。
- スケジュール - (Site24x7で)メンテナンスを作成すると、デフォルトでこのステータスが表示
- 進行中 - スケジュールインシデント(メンテナンス)が進行中の時のステータス
- 監査中 - スケジュールインシデント(メンテナンス)が完了したが、システムの全ての機能が十分に復帰していない時のステータス
- 完了 - スケジュールインシデント(メンテナンス)が完了したことを表すステータス
希望のメンテナンスステータスを選択した後、サブスクライバーに通知チェックボックスをクリックすることで、メールでサブスクライバーに通知が行われます。チェックボックスにクリック後、投稿の更新ボタンをクリックしてください。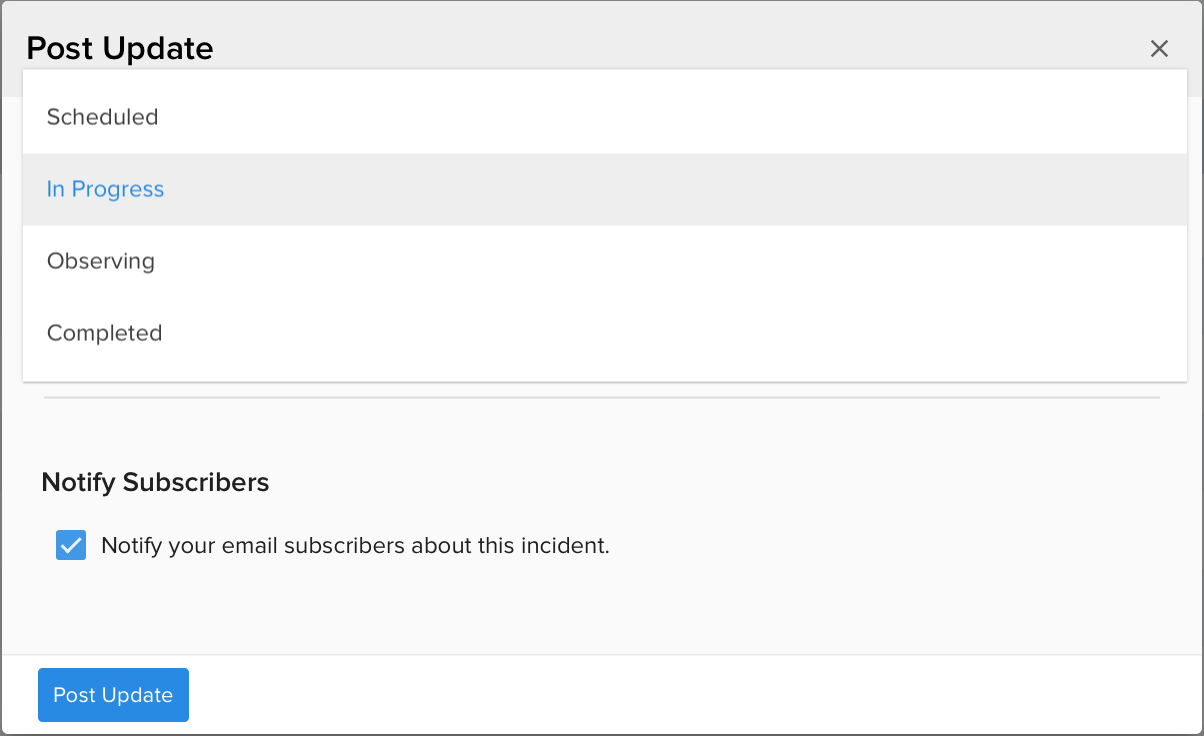
メンテナンスが新しくスケジュールされると、今後のメンテナンスウィジェットにリストされます。メンテナンスが継続していたり進捗を更新している場合は、アクティブインシデントとインシデントヒストリーウィジェットにともにリストされます。
Site24x7ステータスページをSignalsに移行
Site24x7のステータスページをSignalsにいつでも移行することができます。ステータスページ移行の開始方法については次を参照してください。
- Site24x7Webクライアントにログインし、ホーム > ステータスページに移動してください。Signalsを試すように促すメッセージバンドが表示されます。試みるボタンをクリックしてください。.
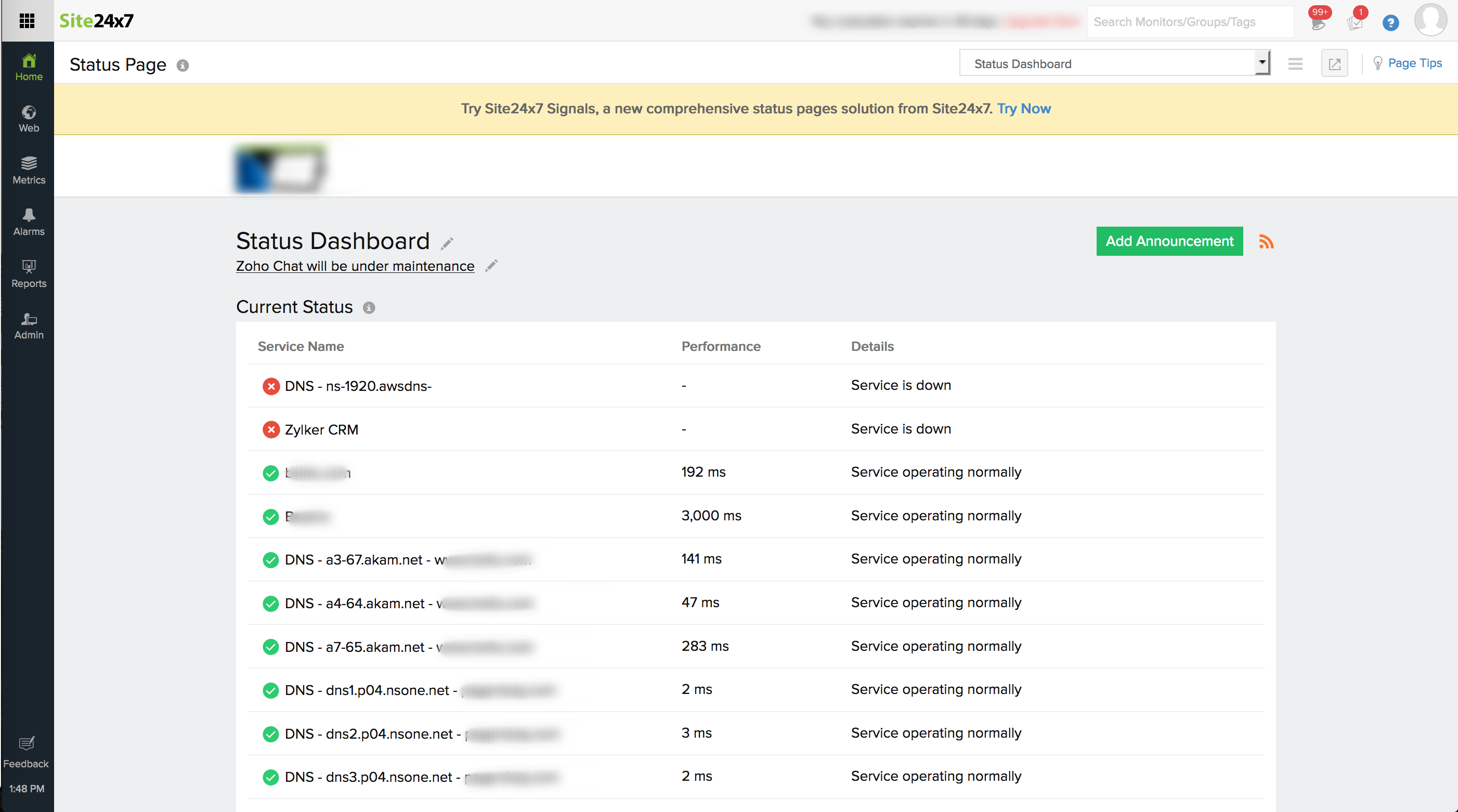
- ボタンをクリック後、Signalsクライアントが取得されます。そこに現在のSite24x7ステータスページをSignalsに移行するというメッセージが表示されます。
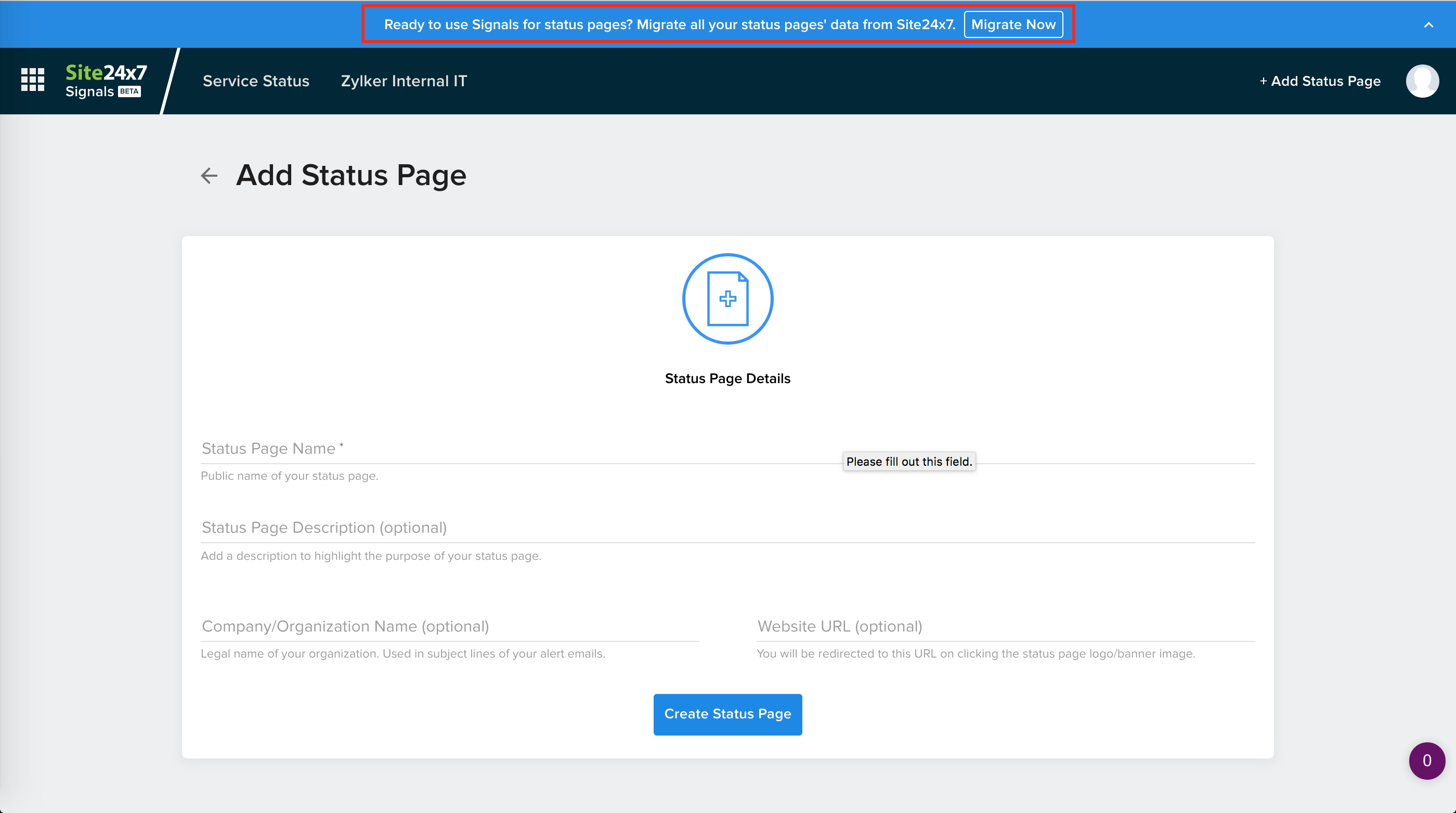
- 移行ボタンをクリックし、移行プロセスが開始されます。
- 移行プロセス成功後、"全ての監視"として選択されているリソースタイプを除いたステータスページが移行されます。.
- 移行後、Site24x7のステータスページの変更はSignalsアプリケーションに自動で同期されません。
- 移行手順が完了したら、手順完了についての連絡がメールで届きます。
Site24x7が管理するManaged Service Provider(MSP)カスタマーアカウントにおけるSignals
全ての顧客アカウントを監視するのにSite24x7 Managed Service Providerプランを利用している方の場合、各顧客アカウントのSignalsステータスページを簡単に作成することができます。顧客アカウントのステータスページ作成には次の手順を参考にしてください。
- Site24x7 MSPアカウントにログインし、MSPダッシュボードの左上にある製品スイッチからSignalsアイコンにアクセスしてください。そうするとSignalsクライアントポータルにログインします。
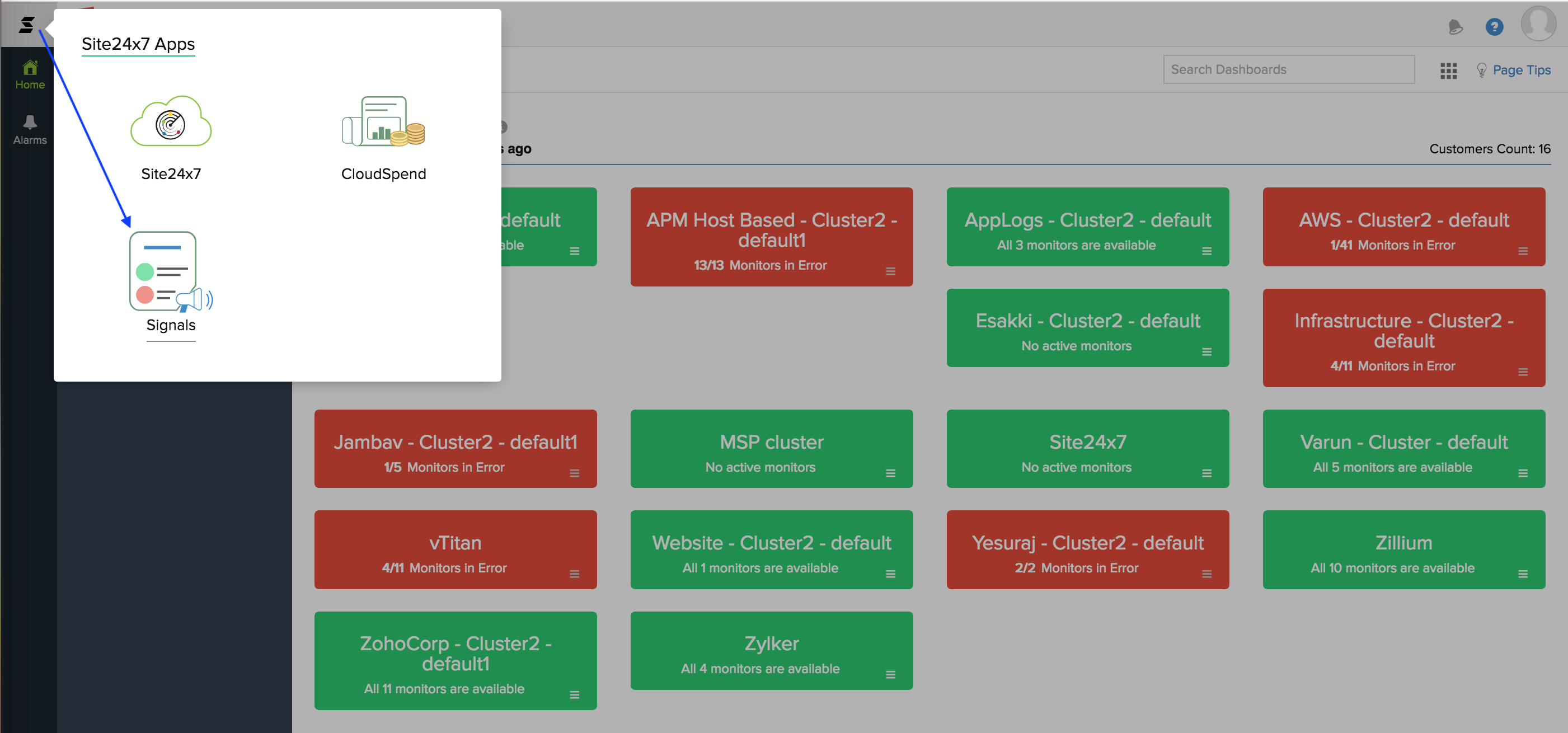
- Signalsにログインすると、SignalsホームページのドロップダウンからMSPカスタマーアカウントを選択することができます。
- カスタマーアカウント選択後、ステータスページ追加ボタンをクリックし、選択したカスタマーアカウントの新規ステータスページの作成を行うます。
- 別のカスタマーアカウントを新しく作成したい場合は、その顧客のステータスページを設定する前に、Signalsホームページにもう一度アクセスしてください。
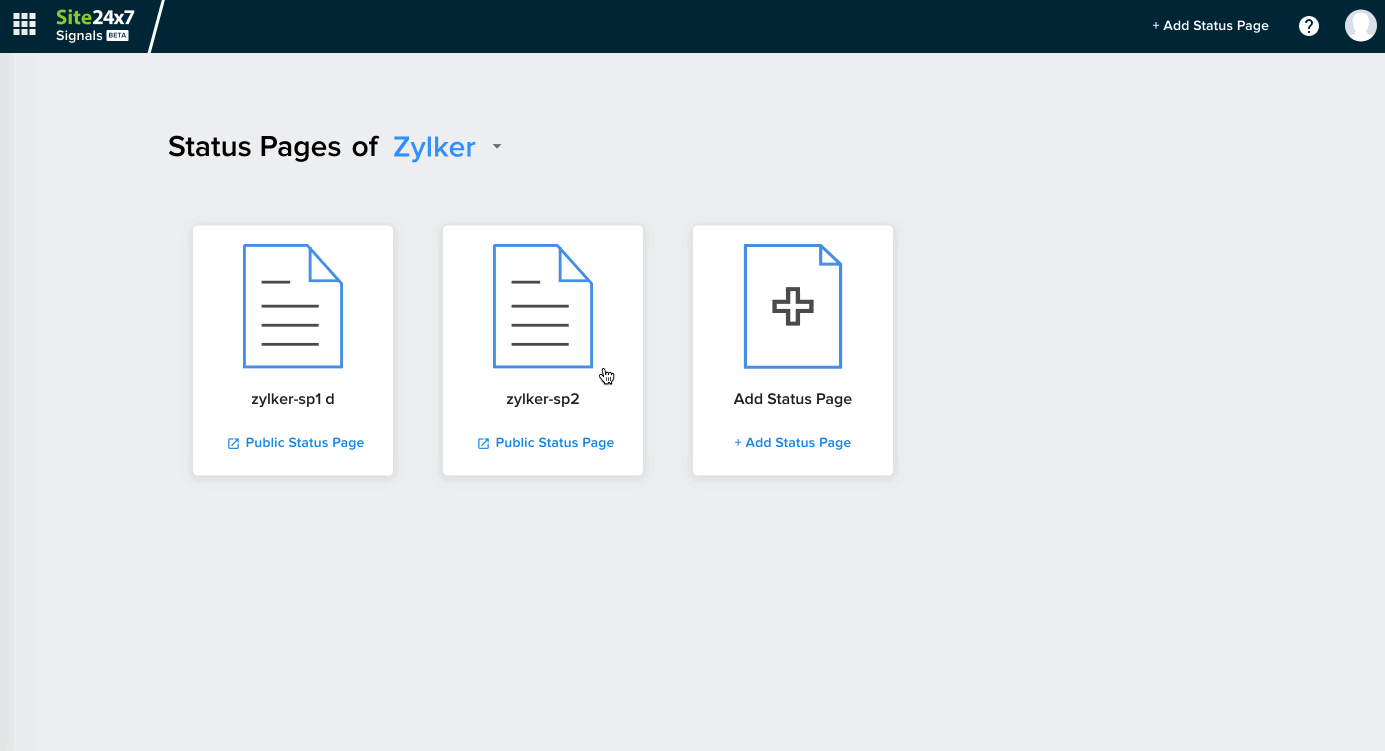
コンポーネントステータスの自動化の場合、MSPカスタマーアカウントに関連付けられている監視のみ表示されます。
Site24x7のMSPカスタマーステータスページをSignalsに移行
MSPカスタマーのステータスページをいつでもSignalsに移行することができます。カスタマーのステータスページ移行を始めるには次の手順を参照してください。
- Login to any MSPカスタマーアカウントにログインし、カスタマーステータスページ上部のバンドにある移行リンクをクリックしてください。リンクをクリックすると、Signalsに移行する全カスタマーステータスぺージのSignals Webクライアントが取得されます。
- また、こちらのリンク(https://www.site24x7.com/app/signals?fs=true)にアクセスすると、WebブラウザーでMSPアカウントの認証をすることができます。SignalsのWebクライアントが取得できたら、画面上部のバンドにある 移行 ボタンをクリックしてください。
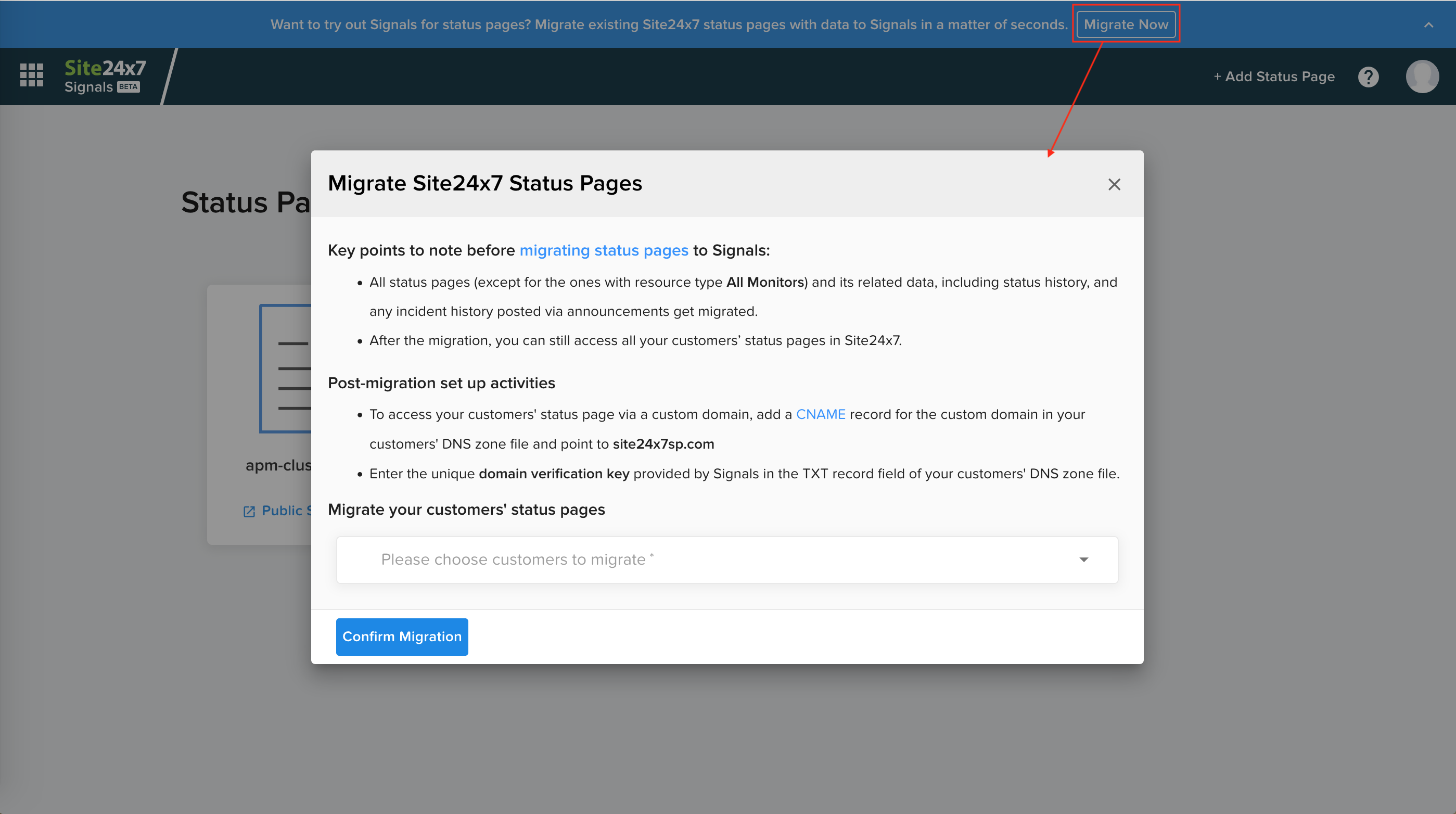
- 移行ウィンドウが表示されたら、カスタマーアカウント以降の前に、ポップアップにあるノートや前提条件を一読ください。
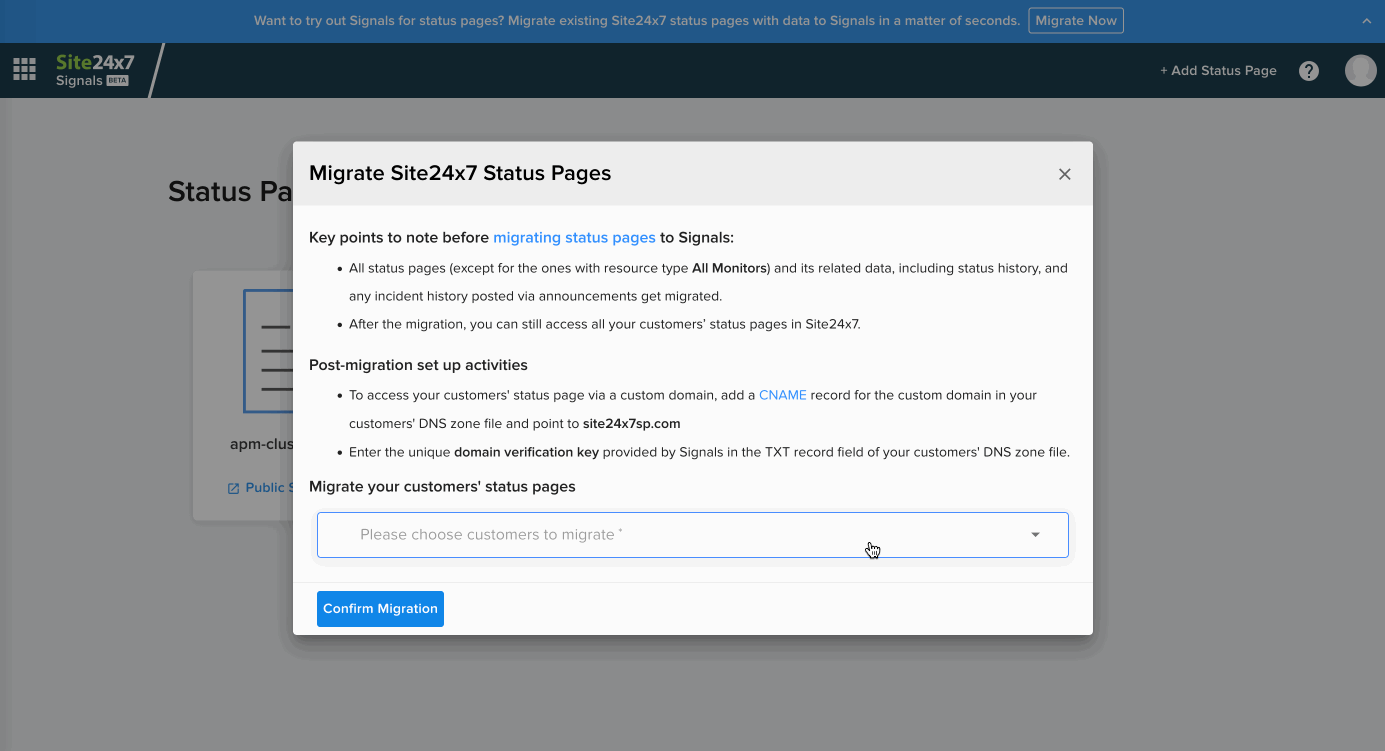
- 全てのカスタマーアカウントが選択したら、移行確認ボタンをクリックしてください。
- 移行に成功したら、カスタマーアカウントを選択し、その顧客のステータスページが表示できます。