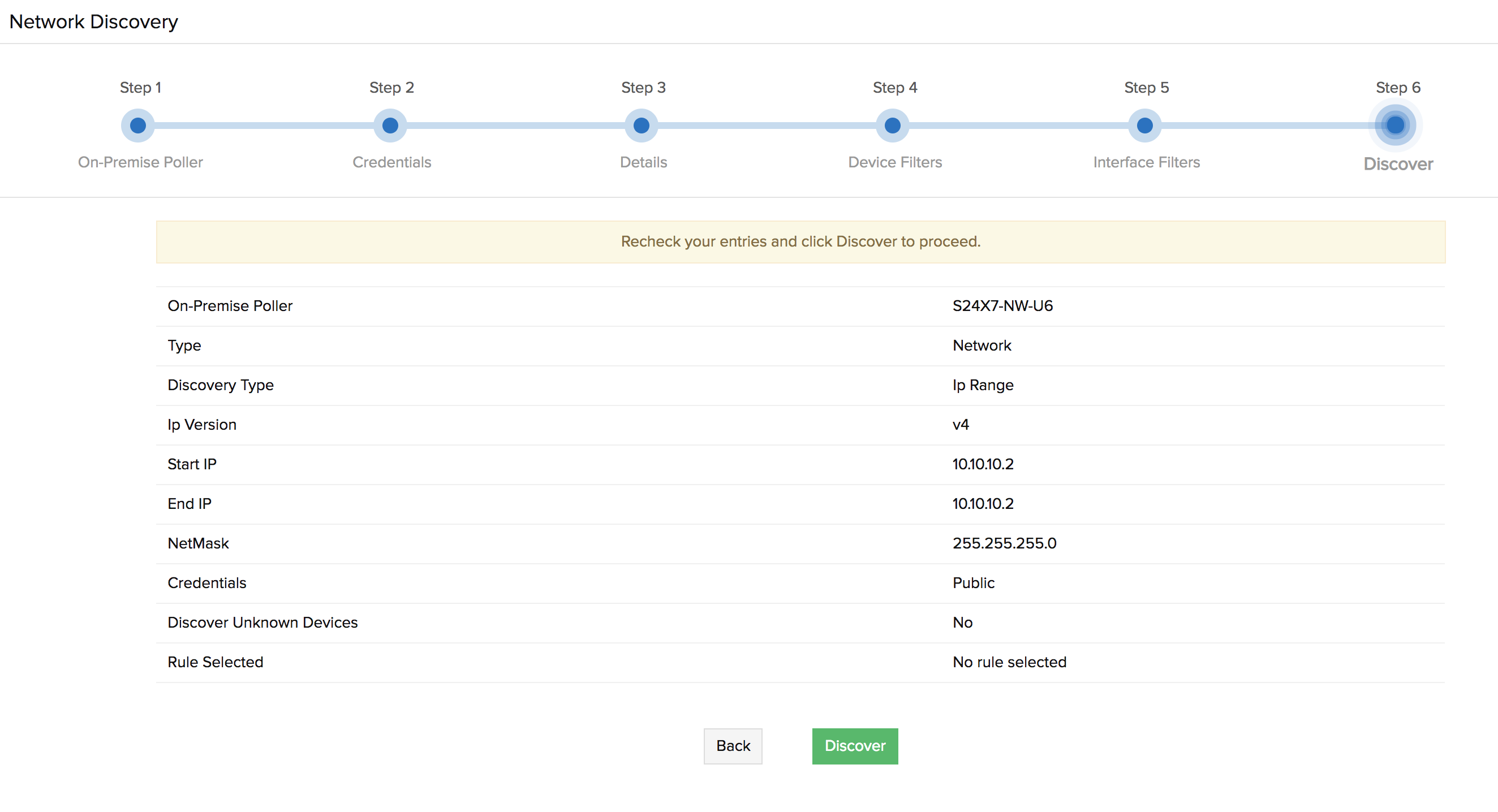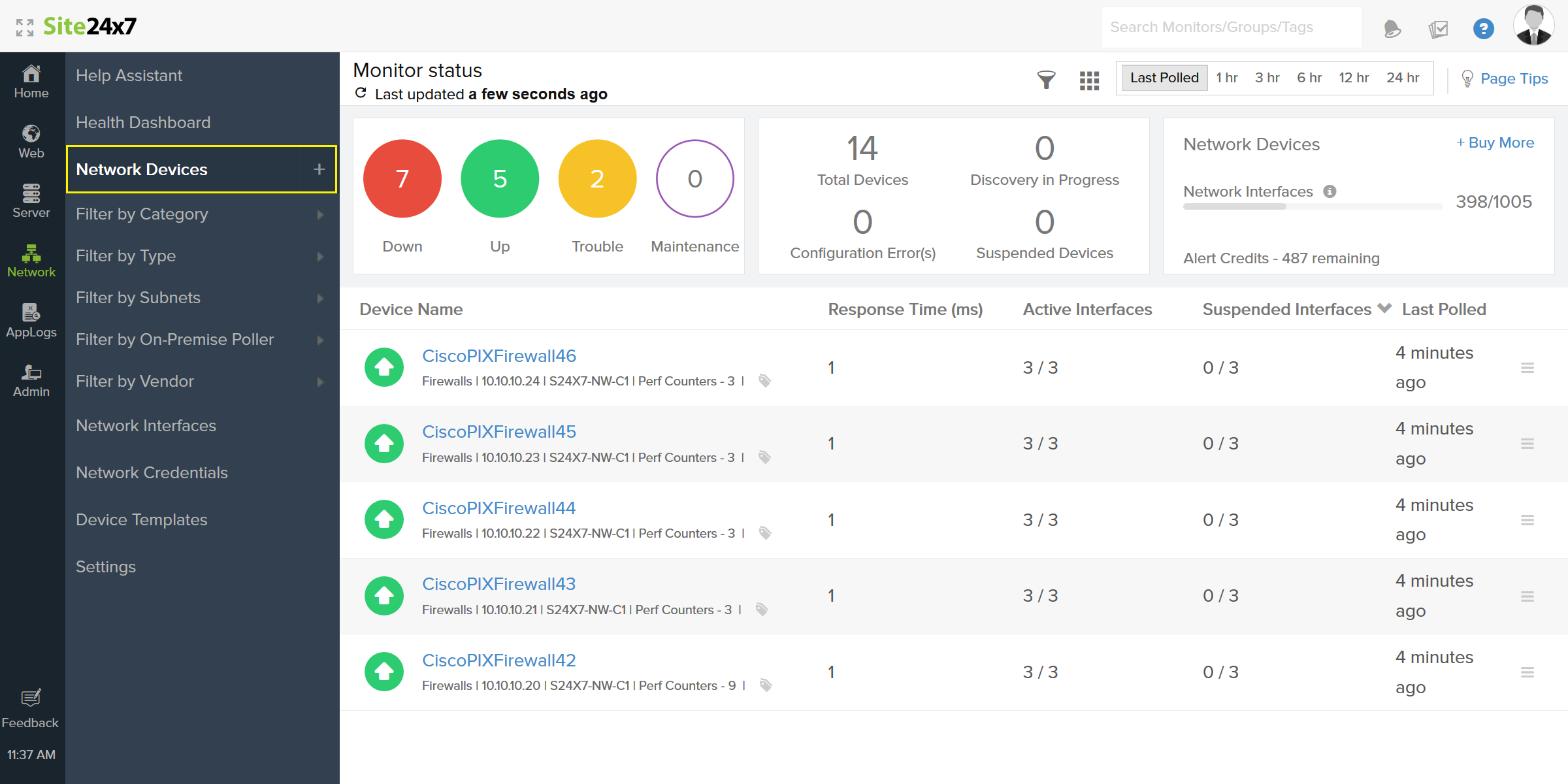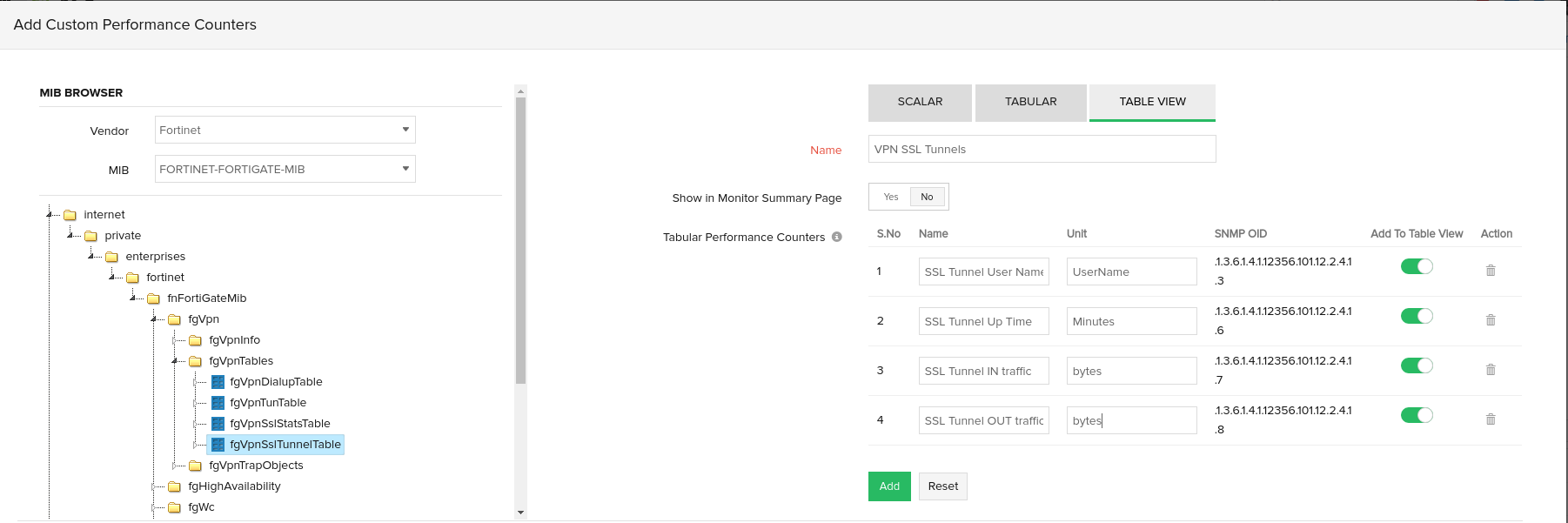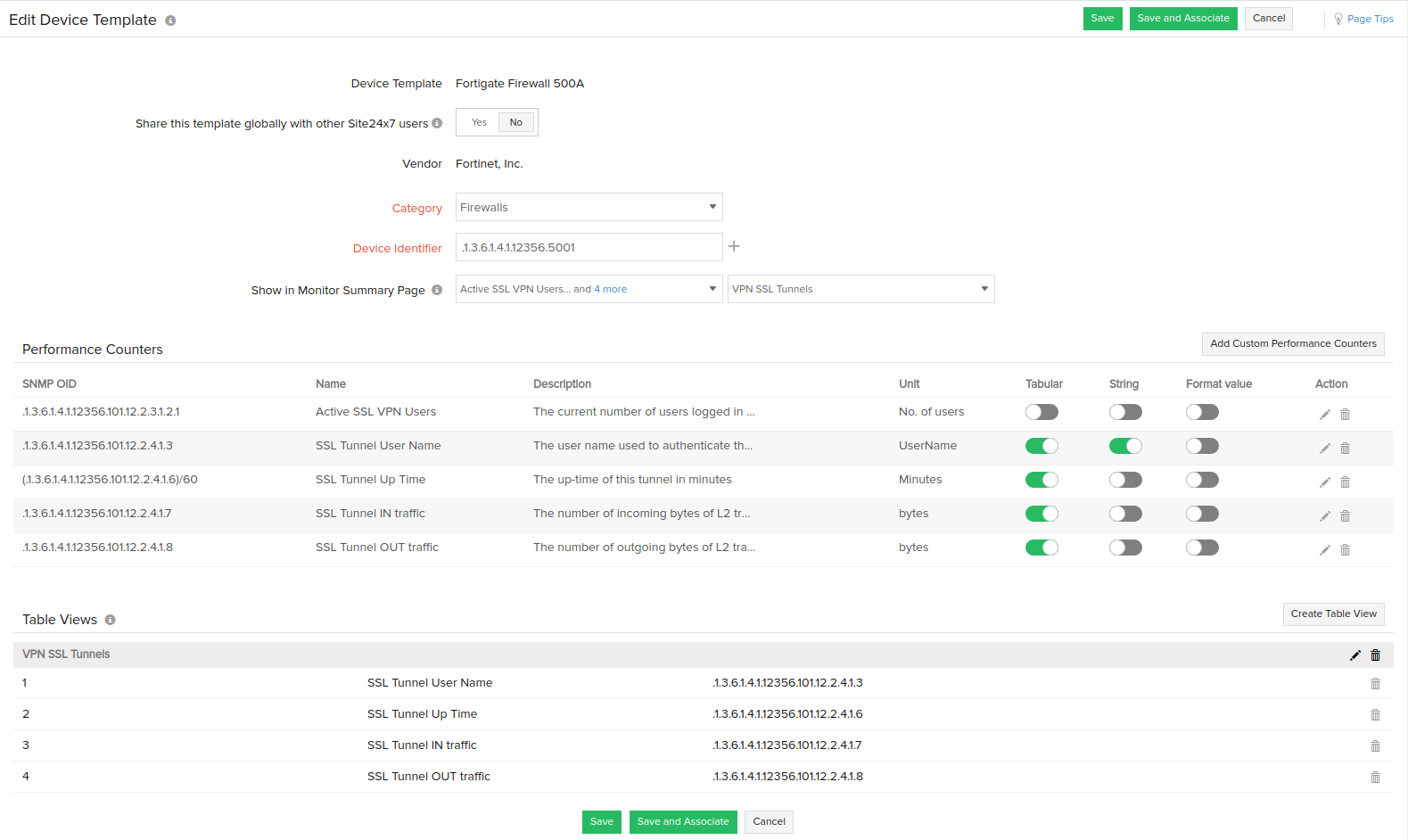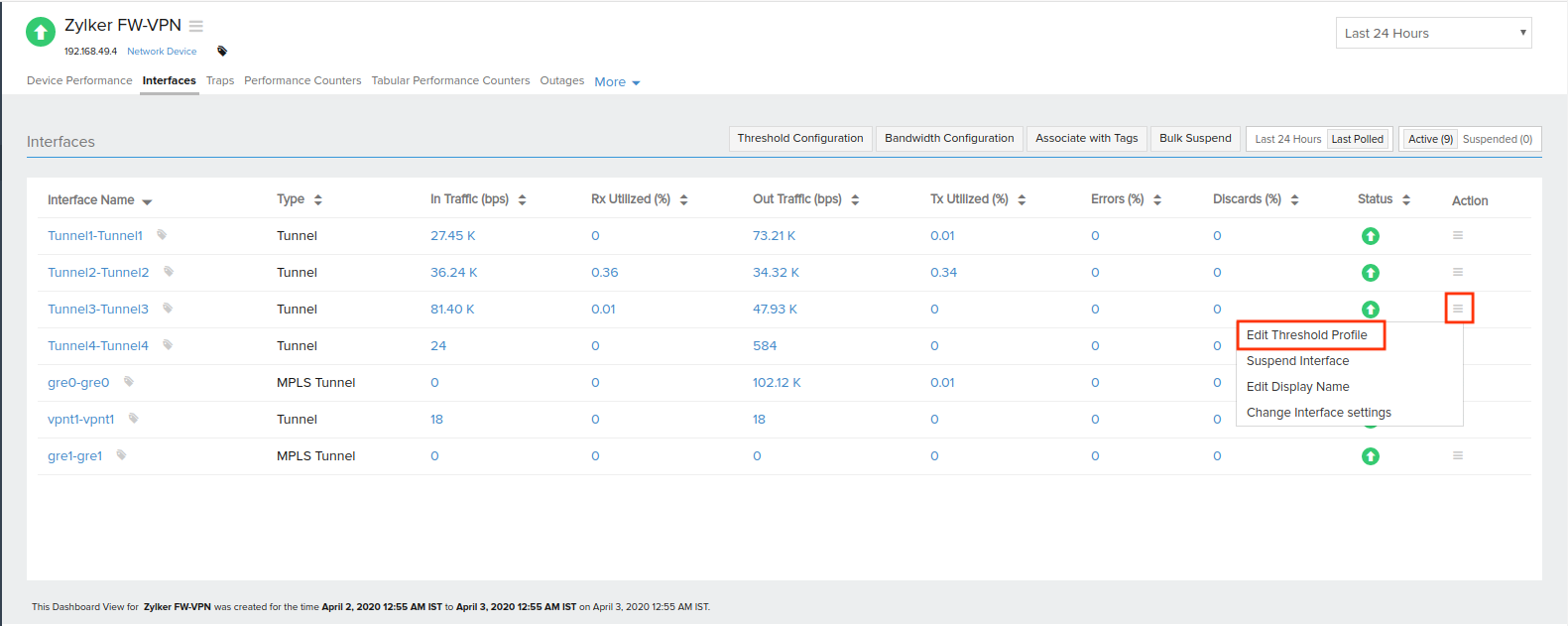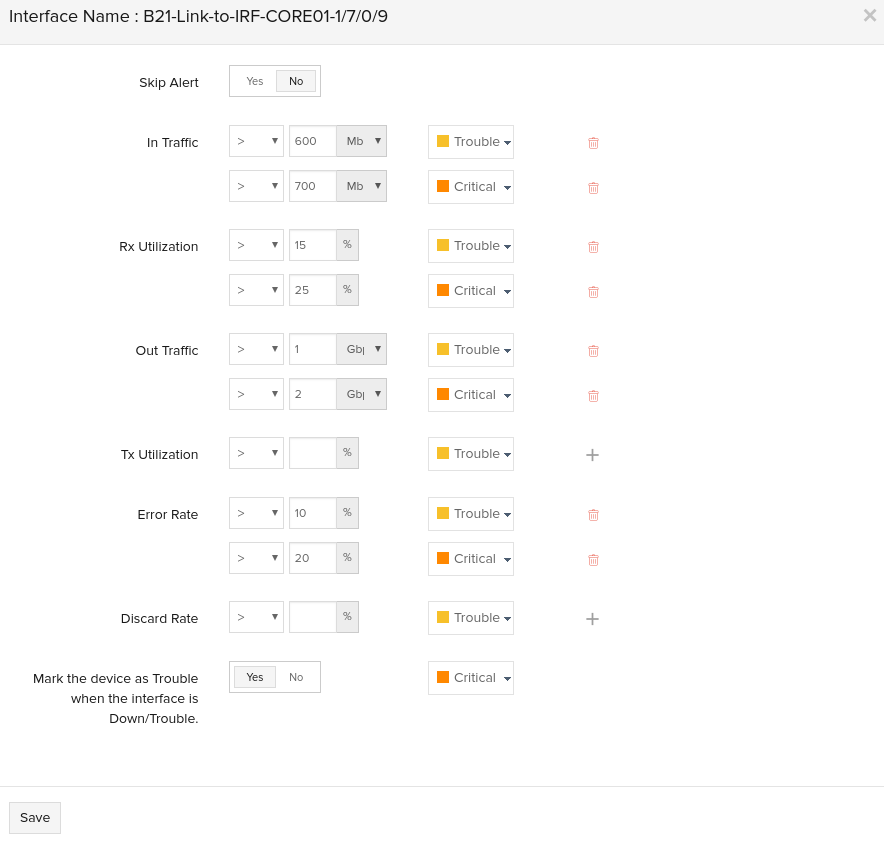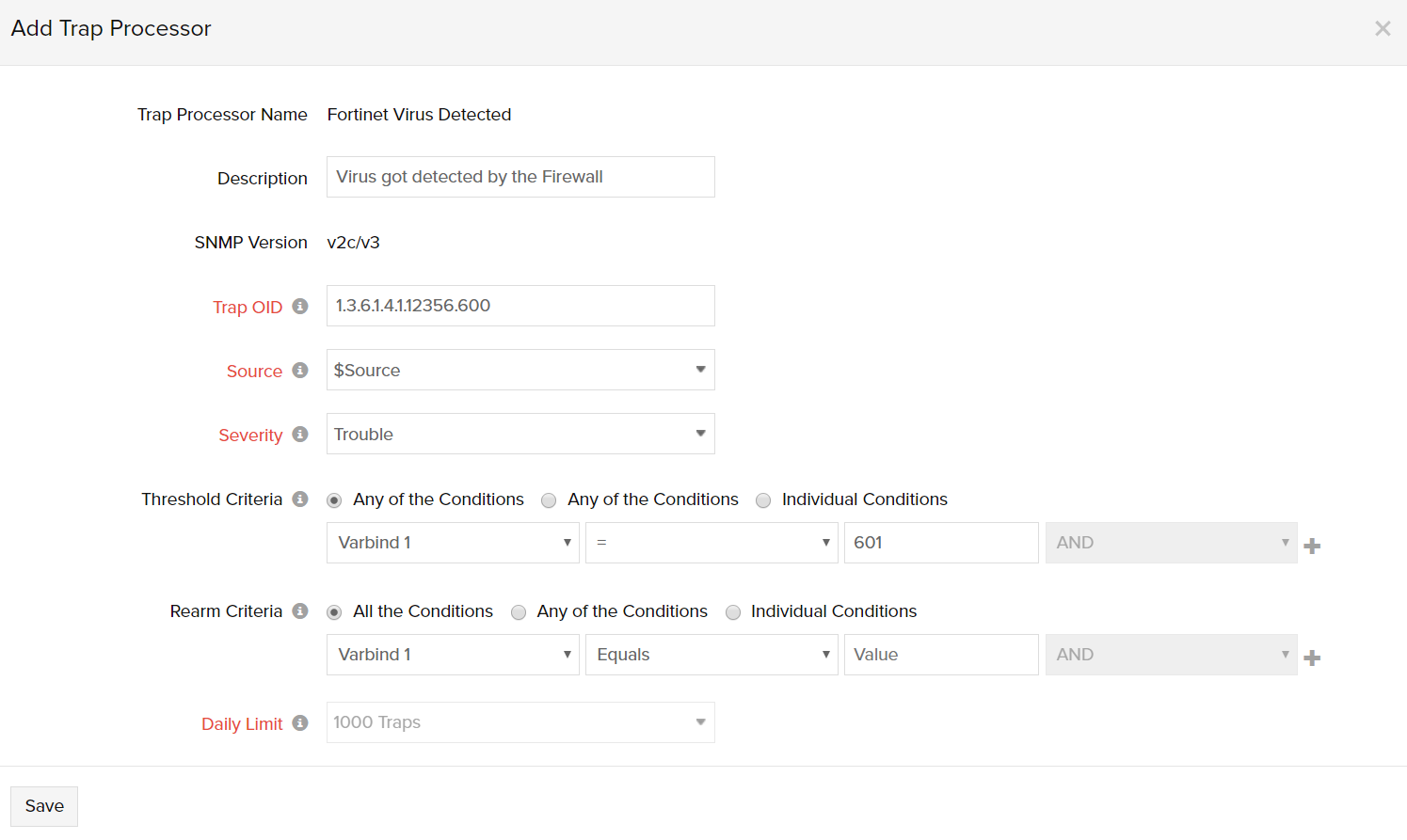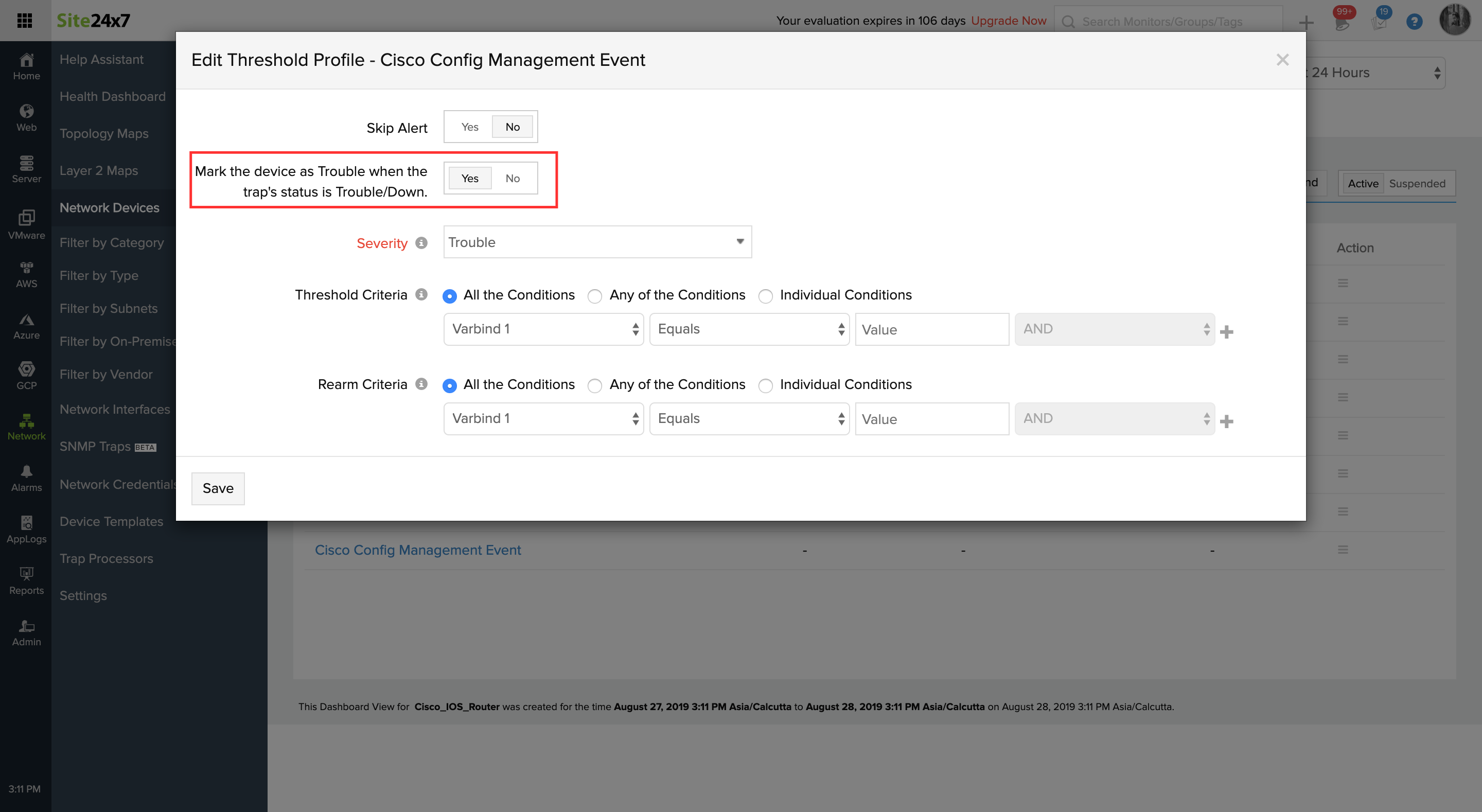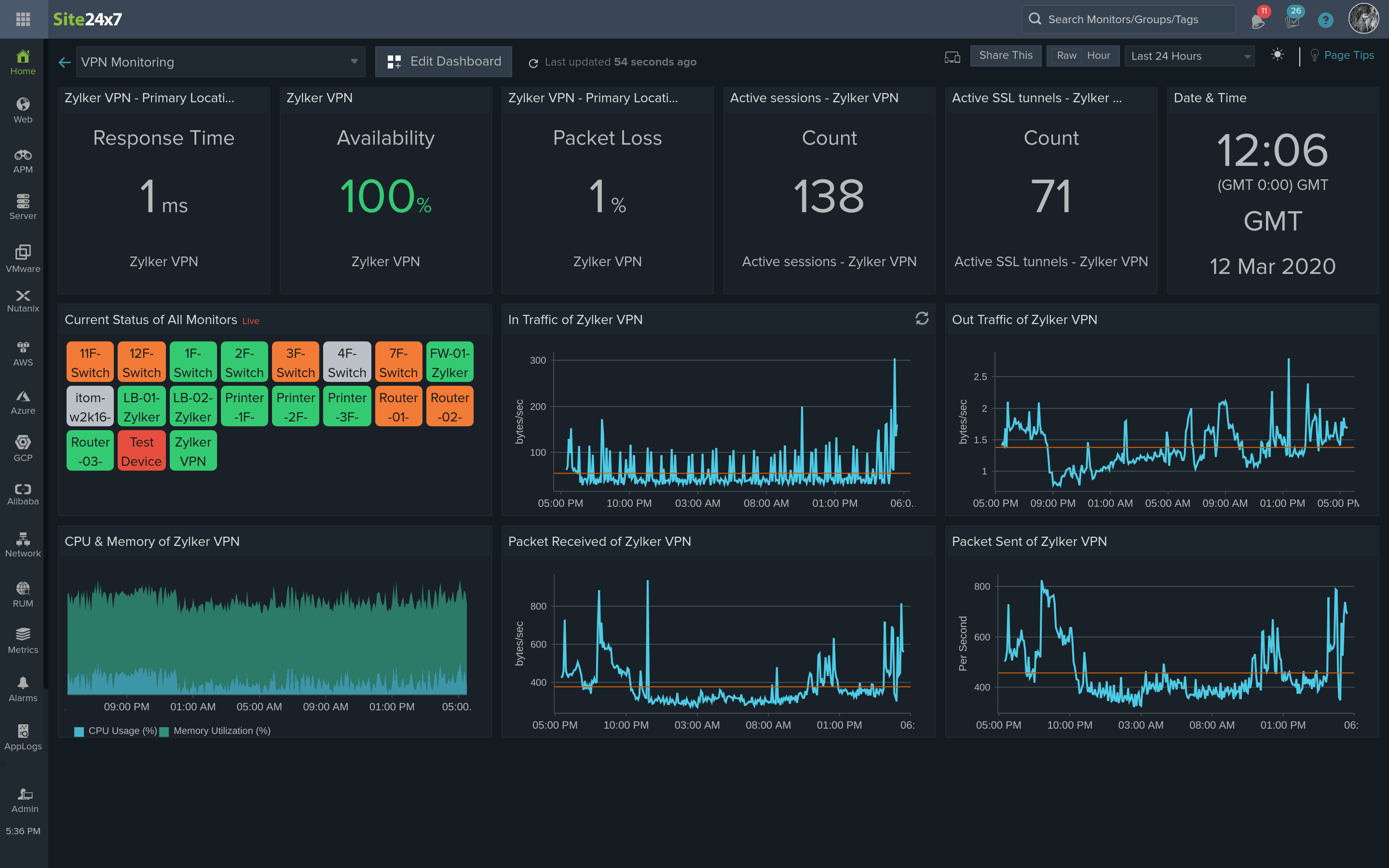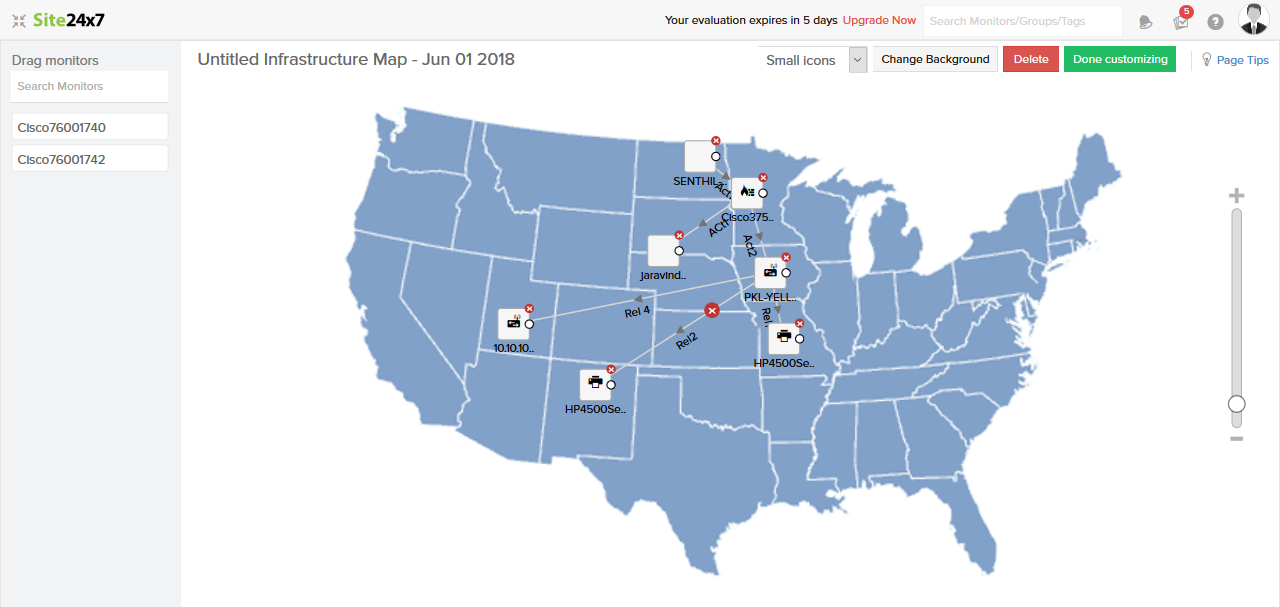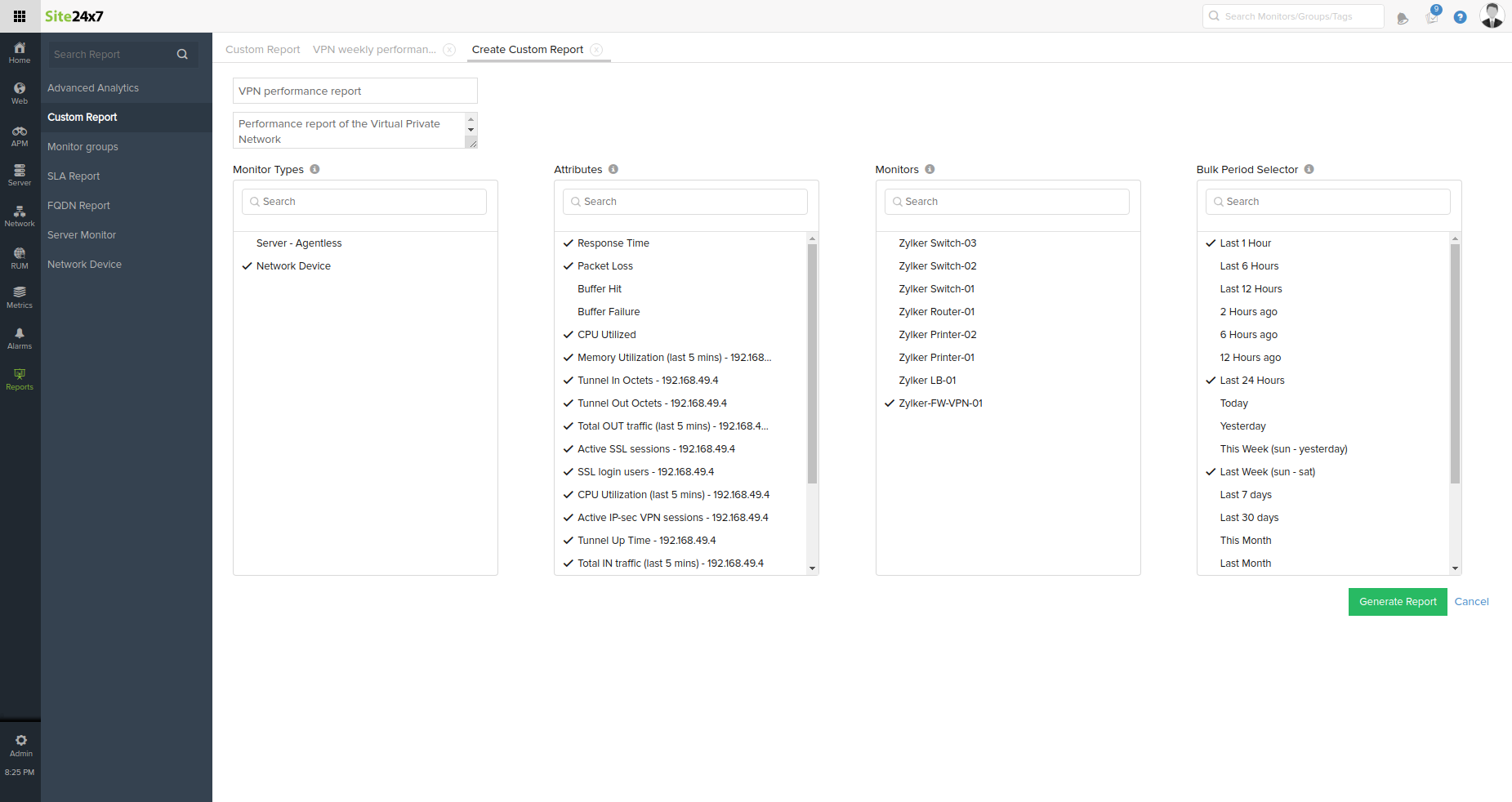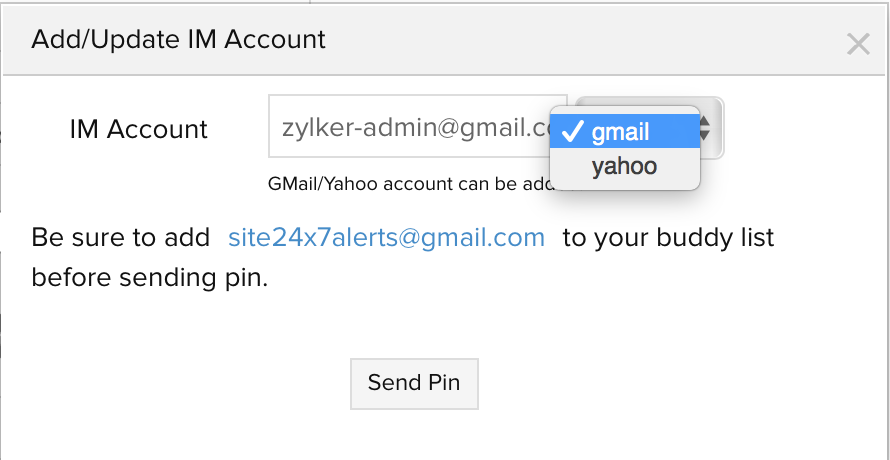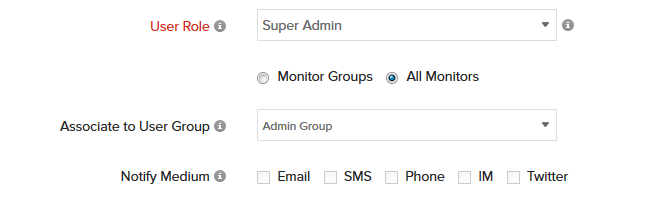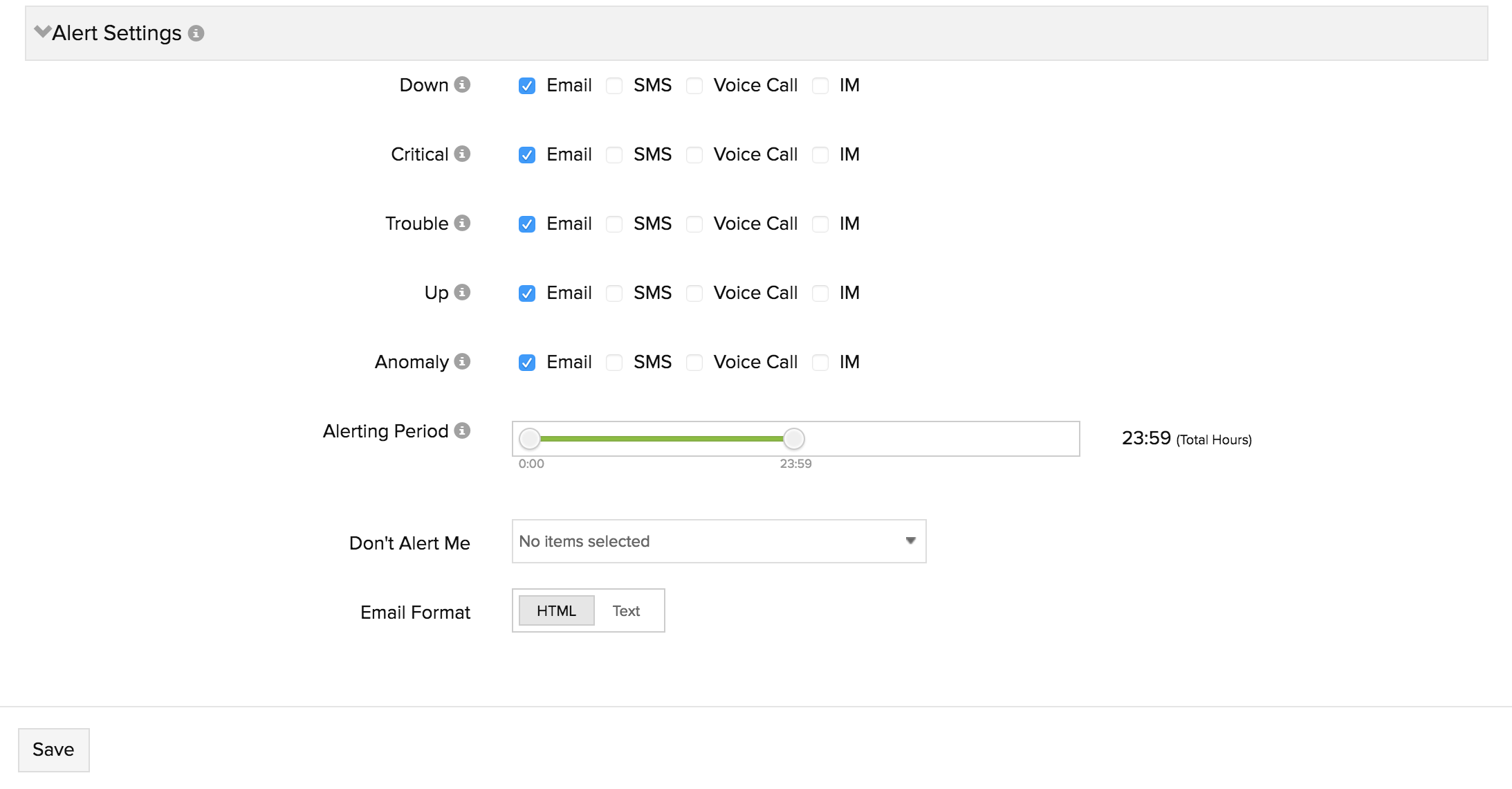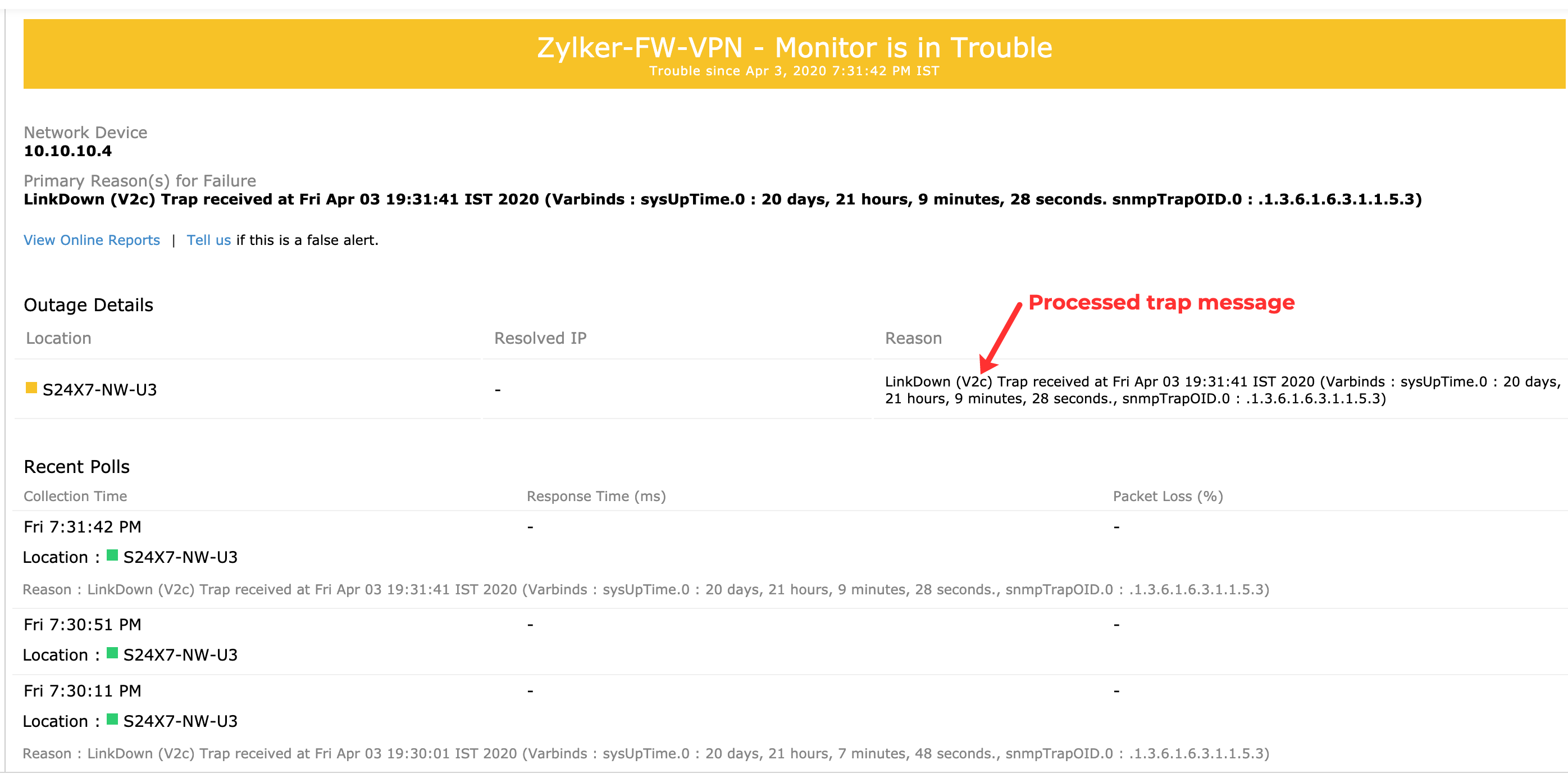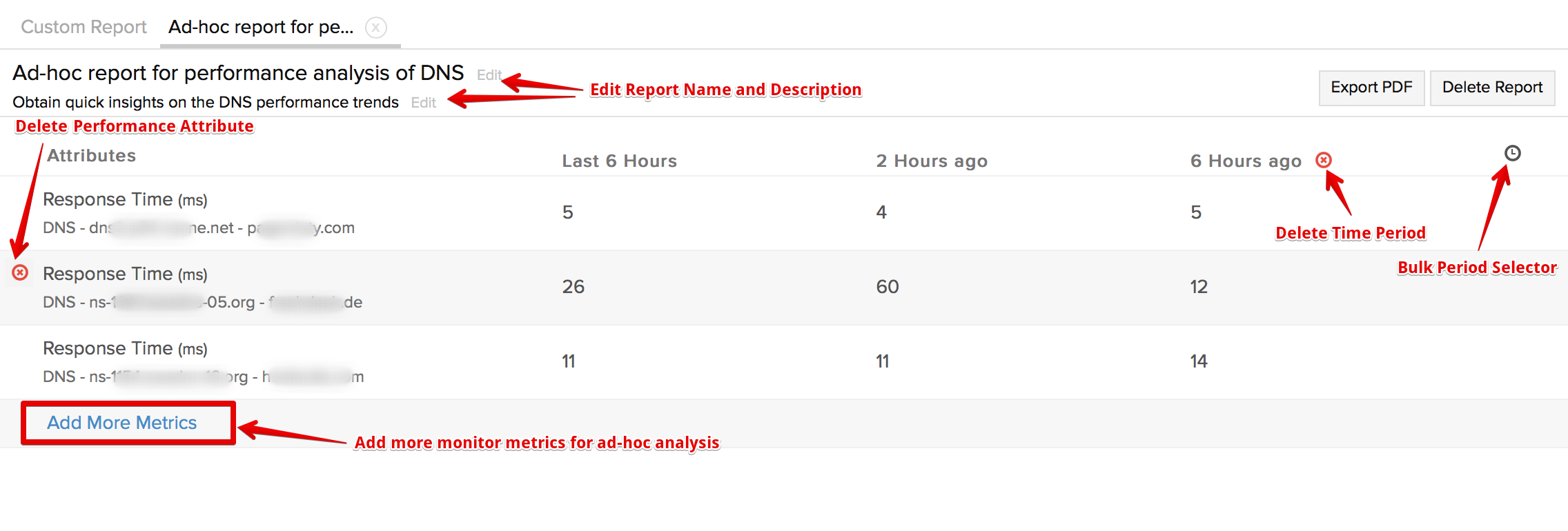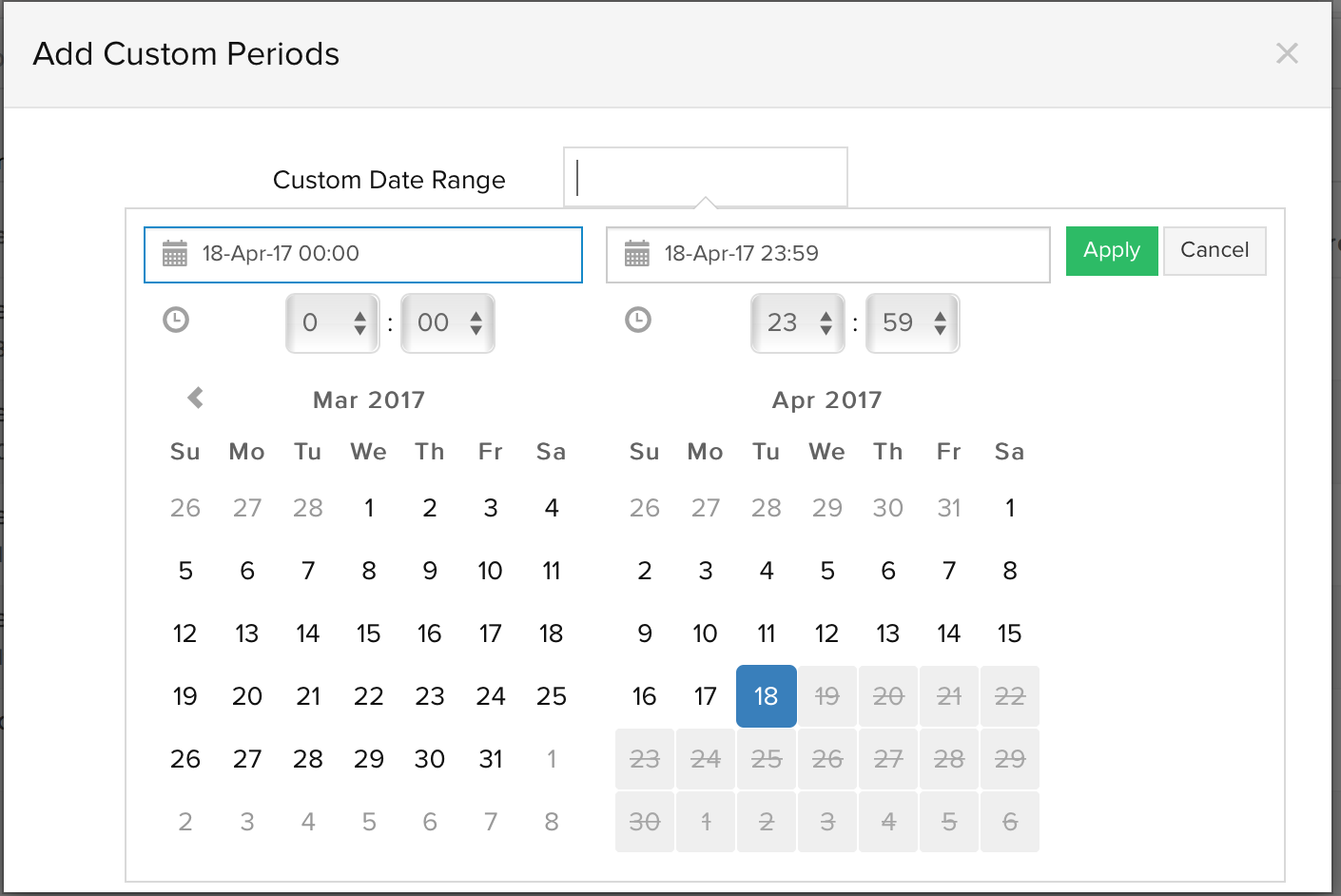VPN監視
VPN監視は接続、パス、チャネルをパフォーマンスメトリクスを用いて監視してプライベートネットワークを安全に保つ役割があります。適切な監視により、ネットワークを介して転送されるデータが暗号化され、送受信の速度が最適になります。ISP帯域使用率を監視して、VPNの正常性を保つこともまた重要です。機器テンプレートとパフォーマンスカウンターを用いて、VPNを包括的に監視します。
目次:
- 必要条件
- サポート機器
- 監視の設定方法:ファイアーウォールやその他VPN機器の追加
- VPN全体の監視の追加方法
- カスタム機器テンプレートの追加方法
- MIBを用いたカスタムパフォーマンスカウンターの追加方法
- ICMP Pingチェックの操作方法
- しきい値の設定方法
- インターフェースとパフォーマンスカウンターのしきい値の追加方法
- SNMPトラッププロセッサーの追加方法
- トラップでのアラート設定方法
- インシデント復旧の自動化方法
- カスタムダッシュボードの作成方法
- トポロジーマップの作成方法
- その他VPN監視タイプ
- カスタムレポートの作成方法
- ユーザーおよび連絡先の追加とアラート設定のカスタマイズ方法
- 機器アラートおよびトラップアラートの分析方法
- レポートの解釈方法
- モバイルアプリ
- トラブルシュート
必要条件
- Site24x7 VPN監視はオンプレミスポーラーが監視ネットワーク内にインストールされている必要があります。WindowsとLinuxに対応しています。
- 機器がSNMPに対応している必要があります。
システム要件
| 機器/インターフェース数 | プロセッサー | RAM | ハードディスク |
| 100機器および1000インターフェースまで | 4プロセッサー | 8GB | 60GB以上 |
| 100-500機器および1000から2500インターフェース | 8 プロセッサー | 16GB |
さまざまなベンダーをすぐに使用
デフォルトでSite24x7ではZyXEL ZyWALL 35 Cisco ASA 5500シリーズといった共通のネットワークセキュリティアプライアンスをサポートしています。これには次のベンダーが含まれます。
- Palo Alto Networks
- Cisco
- ZyXEL
- Barracuda
- TopSec
- NetScreen Technologies
- Check Point
- Fortinet
- Juniper Networks
- Huawei
カスタムパフォーマンスカウンターを用いて、ベンダーのSNMP機器のパフォーマンスを効果的に監視できます。
監視設定:VPN機器の追加
次の手順でネットワーク機器を追加してください。
- Site24x7アカウントにログインします。
- 管理 > インベントリ > 監視の追加の順にアクセスします。
- 監視追加ページで、ネットワーク欄のVPNの追加をクリックします。
- オンプレミスポーラー:ネットワーク機器追加の最初の手順として、オンプレミスポーラーを選択します。リストからオンプレミスポーラーを選択するか、新規インストールを行ってください。その後、次へをクリックします。
選択したオンプレミスポーラーのネットワークモジュールが有効化されている必要があります。されていない場合は有効化してください。
- 認証情報:認証情報を用いて、SNMP経由で通信を行い、監視データを取得します。SNMPバージョンに基づいて適切な認証情報を選択するか、新規追加を行った後にそれを選択してください。その後、次へをクリックします。
- 詳細:次の情報を入力して、次へをクリックします。
- 表示名:機器を特定するための表示名を入力します。
- 機器名/IPアドレス:機器のホスト名かIPアドレスを入力します。
- インターフェースフィルター:ネットワークディスカバリールールを作成(初めて機器を追加する際)するか、既存のものを選択してください。
- 名前:ルールを特定するための一意な名前です。
- インターフェースタイプ:ドロップダウンリストからインターフェースタイプを選択します。
- 管理状況:監視に追加するインターフェースの管理状況を設定します。
- 操作状況:監視に追加するインターフェースの操作状況を選択します。
- 説明:ディスカバリールールの概要です。
- 入力項目を再確認し、ディスカバリーをクリックします。
VPN全体の監視の追加方法
次の手順を参照してネットワークを監視に追加してください。
- 上記の手順1-5を行います。
- 詳細:次の情報を入力して、次へをクリックします。
- ディスカバリーモード:ネットワークの追加が自動的に選択されます。
- ディスカバリータイプ:IPレンジまたはCIDRを選択してください。
- 次の情報を入力して、IPレンジでネットワークをディスカバリーしてください。
- IPタイプ:IPv4またはIPv6から選択します。
- 開始IP:開始IPを入力してください。
- 終了IP:終了IPを入力してください。
- ネットマスク:ネットマスクを入力します。
- 次の情報を入力して、CIDRでネットワークをディスカバリーしてください。
- IPタイプ:IPv4またはIPv6から選択します。
- 開始IP:開始IPを入力します。
- マスクビット:マスクビットを入力します。
- 機器のフィルター:フィルターを追加しディスカバリーを行います。その後次へをクリックします。
- 未知のディスカバリー:トグルボタンをはいにすると、SNMP認証情報に応答がない機器をディスカバリーして監視します。
- ディスカバリーアクション:ドロップダウンリストから追加を選択して、ディスカバリーする機器を含めて、無視を選択してディスカバリーから機器を除外します。
- タイプ:ドロップダウンリストからフィルタータイプを選択します。タイプはIP範囲、IPアドレス、カテゴリ、機器タイプ、機器名の中から1つを選択します。
- 条件:等しいまたは含むで条件を設定し、選択したフィルタータイプに基づいてそれに対応する値を入力します。
- 追加をクリックしてフィルターを追加します。
- 上記手順7を行って、インターフェースフィルターを追加します。
- 項目を再確認し、ディスカバリーをクリックします。
 アイコンをクリックして、ネットワークタブからネットワークや機器を追加することもできます。
アイコンをクリックして、ネットワークタブからネットワークや機器を追加することもできます。カスタム機器テンプレートの追加
デフォルトのテンプレートが機器要件に合わない場合、カスタムテンプレートを作成します。ネットワーク > 機器テンプレートの順にアクセスし、機器テンプレート画面の右上にある機器テンプレートの追加をクリックした後、次の項目を入力します。
- 機器テンプレート:テンプレートを特定する名前を入力します。
- グローバルテンプレート:Site24x7ユーザーにカスタムテンプレートを共有したい場合はトグルボタンをはいにします。
- ベンダー:ドロップダウンリストからベンダーを選択し、'+'のクリックで追加します。
- カテゴリー:機器のカテゴリーを選択します。
- 機器識別子:SysOIDを入力します。
- パフォーマンスカウンター:カスタムパフォーマンスカウンターを追加するにはボタンをクリックします。パフォーマンスカウンターは、スカラー、表形式のいずれかにすることができます。または、テーブルとして表示することもできます。
- スカラーパフォーマンスカウンター:SNMP OID、名前、説明、単位、タイプ、フォーマット値を入力してスカラーパフォーマンスカウンターを追加します。手動でもMIBブラウザーを用いた追加方法でもどちらでも行えます。
- 表形式パフォーマンスカウンター:SNMP OID、名前、説明、単位、タイプ、フォーマット値を入力して表形式パフォーマンスカウンターを追加します。手動でもMIBブラウザーを用いた追加方法でもどちらでも行えます。MIBの表を選択して、対応するすべての表形式パフォーマンスカウンターを含めた表ビューを直接作成できます。
- 表ビュー:選択したパフォーマンスカウンターを表として表示します。名前を入力し、表の各列に表示させる表形式パフォーマンスカウンターを選択します。MIBから表を直接選択し表示させることもできます。テーブルには最大9つの列を含めることができ、残りは個別の表形式のパフォーマンスカウンターとして追加されることに注意してください。
- 監視サマリページに表示:パフォーマンスカウンターを監視サマリページに表示する場合はトグルボタンをはいにしてください。
- 追加をクリックします。
- 表ビュー:(カスタムパフォーマンスカウンター追加時に)表に追加した表形式パフォーマンスカウンターを集約したテーブルを表示します。まだ作成を行っていない場合、この表ビューより新規作成を行えます。
- 監視サマリページに表示:パフォーマンスカウンターの追加タブから入力項目を再確認します。パフォーマンスカウンターとテーブルをさらに追加して、監視サマリページに表示することもできます。
- 保存をクリックして、カスタムテンプレートを保存します。保存と関連付けをクリックしてテンプレートをネットワーク機器に関連付けます。
カスタムパフォーマンスカウンターの追加
機器テンプレートの追加中や、機器テンプレートを編集することでカスタムパフォーマンスカウンターを追加できます。
また機器ダッシュボードに移動することで行うこともできます。その方法は次のとおりです。
- ネットワーク > ネットワーク機器の順にアクセスします。
- 機器の名前をクリックします。
- パフォーマンスカウンタータブにアクセスします。
- パフォーマンスカウンターの追加をクリックします。
- パフォーマンスカウンターの追加画面で、右下のカスタムパフォーマンスカウンターの追加をクリックします。
- 機器テンプレート編集画面に遷移します。
- SNMP OIDm名前、説明、単位を入力してカスタムパフォーマンスカウンターを追加します。
- 設定を保存します。新規パフォーマンスカウンターを含む機器テンプレートをネットワーク機器に関連付けたい場合は保存と関連付けをクリックします。
パフォーマンスカウンターについてのビデオをご紹介します。
VPN可用性を確認するためのICMP Ping操作方法
- ネットワーク > ネットワーク機器の順にアクセスします。
- ネットワーク機器の隣にある
 アイコンをクリックします。
アイコンをクリックします。 - Pingをクリックします。
しきい値設定
しきい値を追加して、機器がダウンした際にすぐに通知を行います。設定したしきい値条件の違反が起こると、監視のステータスがトラブルやクリティカルに変更されます。
- 管理 > 設定プロファイル > しきい値と可用性の順にクリックします。
- しきい値と可用性画面でしきい値と可用性の追加をクリックします。
- ネットワーク機器のしきい値と可用性の追加について次の情報を入力します。
- 監視タイプ:ドロップダウンリストからネットワーク機器を選択します。
- 表示名:目的を特定するためのラベリングを行います。
- 機器レベル属性:
- インターフェースがダウン/トラブルとなった際にトラブルとしてマーク:トグルボタンを有効にしてインターフェースがダウンまたはトラブルとなった際に機器をトラブルとしてマークします。
- 応答時間:応答時間(ミリ秒)がしきい値設定条件 (>, <, =, >=, <=) を違反した通知を行います。
- パケットロス:通信中のパケットロスのパーセンテージがしきい値条件 (>, <, =, >=, <=) を違反した際に通知を行います。
- インターフェースレベル属性:
- 入力トラフィック:入力トラフィック (bps, Kbps, Mbps, Gbps, Tbps) がしきい値条件 (<, <=, =, >, >=)を違反した際に通知を行います。
- 受信使用率:帯域の受信使用率 (%) がしきい値条件 (<, <=, =, >, >=)を違反した際に通知を行います。
- 出力トラフィック:出力トラフィック (bps, Kbps, Mbps, Gbps, Tbps)がしきい値条件 (<, <=, =, >, >=)を違反した際に通知を行います。
- 送信使用率:帯域の送信使用率 (%) がしきい値条件 (<, <=, =, >, >=)を違反した際に通知を行います。
- エラー率:エラー率 (%) がしきい値条件 &(lt;, <=, =, >, >=)を違反した際に通知を行います。
- ディスカード率:ディスカード率 (%) がしきい値条件 (<, <=, =, >, >=)を違反した際に通知を行います。
- 保存をクリックします。
インターフェースとパフォーマンスカウンターのしきい値設定
しきい値を設定して、インターフェースおよびパフォーマンスカウンターのアラートを受信します。
- ネットワーク > ネットワーク機器の順にクリックします。
- 各機器名をクリックします。
- 機器ダッシュボードのインターフェースタブにアクセスします。
- しきい値設定を行うインターフェースのハンバーガーアイコンをクリックします。
- しきい値プロファイルの編集をクリックします。
- 次にあるポップアップ内の各項目を入力します。クリティカルやトラブルステータスの条件を設定して、アラートを受信します。
- アラートの無視:デフォルトでは"いいえ"に設定されています。アラートを無視したい場合は"はい"を選択してください。
- 入力トラフィック:入力トラフィック (bps, Kbps, Mbps, Gbps, Tbps) がしきい値条件 (<, <=, =, >, >=)を違反した際に通知を行います。
- 受信使用率:帯域の受信使用率 (%) がしきい値条件 (<, <=, =, >, >=)を違反した際に通知を行います。
- 出力トラフィック:出力トラフィック (bps, Kbps, Mbps, Gbps, Tbps)がしきい値条件 (<, <=, =, >, >=)を違反した際に通知を行います。
- 送信使用率:帯域の送信使用率 (%) がしきい値条件 (<, <=, =, >, >=)を違反した際に通知を行います。
- エラー率:エラー率 (%) がしきい値条件 &(lt;, <=, =, >, >=)を違反した際に通知を行います。
- ディスカード率:ディスカード率 (%) がしきい値条件 (<, <=, =, >, >=)を違反した際に通知を行います。
- インターフェースがダウン/トラブルとなった際にトラブルとマーク:デフォルトでは"いいえ"に設定されています。機器ステータスをトラブルに変更したい場合に"はい"を選択してください。
- 保存をクリックします。
SNMPトラップ
Site24x7にトラップを送信するようにSNMP機器を設定します。これはVPNチャネルフラップを監視するのに最適な方法です。Site24x7が即時処理をおk内、ネットワーク管理者にメッセージを送信することで、直ちに復旧措置を実行できます。
SNMPトラップの設定
Site24x7 オンプレミスポーラーがポートUDP 162を経由してネットワーク機器からトラップを送信します。
次の手順を参照して、SNMPトラップを機器からオンプレミスポーラーに送信するように設定を行ってください。この設定はGUIまたはCLIの両方で行うことができます。
- ネットワーク機器でSNMPとトラップが有効となっていることを確認します。
- トラップ宛先ホストアドレスは各オンプレミスポーラーのIPアドレスかホスト名を設定します。
- トラップ宛先ポートは162で設定します。
- コミュニティを入力します。Site24x7オンプレミスポーラーはトラップを検証しないため、コミュニティに任意の値を指定できます。
- 設定を保存します。
ネットワーク機器がオンプレミスポーラーにトラップを送信できる必要があります。またオンプレミスポーラーがトラップを受信しているかをテストすることもできます。
左側のパネルのネットワークをクリックし、トラッププロセッサーを選択します。
ここで、サポートしているトラップのリストが表示されるとともに、トラップの新規追加、編集、削除を行えます。
トラッププロセッサーの追加
トラッププロセッサーのビューからトラッププロセッサーの作成と設定を行えます。
- Site24x7にログインします。
- ネットワーク > トラッププロセッサーの順にアクセスします。
- トラッププロセッサーの追加(上記図1の赤枠)をクリックし、次の項目を入力します。
- 名前:名前を入力し、トラップを特定します。
- 説明:説明を入力し、トラップを定義します。
- SNMPバージョン:機器のSNMPバージョン(v1またはv2c/v3)を選択します。
- ジェネリックタイプ/トラップOID:SNMP v1の場合、ジェネリックタイプを入力します。これらはSNMP v1エージェントにより作成されるジェネリックトラップタイプで、SNMPにより定義されます。SNMPバージョンがv2c/v3の場合、トラップOIDを入力します。トラップOIDは受信するトラップのタイプを特定するオブジェクト識別子です。
- 特定のタイプ:enterpriseSpecific(6)をジェネリックタイプとして設定する場合、特定のタイプを入力できます。
- 送信元:Site24x7トラップを受け取るIPを入力します。機器の送信元IPとトラップを生成するエージェントの両方で設定できます。この機能は他の送信元から送られるトラップの場合に役立ちます。
- 重要度:ドロップダウンリストから次のオプションから1つを選択します - クリア、ダウン、トラブル。 ダウンまたはトラブルを選択した場合、しきい値とリアーム条件を入力する必要があります。
- 日にち制限:ドロップダウンリストから1日に処理するトラップの合計数を選択します。
- 保存をクリックします。
しきい値とリアーム条件
重要度をダウンまたはトラブルとしたさいにしきい値とリアーム条件に対して複数の条件を設定できます。
しきい値条件:
しきい値条件を設定し、しきい値違反があった際に通知を受信します。
リアーム条件:
リアーム条件は監視が通常状態に回復したかどうかを決める値です。リアーム条件値を超えるとトラブルやダウンからクリアに変更します。Site24x7のSNMPトラップ処理についてのビデオをご紹介します。
トラップアラートのしくみ
トラップアラートを設定して、メール、SMS、音声、プッシュ通知経由で通知を行えます。また、ManageEngineのAlarms OneやServiceDesk Plusの他に as well as third-party applications like Zapier、Slack、PagerDuty、Microsoft Teamsといったサードパーティアプリケーション経由で通知を受け取ることもできます。
次の手順を参照してアラートを設定してください。
- ネットワークタブにアクセスし、設定したい機器名をクリックします。
- トラップタブにアクセスし、機器ごとのトラップがすべて表示されます。
- アクション欄のハンバーガーアイコンをクリックして、しきい値プロファイルの編集をクリックします。
- トラップのステータスがトラブル/ダウンとなった際にトラブルとしてマークのトグルボタンをはいにします。
- 保存をクリックします。
インシデント復旧の自動化方法
自動化プロファイルを作成して、問題を先行して機器から復旧措置を実行します。しきい値に基づいたインシデント復旧を設定し、様々なテンプレートを用いてそれを自動化します。
自動化テンプレートには、サーバースクリプト、サーバーコマンドなどがサポートされています。
カスタムダッシュボードの作成
VPNに関する必要なメトリクスを単一ビューに整理してその情報を表示します。カスタムダッシュボードのウィジェットにより、キーパフォーマンスを表示します。カスタムダッシュボードの作成には次の手順を参照してください。
- Site24x7メニューバーからホーム > ダッシュボード > カスタムダッシュボードタイトルの横にある+新規作成の順にクリックします。
- ダッシュボードタイトルを入力するか、デフォルトの名前を使用してください。ダッシュボードの目的を共有するための短い説明を追加します。
- ウィジェットのカテゴリ、属性、時間パラメーターを入力してチャートやデータのグラフをアクティブにし、ウィジェットビューに表示させるものを判別します。
トポロジーマップの作成
すべての機器を階層的にしてネットワークの全体的なビューを取得します。事前に設定されているマップを背景として使うか、画像をアップロードしてから、機器、接続状況、ステータスを選択して表示します。
- ネットワーク > トポロジーマップ > 新規作成の順にアクセスします。
- 表示されたマップ編集画面の左側にアカウント内に設定してあるネットワーク機器が表示されます。検索バーを用いて検索を行うことも可能です。
- 背景の変更をクリックして背景を変更できます。世界地図、大陸地図、国地図、格子線といった複数のテンプレートを用意しています。追加機能として、画像のアップロードをクリックすることで、カスタムな背景画像をインポートできます。
- 背景画像を設定したら、左側のペインからキャンバスにネットワーク機器をドラッグアンドドロップします。監視アイコンはドロップダウンリストの大アイコンと小アイコンを選択することで大きさを変更できます。
- 監視をキャンバスに追加したら、各監視アイコンにある小円間で線を描くことで内部リンクを作成できます。
- 適当なリンク名を入力します。2つの機器間のリンクを選択して、ドロップダウンリストからインターフェースを選択します。
- 背景にトポロジーマップを描けたら、カスタマイズ完了をクリックします。その後、作成したマップが表示されます。
Site24x7のネットワークマップについてのビデオをご紹介します。
その他タイプのVPN監視
ネットワーク機器のVPN監視の追加およびVPN機器の追加に加え、SNMPをサポートしていないその他タイプの監視も行うことができます。
カスタムレポートの作成
カスタムレポートでビジネスのニーズに対応した様々なレポートを作成できます。指定された期間でのVPN監視の正確なメトリクスをコンパイルして、単一のわかりやすいレポートを生成できます。表示されるメトリクスを用いて、迅速な分析とトラブルシュートに役立てられます。
- Site24x7にログインします。
- レポート > カスタムレポートの順にアクセスします。
- カスタムレポートの新規作成をクリックします。
また、監視、監視グループ、SLAレポートタブのカスタムレポートの作成ボタンからもアクセスできます。
- 次の情報を入力してレポートをカスタマイズします。
- カスタムレポート名:レポートの名前を入力します。
- 説明の追加:短い説明を追加して、レポートの目的を提示します。他のユーザーとこの情報を共有した際にレポートのコンテキストを判別することに役立ちます。
- 監視タイプ:パフォーマンス分析の際に比較した監視タイプを入力します。アカウントに設定されている複数またはすべての監視を選択できます。
- 属性:トレンド分析のために比較したい関連する監視タイプのパフォーマンス属性をすべて入力します。選択した監視タイプに基づいてパフォーマンス属性が表示されます。
監視タイプがWebサイト、REST API、SOAP Webサービスの場合、DNS時間、接続時間、SSLハンドシェイク時間、先頭バイト到達時間、ダウンロード時間といった属性で選択できます。
- 監視:設定した監視を選択して、迅速なパフォーマンス比較を実行します。
- 一括期間選択:期間を選択し、パフォーマンス比較レポートを作成します。
5つの期間まで選択できます。選択できる時間範囲は1時間ベースで1年前までです。さらに、カレンダービューで日時を選択して、カスタム期間範囲を設定できます。
- すべてのパラメータを挿入出来たら、レポートの作成ボタンをクリックして、表ビューの包括的なレポートを作成します。
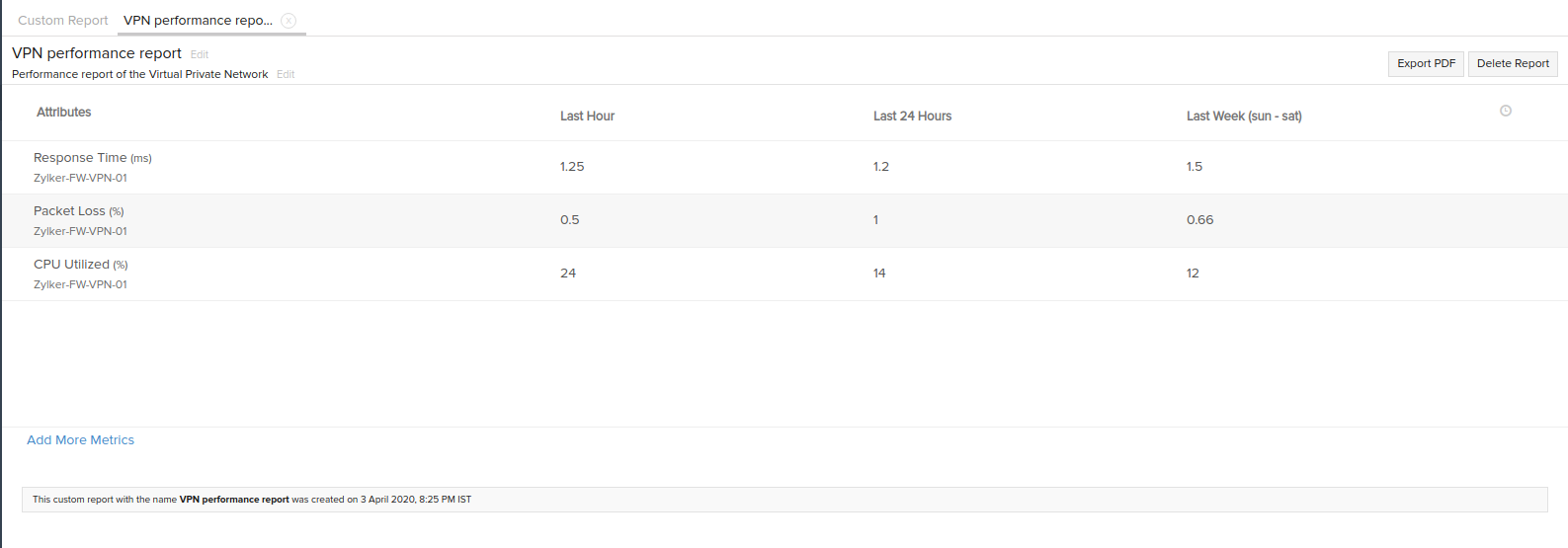
ユーザーと連絡先の追加とアラート設定のカスタマイズ
Site24x7にログインできる他のユーザーを設定して、障害時に通知を受信できるようにします。
- Site24x7にログインします。
- 管理 > ユーザーとアラート管理 > ユーザーとアラートの順にアクセス後、ユーザー画面でユーザーの追加rをクリックします。
- 次の情報を入力して、ユーザーと連絡先の追加とアラート設定のカスタマイズを行います。
- 連絡先名:ユーザーの名前を入力します。
- 仕事名:Site24x7アドバイザーに事前設定で表示されている監視推奨事項に基づいて仕事名を入力します。
- メール:連絡先のメールアドレスを入力します。連絡先のメールでアラートやレポートを受信するにはメールアドレスを確認する必要があります。
アカウントのスーパー管理者ロールを持っていても、組織アカウントの管理者権限がない限り、ユーザーを追加することはできません。詳細はこちらスーパー管理者権限をもつ組織管理者の場合、同じメールドメインのユーザーをアカウントに追加できます。
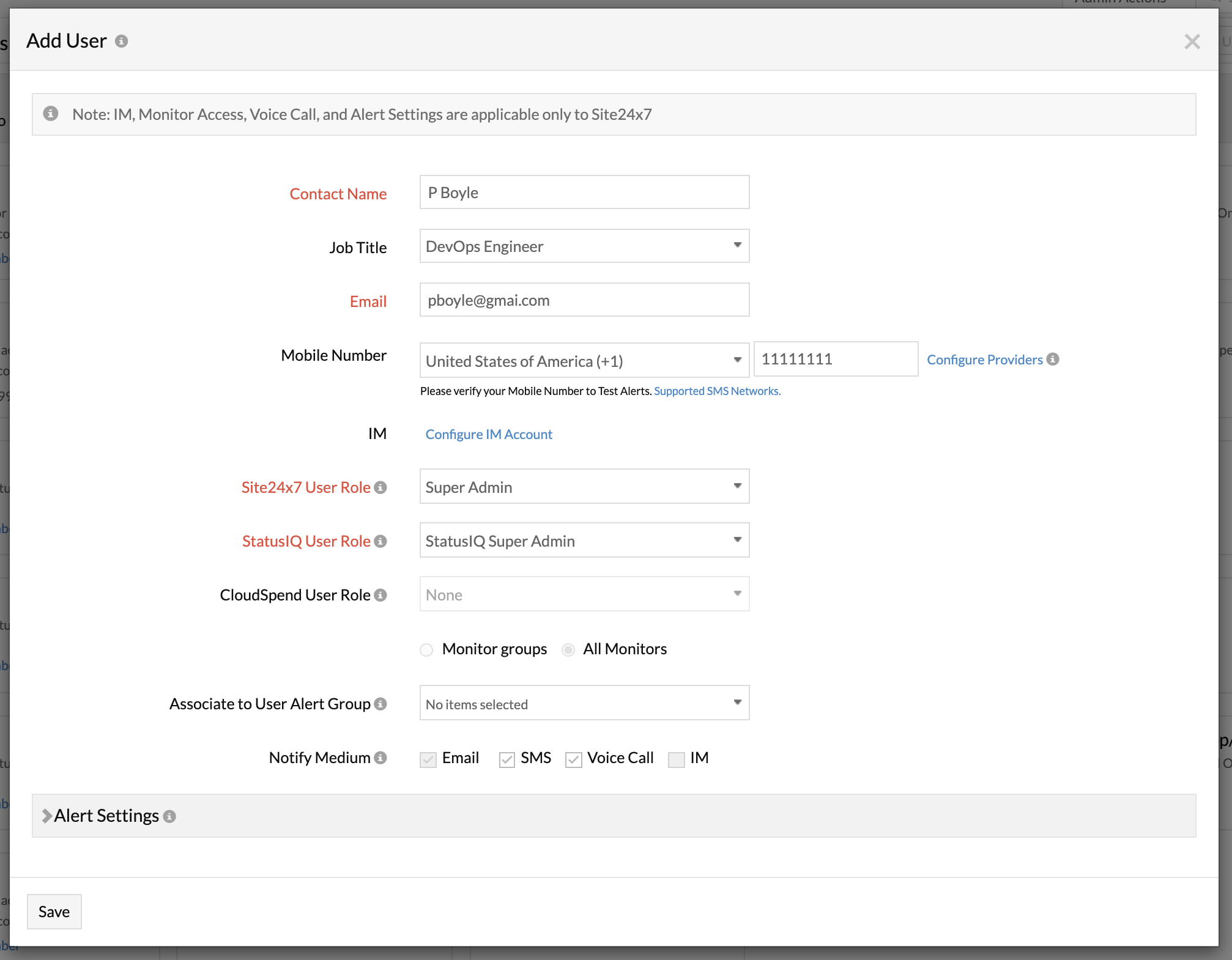
- 音声とSMSアラートの受信:
- 電話番号:ドロップダウンリストから国コードを選択し、連絡先の電話番号を入力します。この電話番号に音声やSMSのアラートが送信されます。
アラートを受信するには電話番号が設定および認証されている必要があります。認証SMSを受信するには、プロバイダーのリストからSMSまたは音声プロバイダーを選択する必要があります。番号の認証後、その番号にテストSMSおよび音声を送信できます。サインアップ中に電話番号を共有している場合、電話番号が認証されるまでアラートは受信されません。認証後、その番号はプライマリ番号と自動的に設定されます。アラート設定を基に、ユーザーはBulkSMS、Clickatell、Twilioを経由してSMSを受信します。音声ベースのサービスはTwilioが経由されます。GDPRコンプライアンスの一環として、現在のセキュリティとプライバシーのトレンドの差し迫ったニーズに確実に対応するために、サブプロセッサ(サポートされているすべてのSMSおよび音声プロバイダー)と特定の契約を結んでいます。
- インスタントメッセージ (IM):Google Hangoutsを用いてアップ、ダウン、トラブルのアラートを設定します。次を参照して、Google IMとSite24x7を登録してください。
- IMアカウント設定をクリックしてアカウントを登録して追加します。
- IMアカウント項目名にIM IDを入力します。
例:zylker.admin@gmail.com
- ユーザーロール:ドロップダウンリストからロールを選択し、連絡先にアクセス権限を付与します。
- 連絡先(Site24x7組織外)が追加されると、noreply@zohoaccounts.comからその連絡先に組織参加用の確認メールが送信されます。サブユーザーは、アカウントを作成するために電子メールの指示に従う必要があります。
- Zoho組織に他の組織のアカウントをもつユーザーはまず、その組織からそのアカウントを削除して招待メールを承諾する必要があります。ご不明点がありましたらサポート窓口までご連絡ください。
- 各ロールで、アクセスできる監視を制限するアクセス権限を選択できます。
- 管理者ユーザーはすべての監視にアクセスできます。
- アカウントにサブユーザーを追加するには、組織の管理者権限をもつか、新規ユーザーが同じ組織に属している必要があります。
- 各ユーザーロールとそれに対応するアクセス権限についての詳細はこちら
- ユーザーグループへの関連付け:ドロップダウンリストからユーザーグループにユーザーを関連付けます。まだユーザーを作成していない場合はこちらを参照してください。
- 通知メディア:連絡先にアラートを受信するためのメディアを設定します。メール、SMS、電話、IMが設定可能です。
- アラート設定 - 次の項目を入力して、アラート設定を行います。
- ダウン、クリティカル、トラブル、アップ:ダウン、クリティカル、トラブル、アップのアラートモードを設定します。メール、SMS、電話、IM経由での各アラートメカニズムを設定します。
アラートメールでの受信ボックスの圧迫を防ぐため、アラートメールは1日に500までという制限があります。そのため、日付が変更した時点で制限はリセットされ、その次の日に500メールを受信できるようになります。通知モードボックスをクリックすることでいつでも通知モードをカスタマイズできます。クエリやソリューションに関係する共通アラートについてはこちら。
- アプリケーションログ:同様に、メール、SMS、音声、IMでアプリケーションログアラートを受信できます。
- アノマリ:メール、SMS、音声、IMの各モードを選択しアノマリアラートを受信します。
- アラート期間:スライドボタンを動かしてSMSおよび音声アラートを受信する時間帯を選択します。この機能はメールとIMでのアラートではサポートされていません。
- 自分にアラートしない:SMSおよび音声通知を受信したくない週単位での日にちを設定します。メールとIMでのアラートではサポートされていません。
この期間はSMSと音声のアラート通知は行われませんが、アカウントでパフォーマンスログ情報を表示することはできます。 - メール形式:受信するアラートメールの形式を選択します。
アラートメールテンプレートのカスタマイズ方法についてはこちら
- ダウン、クリティカル、トラブル、アップ:ダウン、クリティカル、トラブル、アップのアラートモードを設定します。メール、SMS、電話、IM経由での各アラートメカニズムを設定します。
- 保存をクリックします。ユーザー画面に、既存ユーザーとともに自動で追加されます。
機器アラートメールの分析方法
ダウンまたはクリティカルの機器アラートメールでは、件名に機器名、ステータス、ロケーションが記載されます。本文には機器IPと障害の主な理由が記載されます。最新のポーリング情報を用いて、特定の機器に何がいつ起こったかを把握します。
このメールには過去24時間のパフォーマンスレポートと過去3日間の可用性サマリレポートをサポートしています。これにより特定の機器の過去のダウンや様々な問題があったかどうかを把握します。
トラップアラートメールの分析方法
機器アラートメールと同様で設定したしきい値に基づいてステータスダウンやクリティカルを判別します。障害により処理されたトラップメッセージを用いて、特定のデバイスに何がいつ起こったか把握します。トラップメッセージが生成された主な理由も記載されます。過去3日間の可用性サマリレポートを参照することもできます。
トラップアラートメールの利点の1つとして、最近の処理された5トラップメッセージが分析と把握のために記載されます。
カスタムレポートについて
カスタムレポートは表形式で比較データを作成し表示します。事前に選択した特定の監視のすべてのパフォーマンス属性がここの列に表示されます。選択した期間の属性値が複数列に監視の属性名に対して表示されます。比較のために複数の監視を追加することもできます。レポートを顧客などと共有したい場合、レポートをPDFで出力し共有することができます。PDFエクスポートボタンをクリックしてPDFレポートを作成してください。レポートをまとめて削除するには画面右上にあるレポートの削除ボタンをクリックします。
 アイコンはレポートから行や列を削除するのに用います。
アイコンはレポートから行や列を削除するのに用います。
- 列の削除で監視に関連する属性を削除します。
- 行の削除で全監視の期間を削除します。
右上の アイコンをクリックして、既存の時間選択を修正したり、レポートに期間を追加することができます。また期間は最大で5つまでビューに表示できます。
アイコンをクリックして、既存の時間選択を修正したり、レポートに期間を追加することができます。また期間は最大で5つまでビューに表示できます。
期間選択の既存設定に加えて、カスタムレポートの期間は次のとおりです。
- 過去6時間(現在午後7時の場合、午後1時から7時のデータが表示されます)
- 過去12時間
- 過去1時間
- 2時間前(現在午後7時の場合、午後4時から5時のデータが表示されます)
- 6時間前
- 12時間前