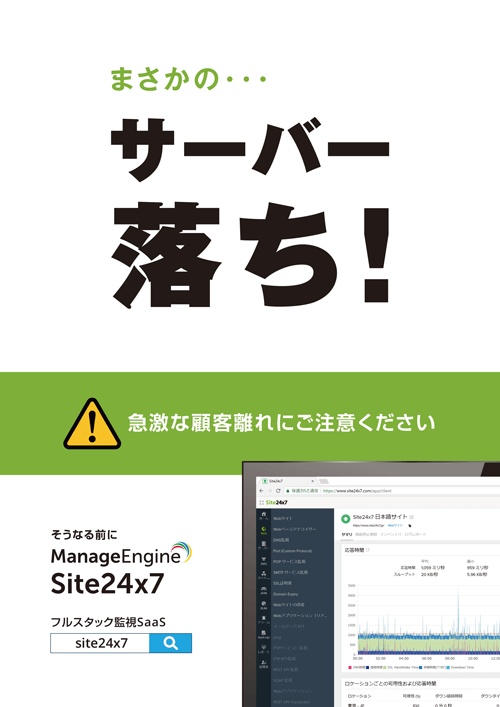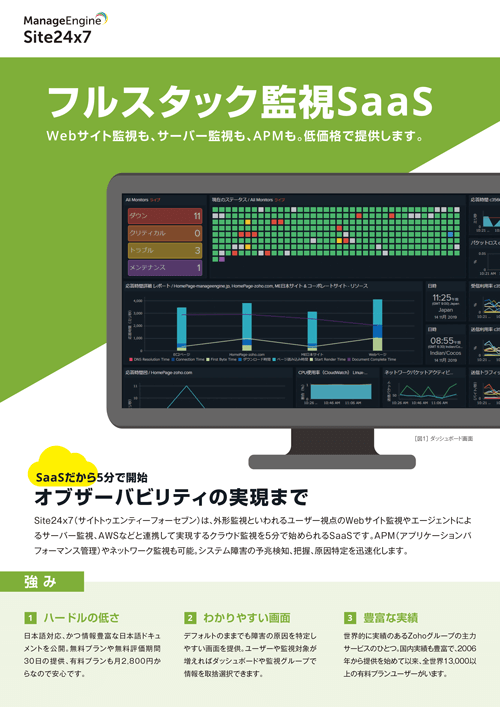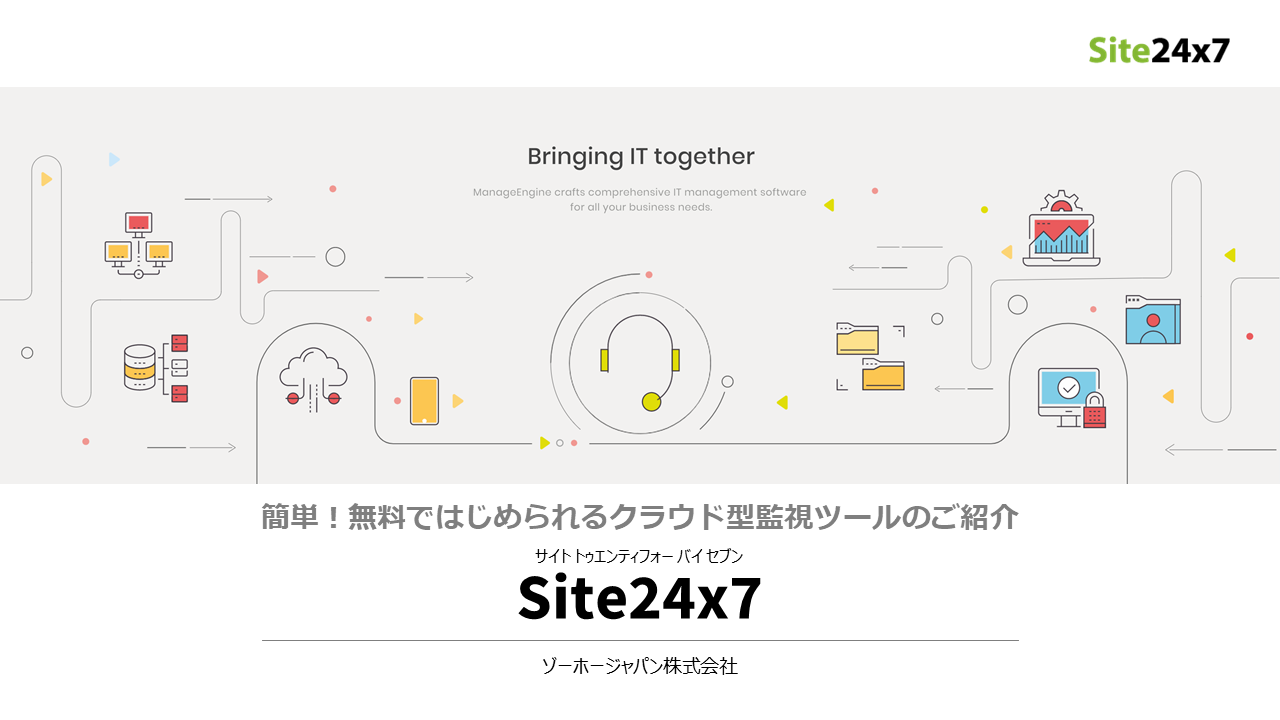Zabbixでサーバーをポート監視する方法を詳しく解説します。最後にクラウドサービスを使い無料かつ5分でポート監視を始める方法も紹介しているので参考にしてみてください。
Zabbixのポート監視方法
さっそく、Zabbixでサーバーのポート監視をする方法を見ていきます。
試行環境ネットワーク構成
試行環境は、Zabbixサーバーと監視対象サーバーをスイッチ経由で接続して構築します。
今回Zabbixサーバーと監視対象サーバーはAWSのEC2を利用して準備しました。(Zabbixのポート監視設定手順の紹介ですのでAWSのEC2によるサーバーインスタンス作成方法は割愛します。)
Zabbixサーバーとエージェントのインストール方法
Zabbixサーバーのインストールについては、「Zabbixの構築手順、インストールから初期設定まで。AWSのCentOS編」の記事を参考にしてください。
Zabbixエージェントのインストールについては、「Zabbix Agentのインストールと設定手順をWindows、Linuxともに詳しく解説」の記事を参考にしてください。
ポート監視の設定手順
監視対象のポート(80番)が開放されているか監視をする設定を行います。
(1)Webブラウザのアドレスバーに以下を入力し、Zabbix(Webコンソール)に接続します。
http://[ZabbixマネージャーのIPアドレス]/zabbix
(2)左側のアイコンから「設定」→「ホスト」と選択します。
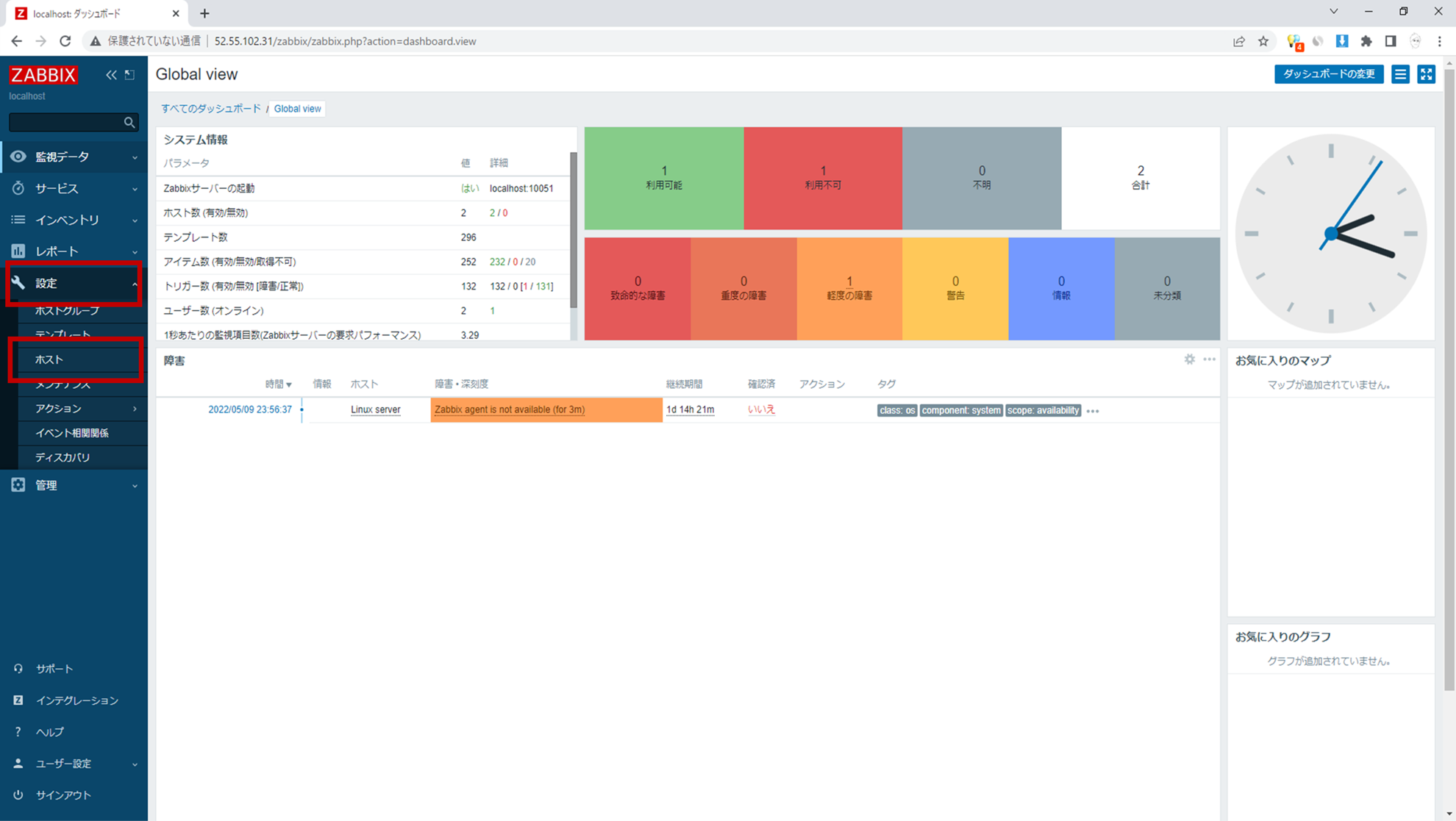
(3)続いて監視を追加したいホストの「アイテム」を選択します。
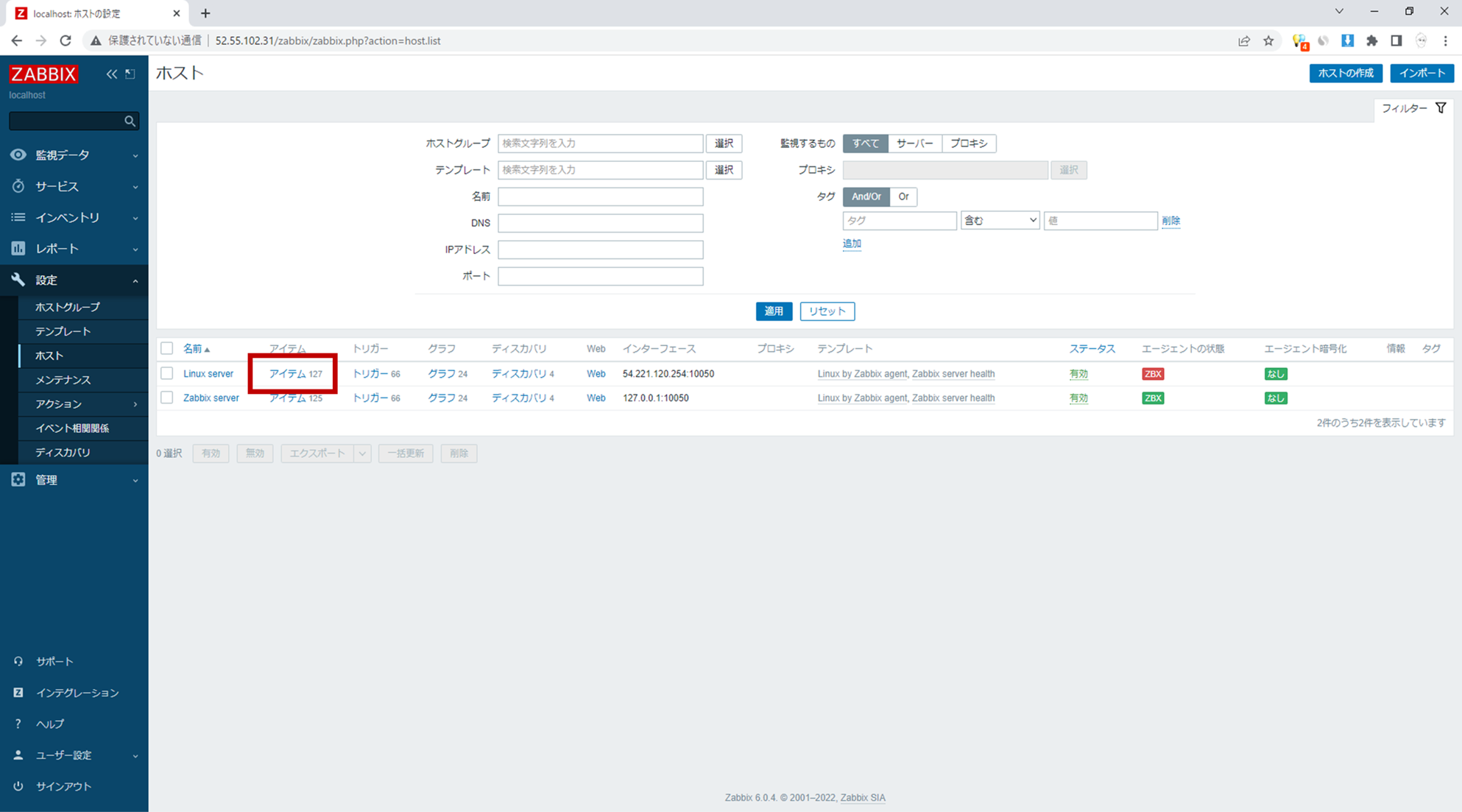
(4)続いて右上の「アイテムの作成」を選択します。
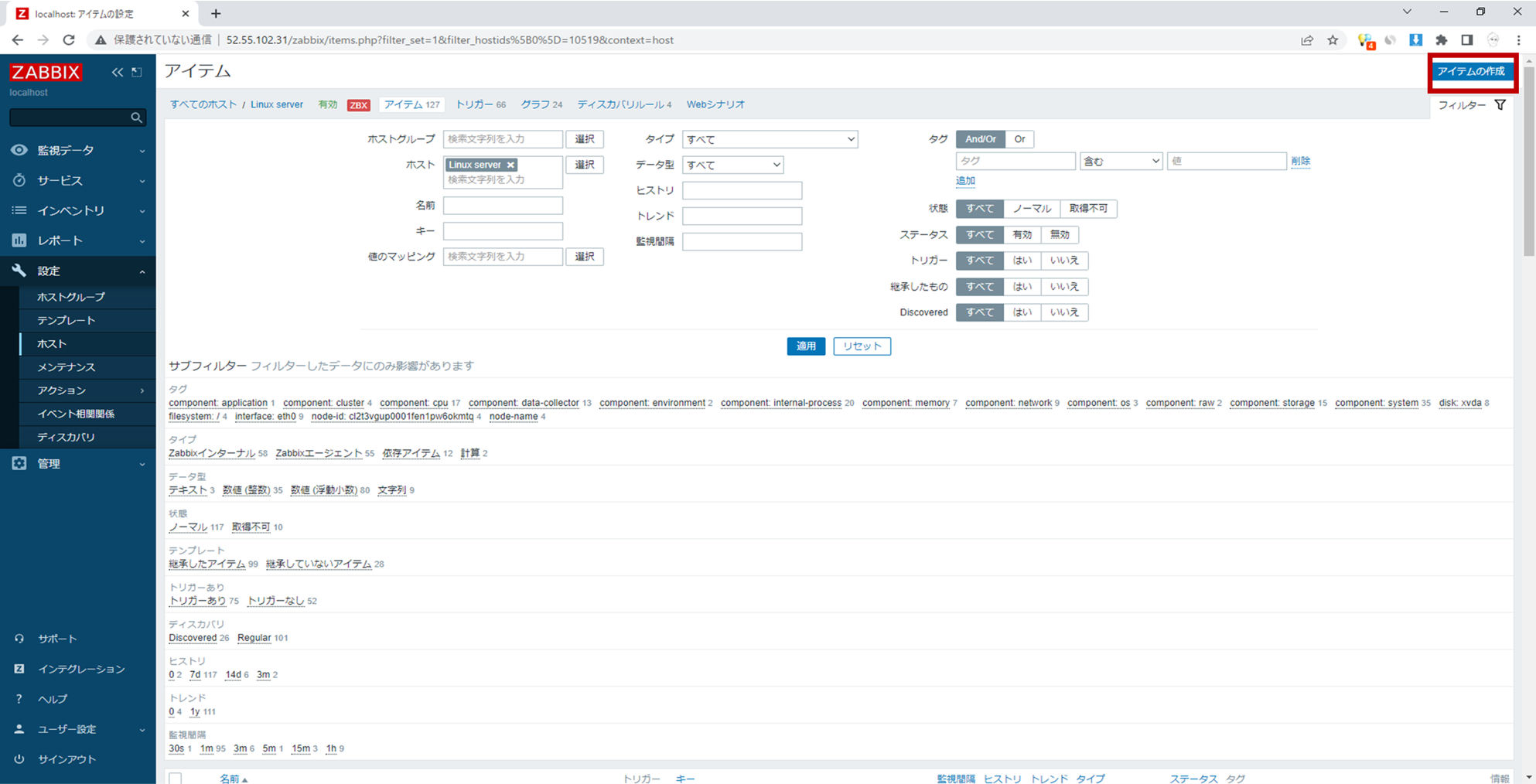
(5)アイテムの下記項目を設定していきます。
- 名前:ポート監視
- キー:net.tcp.service[http,,80]
- ホストインターフェース:デフォルト値([ZabbixサーバーのIPアドレス]:10050が設定されています)
- 監視間隔:デフォルト値(1分が設定されています。)
- ヒストリの保存期間:デフォルト値(90日が設定されています。)
- トレンドの保存期間:デフォルト値(365日が設定されています。)
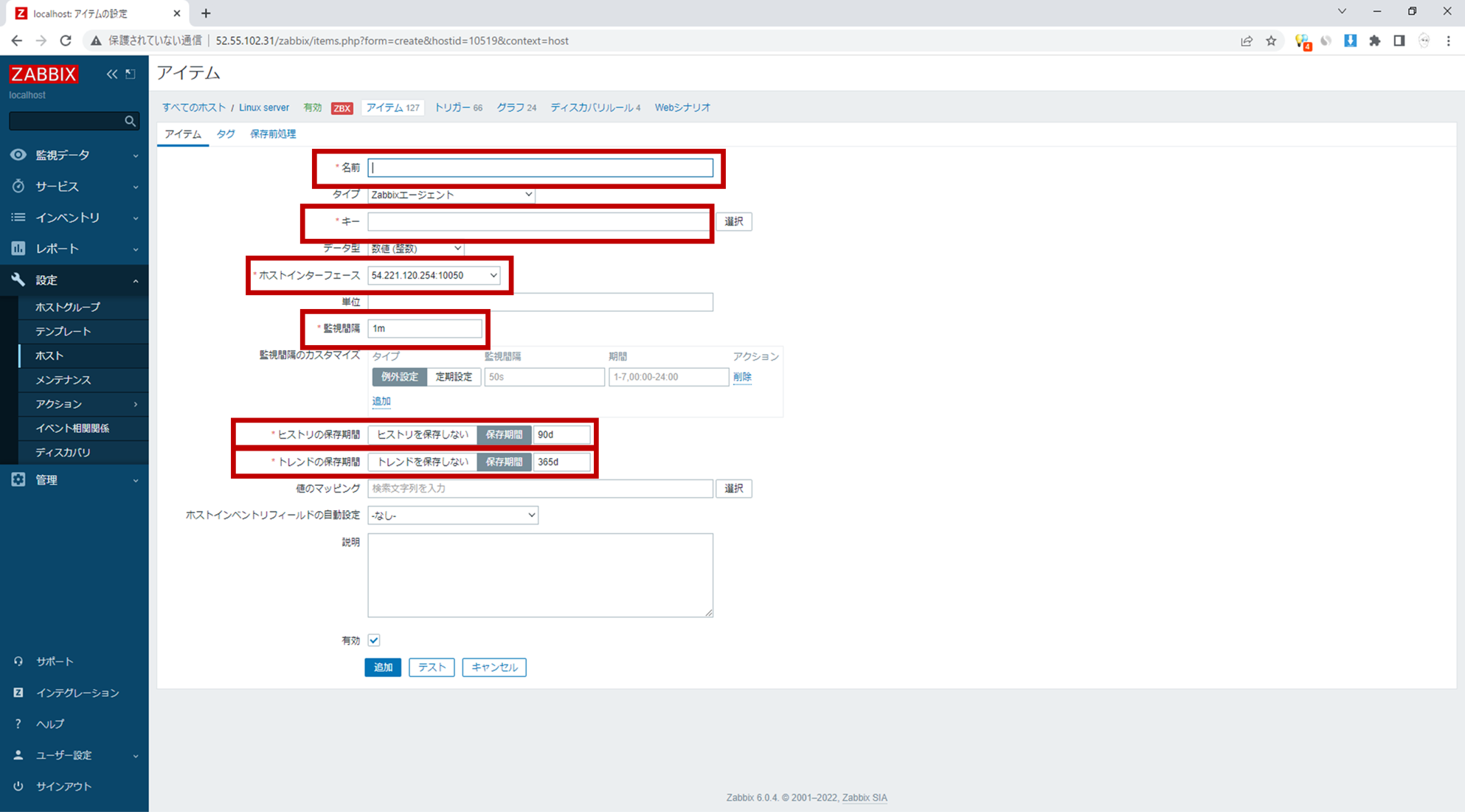
(6)設定が完了したらテストを実施します。
アイテムタブ下部にある「テスト」ボタンを選択し、監視が実施できていることをチェックします。
右下の「値の取得とテスト」をクリックすると監視結果を得ることができます。
ポート解放時には項目「値」に0より大きい値が、ポート閉塞時には項目「値」に0がそれぞれ返ります。
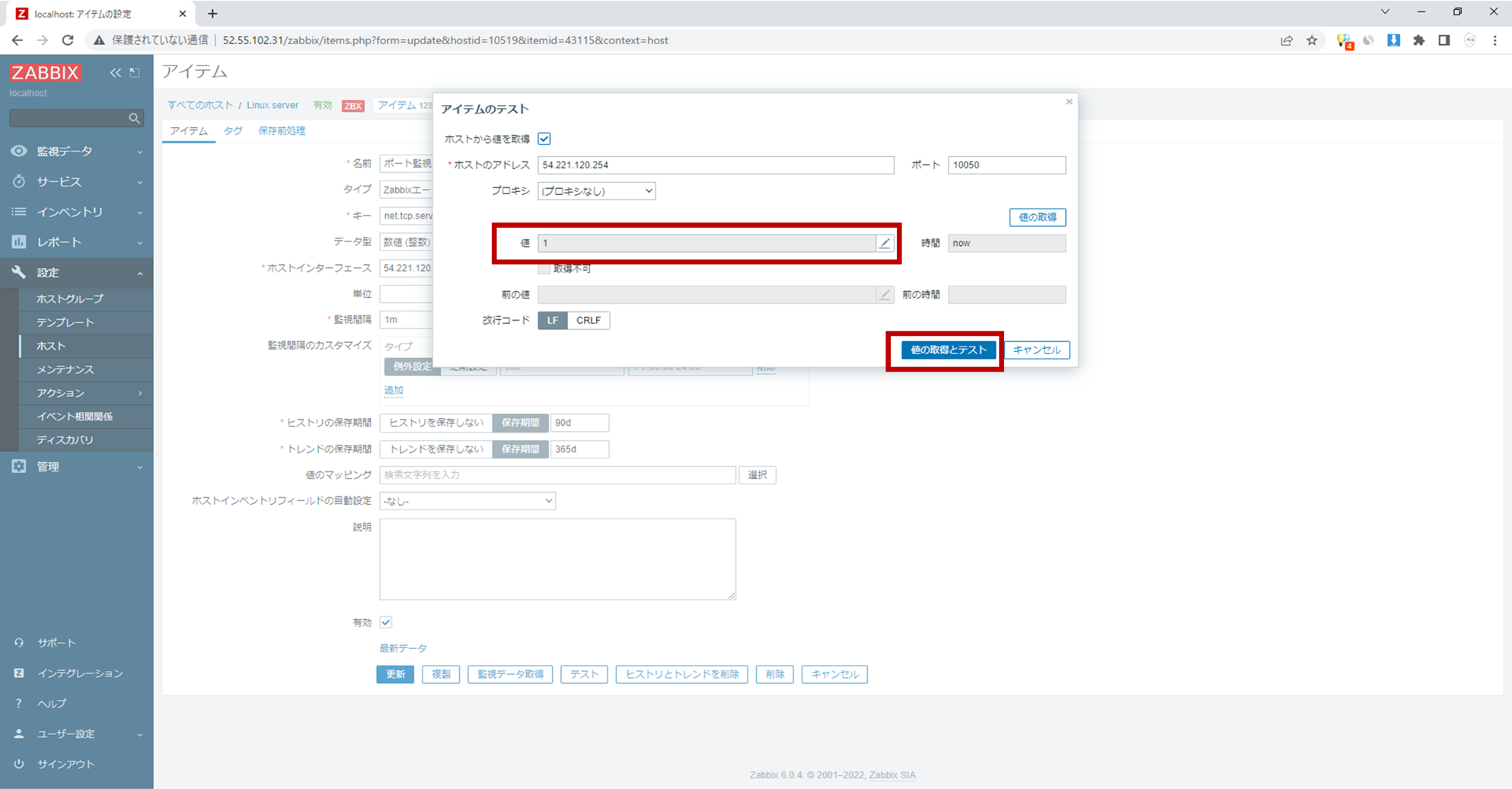
(7)障害発生時にメール通知されるよう設定する。
障害発生時にメール通知される方法については「Zabbixのアラートをメール通知する設定手順とメール文をカスタマイズする方法」をご覧ください。
Zabbixのその他の監視方法
その他の監視設定方法については、下記記事をご覧ください。
- Zabbixでログ監視する手順(Windowsイベントログ監視・Syslog監視)
- Zabbixでプロセス監視する手順
- ZabbixのPing実行手順とPing監視設定手順
- ZabbixでWeb監視とシナリオ監視する手順
- ZabbixのSNMP監視手順とNetFlowでトラフィックを可視化する方法
- ZabbixでCPU使用率を監視する手順
- Zabbixで死活監視する手順
- Zabbixでサービス監視する手順(Windowsサービス監視)
- Zabbixでメモリ使用率を監視する手順
- Zabbixでリソース監視する手順
- Zabbixでディスク使用率を監視する手順
- ZabbixでDockerコンテナを監視する手順
無料かつ5分でポート監視を始める方法
Zabbixでポート監視する場合、Zabbixサーバーとエージェントのインストール・各種設定が必要でした。この手順は特にサーバー操作に慣れない方にとっては手間になりがちです。
SaaS型のSite24x7(サイトトゥエンティーフォーセブン)であれば、サンアップとエージェントをインストールするだけでホストが認識され、サインアップ後わずか5分かつ無料でポート監視を始められます。
試行環境ネットワーク構成
試行環境は、Site24x7と監視対象サーバーをインターネット経由で接続して構築します。
エージェントのインストール手順
ここでは、WindowsとLinuxの場合について、それぞれインストール方法をみていきます。
Windowsの場合
(1)管理 > インベントリ > 監視 > 監視の追加 とクリックします。
(2)監視の追加ページでサーバー監視を選択します。
(3)説明の表示をWindowsから選択し、Site24x7 Windows Serverエージェントのダウンロードをクリックすると、Windows監視が追加されます。
(4)ダウンロードしたmsiファイルを監視対象Windowsサーバーに移動します。
(5).msiファイルを開くと、Site24x7 Windowエージェント セットアップウィザードが起動します。
(6)次へをクリックします。
(7)デバイスキーを入力し、インストールを開始します。
※デバイスキーは、Site24x7トップページから「管理」→「開発者」→「デバイスキー」 と選択すると見つかります。
(8)エージェントを置くインストールフォルダを選択してください。
※エージェントを置くフォルダには読み書き権限が必要です。
(9)ウィザードの指示に従い、インストール手順を完了させてください。
Linuxの場合
Linuxエージェントのダウンロード・インストールには、次のコマンドをLinuxの端末で実行します。OSが32ビット版か64ビット版かは問いません。
sudo -E bash -c “$(curl -sL https://staticdownloads.site24x7.com/server/Site24x7InstallScript.sh)” readlink -i -key=<Device Key>
※デバイスキーは、Site24x7トップページから「管理」→「開発者」→「デバイスキー」 と選択すると見つかります。
ポート監視の設定手順
(1)Site24x7にログインします。
(2)トップページ左側メニューから「監視」右側の「+」を選択します。
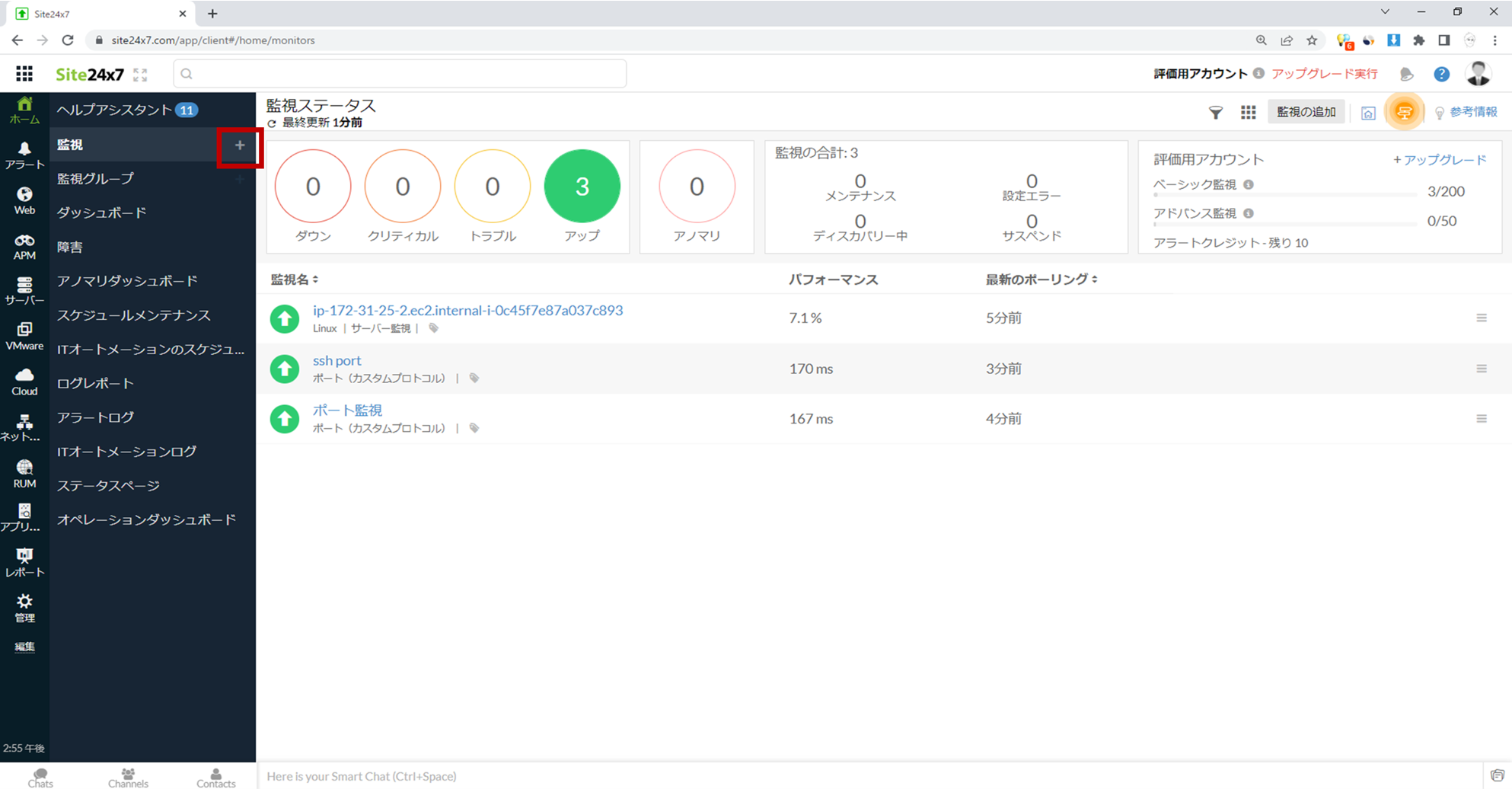
(3)続いて「インベントリ」→「監視の追加」→「ポート(カスタムプロトコル)」と選択します。
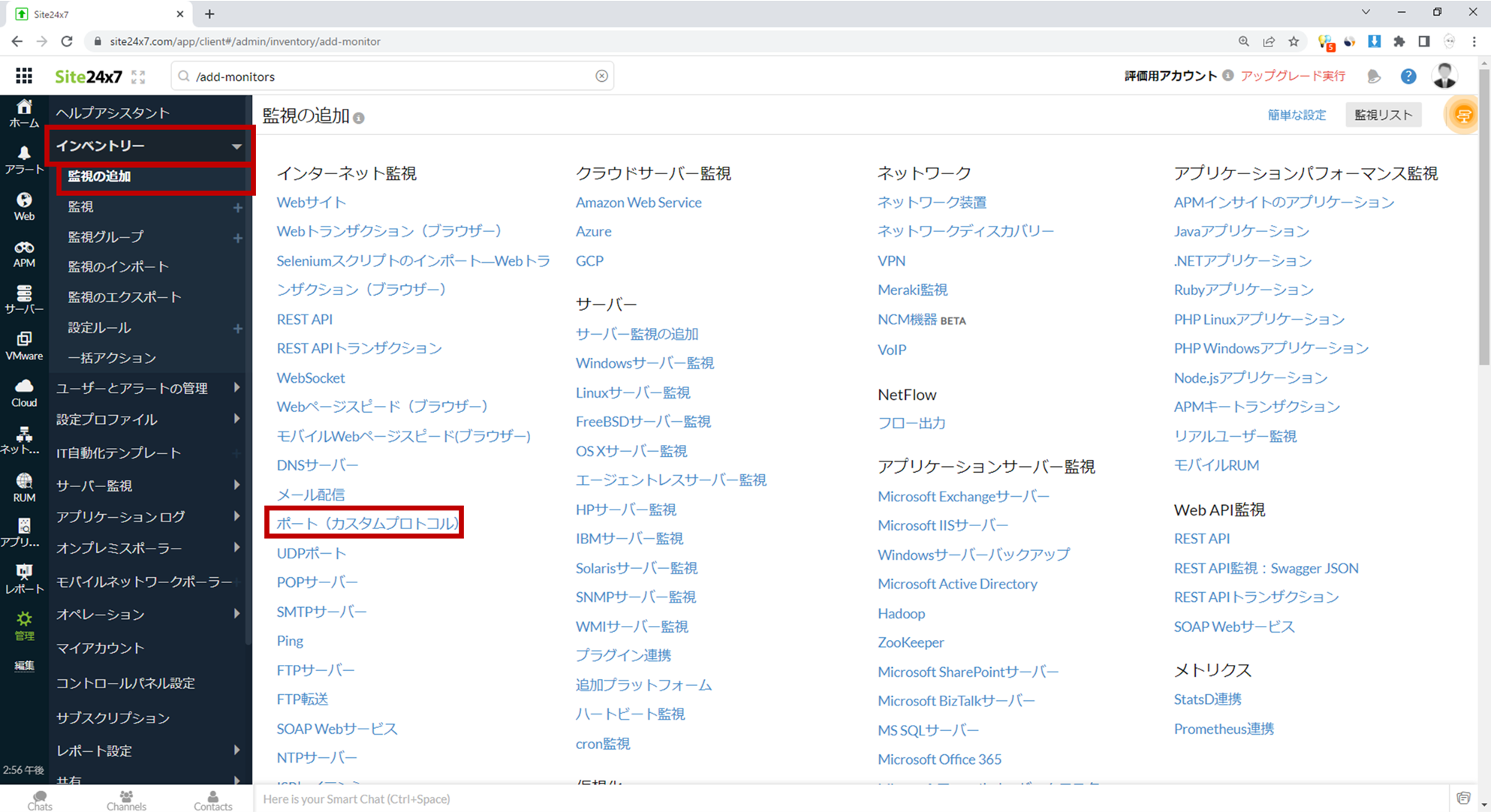
(4)ポート監視のための各種情報を設定します。
- 表示名:ポート監視
- ホスト:[監視対象サーバーのIPアドレス]
- ポート (TCP):80
- チェック間隔:デフォルト値(5分が設定されています。)
- 接続タイムアウト:デフォルト値(10秒が設定されています。)
- 監視ロケーション:デフォルト値(Japanが設定されています。)
- しきい値と可用性:デフォルト値(Default Threshold – PORTが設定されています。)
- 通知プロファイル:(Default Notificationが設定されています。)
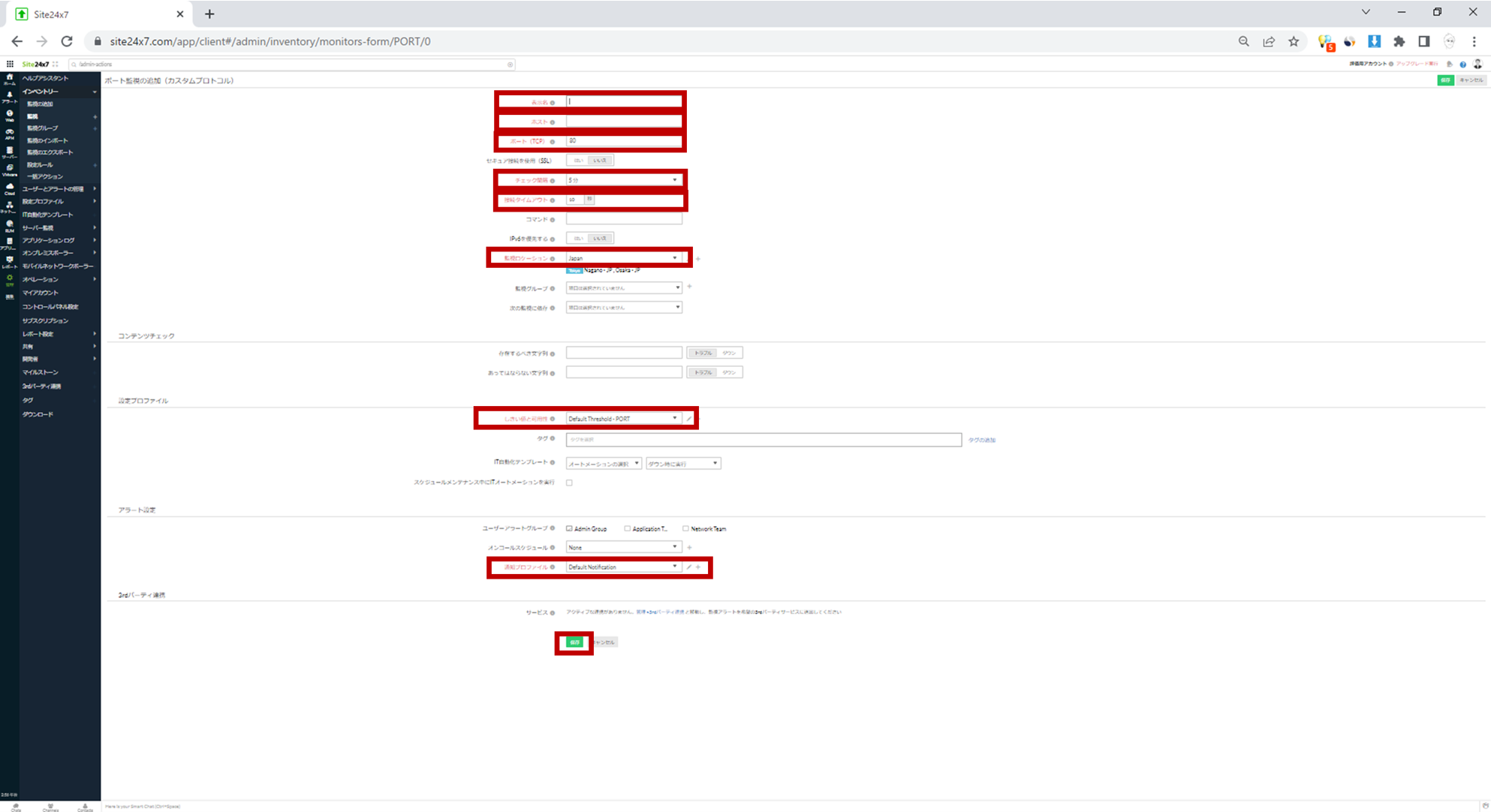
(5)画面下部の「保存」をクリックします。
その他詳細は「ポート監視ヘルプページ」をご覧下さい。
Site24x7を導入する3つのメリット
すでにお伝えした通り、Site24x7には複数のメリットがあります。
1. 監視対象にエージェントをインストールするだけで始められる
Site24x7は監視対象にエージェントさえインストールしてしまえば、複数の監視をスムーズに始められます。Zabbixのような細かい設定は必要ありません。
2. インターネットサービスも細かく監視できる
WebサービスやDNSサーバー、SMTPサーバーなど、Zabbixでは監視できない複数のインターネットサービスをモニタリングできます。
3. SaaSのため管理画面をどこからでも参照できる
Site24x7はSaaSサービスのため、管理画面は自宅や出先からでもインターネットに接続すれば参照できます。不測のエラー発生時にも素早く管理画面の確認が可能なため安心です。
その他、Zabbixとの比較について詳しく知りたい方は「Zabbix vs SaaS 比較!無料で始められるクラウド型監視サービス」の記事をご覧ください。
まとめ
Zabbixでポート監視を始めようとすると、Zabbixサーバーの構築からエージェントの設定、ポート監視の詳細設定など、細かい作業が多数必要になってきます。その点Site24x7であれば、同様の仕組みが5分で実現できます。
細かいインストール手順や設定項目にお悩みの方は、各種監視が誰でも比較的簡単に実施できるSite24x7を、ぜひ一度お使いになってみてはいかがでしょうか。
プランと価格の詳細はこちら:
https://www.site24x7.jp/pricing.html
FREEプランのサインアップはこちら:
https://www.site24x7.jp/signup.html?pack=1&l=ja
ZabbixとSite24x7の機能比較一覧はこちら:
https://www.site24x7.jp/zabbix-alternative.html
関連記事
- Zabbix 6.0 サーバー構築手順(インストールから初期設定まで)
- Zabbix Agentのインストールと設定手順
- Zabbixでログ監視する手順(Windowsイベントログ監視・Syslog監視)
- Zabbixでプロセス監視する手順
- Zabbixでアラートをメール通知する手順
- ZabbixのPing実行手順とPing監視する手順
- ZabbixでWeb監視とシナリオ監視する手順
- ZabbixのSNMP監視手順とNetFlowでトラフィックを可視化する方法
- ZabbixでCPU使用率を監視する手順
- Zabbixで死活監視する手順
- Zabbixでポート監視する手順
- Zabbixでサービス監視する手順(Windowsサービス監視)
- Zabbixでメモリ使用率を監視する手順
- Zabbixでリソース監視する手順
- Zabbixでディスク使用率を監視する手順
- ZabbixでDNS監視する手順
- ZabbixでDockerコンテナを監視する手順
免責事項:ここに記載されているすべての著作権、商標、商号は、元の所有者の所有物です。このWebページに含まれる情報は、一般的な情報提供のみを目的としており、そのような情報は、正確性、信頼性、または完全性について調査、監視、または確認されていません。 当社は、ここに含まれる情報への依存に起因する誤り、または損失に対する責任を明示的に否認します。